Oblak je riječ. Većina nas to koristi svjesno ili nesvjesno. Možda neki od vas već imaju softver za sinkronizaciju SkyDrive na radnoj površini ili softver Google Drive. Problem s tim softverom za sinkronizaciju je u tome što oni odabiru vrijeme za prijenos dokumenata i datoteka. S Cloudberryom se stvari mijenjaju. Jednostavno morate povući i ispustiti datoteku iz jednog prozora u drugi da biste ih prenijeli. Ovaj pregled Cloudberry Explorer za Google Storage provjerava koliko je taj softver učinkovit.
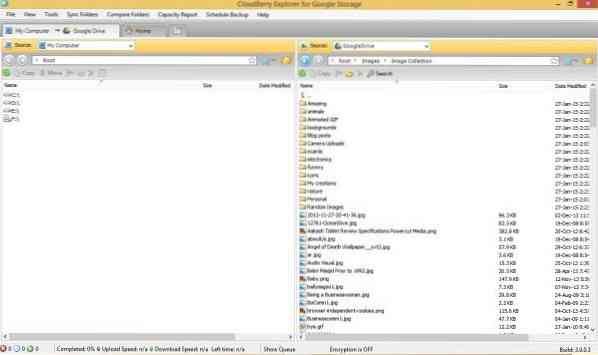
Preuzimanje i instalacija Cloudberryja
Dio za preuzimanje bio je pomalo zamoran. To je zato što je moj Avast antivirus neprestano davao poruku da je softver koji sam preuzimao zlonamjerni softver. Ne dopušta mi preuzimanje datoteke. No, budući da Cloudberry dolazi s cijenjenom markom, pretpostavio sam da je lažno pozitivno na neko vrijeme isključio moj antivirus. To je gotovo, preuzimanje i instalacija na moj Windows PC bilo je lakše nego što se očekivalo. Pokrenuo sam antimalware test na preuzetoj datoteci i nisu otkrivene prijetnje. O ovom upozorenju o zlonamjernom softveru napisao sam o antivirusnom upozorenju njegovoj korisničkoj službi i ažurirat ću post ako od njih primim mravi odgovor.
Također nije bilo crapwarea koji općenito prati besplatni program. Cloudberry dolazi u dvije verzije - besplatnoj i plaćenoj. Pregledavamo besplatnu verziju Cloudberryja.
Cloudberry Explorer za Google Cloud
Jednom instaliran, možete vidjeti glavni prozor podijeljen u dva prozora tipa Explorer. Prema zadanim postavkama oboje će biti vaša lokalna pohrana. Morat ćete promijeniti izvor jednog od Windows-a u Googleov oblak kao što je Google pogon ili Google Nearline prije nego što možete prenositi ili preuzimati datoteke iz oblaka.
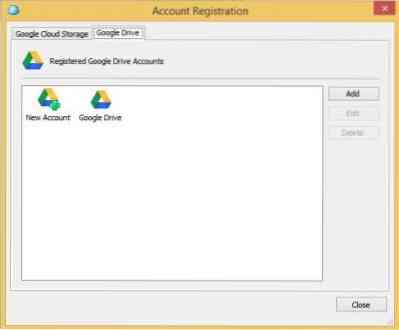
Ali prije nego što možete odabrati izvorni Googleov oblak, morate ga dodati u Cloudberry. Ovo možete učiniti od Izbornik Datoteka> Google Cloud Storage. Budući da je verzija specifična za Googleov oblak, možete dodati samo Googleove ponude u oblaku. Postoji zasebna kartica za Google pogon.
Kada se odlučite za dodavanje usluge Google Cloud u Cloudberry, morat ćete se prijaviti s vjerodajnicama za prijavu na Google. Na primjer, klik na Novi profil otvorit će se dijaloški okvir za prijavu u koji unosite svoje vjerodajnice za prijavu na pogon koji želite dodati u Cloudberry. U sustav možete dodati više računa. Pojedinosti o Googleovom oblaku možete posjetiti oblak.google.com.
Gotovo, rad s Cloudberryjem je sir. Izvor jednog od prozora možete promijeniti u Google cloud - to može biti Google Drive, Google Nearline ili bilo koja druga vrsta Googleove ponude u oblaku. Sve što trebate je prenijeti datoteke baš kao što premještate ili kopirate datoteke iz jednog prozora Windows File Explorer u drugi prozor Windows Explorera. Možete povući datoteku iz lokalne datoteke u prozor Explorera koji prikazuje Google pogon da biste datoteku prenijeli na Google disk. Da biste preuzeli datoteku, odaberite datoteku iz Googleovog prozora u oblaku i povucite je u odredišnu mapu u lokalnom prozoru za pohranu u Cloudberry Exploreru.
Brzina prijenosa je dobra. Teško da su trebale četiri minute za prijenos približno 600 MB podataka s lokalnog računala na Drive na vezu od 16 Mbps. Dakle, Cloudberry nudi bolju brzinu od ručnog prijenosa na Drive.
Ako se sjećate, Google disku možete pristupiti putem weba, a imate mogućnost prijenosa. Tu opciju koristite za prijenos datoteka i mapa. Brzina prijenosa je u ovom slučaju spora u usporedbi s Cloudberry Explorerom. Osim toga, nisam morao otvoriti web preglednik i prijaviti se na svoj Google disk.
Dodatne značajke Cloudberryja
Osim jednostavnog i bržeg prijenosa datoteka, datoteke možete tražiti i u besplatnoj verziji Cloudberryja. Datoteke možete izbrisati desnom tipkom miša u prozoru koji prikazuje sadržaj usluge Google Cloud. Postoji mogućnost šifriranja dostupna samo Pro korisnicima. Besplatna verzija neće pružiti šifriranje prenesenih datoteka i nije jasno postoji li enkripcija tijekom prijenosa datoteka.
Sažetak
Cloudberry Explorer za Google Cloud namijenjen je masovnom prijenosu podataka. Odnosno, iako možete prenijeti manje datoteke, to bolje funkcionira za veće mape koje sadrže tone podataka. Tehnika je HTTP, ali brzina je dobra u usporedbi s ručnim pretraživanjem i preuzimanjem ili prijenosom podataka. Prijenos podataka brži je nego što to postižete korištenjem značajki ručnog prijenosa Google diska. Preporučio bih ga ako imate posla s velikom količinom podataka - ako svaki dan prenesete (prenesete i preuzmete) puno datoteka. Ako koristite druge Googleove usluge, kao što su Nearline ili Google Cloud, Cloudberry je nužan alat jer - kao što sam rekao - djeluje puno bolje kada radite s količinama podataka u usporedbi s ručnim prijenosom / preuzimanjem putem preglednika.
Cloudberry Explorer za Google Cloud možete preuzeti s njegovog početna stranica.
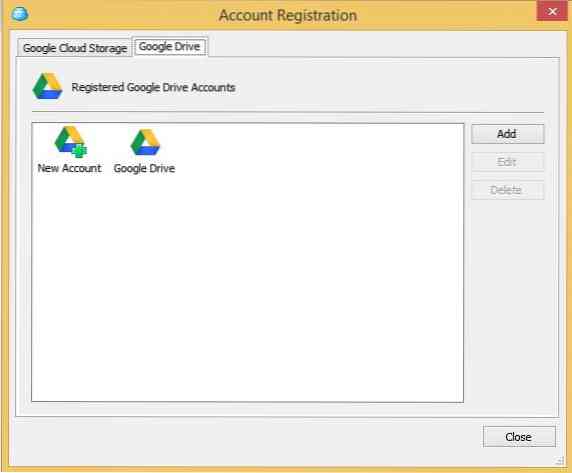
 Phenquestions
Phenquestions

