Stvorite jednostavnu aplikaciju za dodavanje PyQt:
Koraci implementacije jednostavne aplikacije PyQt za izračunavanje zbroja dva broja prikazani su u ovom odjeljku vodiča. Ovdje će se brojčane vrijednosti uzeti od korisnika pomoću tekstualnih okvira, nakon izvršavanja skripte, zatim će se zbroj vrijednosti prikazati nakon klika na gumb. Ovdje je stvoren prozor s potrebnim poljima za izgradnju dizajna aplikacije; zatim se za izračun zbroja koristi Python skripta.
Koraci:
Korak 1. Stvorite objekt aplikacije PyQt
Morate uvesti potrebne module Pythona da biste dizajnirali PyQt aplikaciju ovog vodiča. Za dizajn ove aplikacije bit će potrebne dvije naljepnice, dva okvira za tekst i gumb.
QApplication, QMainWindow, QLabel, QTextEdit, i QPushButton moduli će biti potrebni za dizajn aplikacije.
Dodajte sljedeće retke na početak skripte da biste koristili ove module.
# Uvezite potrebne moduleiz PyQt5.QtWidgets uvoze QApplication, QMainWindow, QLabel, QTextEdit, QPushButton
Dodajte sljedeće retke da biste stvorili objekt aplikacije i pokrenuli petlju događaja. Nakon izvršavanja skripte neće se ništa pojaviti.
# Stvaranje objektne aplikacije PyQtapp = QApplication ([])
# Pokrenite petlju događaja za izvršavanje aplikacije
app.izvršiti ()
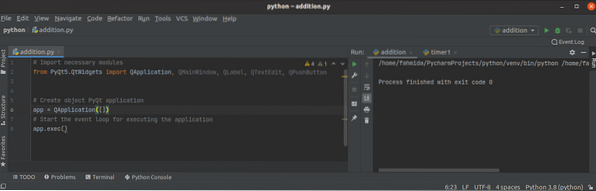
Korak 2: Stvorite objekt klase i prozora
Stvorite klasu za dodavanje potrebnih objekata u ovom koraku za dizajniranje prozora aplikacije.
Dodajte sljedeće retke da biste stvorili klasu s objektom prozora. Ovdje se postavljaju naslov, veličina i položaj prozora. Zatim se poziva metoda show () koja prikazuje prozor kao izlaz.
dodavanje razreda (QMainWindow):def __init __ (samo):
# Pozovite nadređeni konstruktor
super().__u tome__()
# Postavite naslov prozora
sebe.setWindowTitle ("Aplikacija za dodavanje PyQt-a")
# Postavite širinu i visinu prozora
sebe.promjena veličine (350, 200)
# Pomaknite položaj prozora
sebe.pomak (800, 400)
# Prikažite prozor
sebe.pokazati()
Morate stvoriti objekt klase prije pokretanja petlje događaja.
# Stvori objekt prozoraprozor = dodavanje ()
Sljedeći prazan prozor pojavit će se nakon izvršavanja skripte.
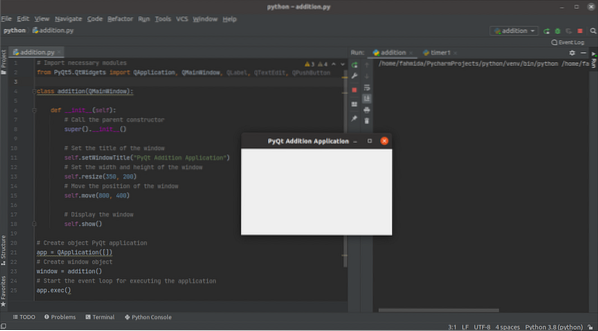
Korak 3: Dodajte potrebne widgete u prozor za dodavanje
Sada dodajte potrebne objekte potrebne za implementaciju aplikacije. Tri predmeta QLabel widget, dva objekta QTextEdit widget i objekt gumba QPushButton widget stvoreni su u ovom koraku. Prva dva objekta oznake koristit će se za pružanje teksta pomoći prije tekstnih okvira. QTextEdit objekti će se koristiti za preuzimanje dvije brojčane vrijednosti od korisnika. QPushButton objekt će se stvoriti za izračunavanje zbroja ulaznih brojeva pomoću funkcije obrađivača događaja koja će se stvoriti u sljedećem koraku. Posljednji objekt oznake koristit će se za prikaz zbrajanja dva broja. Evo, setGeometry () funkcija se poziva za svaki objekt da postavi položaj objekta u prozoru.
# Stvorite oznaku za prvi brojsebe.lbl1 = QLabel ('Broj 1', samostalno)
sebe.lbl1.setGeometry (80, 20, 80, 50)
# Stvorite okvir za tekst za prvi broj
sebe.textbox1 = QTextEdit (samo)
sebe.okvir za tekst1.setGeometry (80, 60, 70, 30)
# Stvorite oznaku za drugi broj
sebe.lbl2 = QLabel ('Broj 2', samo)
sebe.lbl2.setGeometry (200, 20, 80, 50)
# Stvorite okvir za tekst za drugi broj
sebe.textbox2 = QTextEdit (samo)
sebe.okvir za tekst2.setGeometry (200, 60, 70, 30)
# Stvorite tipku za izračun zbroja
sebe.submit = QPushButton ('Izračunaj zbroj', samostalno)
sebe.podnijeti.setGeometry (80, 100, 190, 30)
# Stvori oznaku za prikaz rezultata zbrajanja
sebe.lblResult = QLabel (", samo)
sebe.lblResult.setGeometry (80, 130, 200, 50)
Sljedeći će se izlaz pojaviti nakon izvršavanja skripte. U ovom se koraku ne stvara funkcija obrađivača događaja koja se koristi za izračunavanje zbroja brojeva. Dakle, ako korisnik klikne gumb, ništa se neće dogoditi.
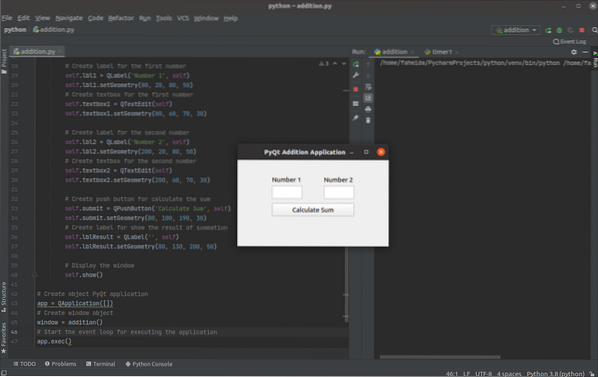
Korak 4: Stvorite i pozovite funkciju za rukovanje klikom na gumb
Stvorite metodu s imenom onClicked () sa sljedećim redovima unutar dodatak klasa za obradu događaja klika na gumb. Vrijednosti tekstualnih okvira pretvaraju se u cjelobrojne brojeve pomoću int () funkcija i pohranjena u num1 i num2 varijable. Dalje, zbroj num1 i num2 su pohranjeni u proizlaziti varijabilna. Vrijednosti num1, num2, i proizlaziti varijable se pretvaraju u niz vrijednosti pomoću str () prije spremanja vrijednosti u izlaz varijabilna. Treći objekt oznake koristi se za prikaz sadržaja datoteke izlaz varijabilna.
def onClicked (self):num1 = int (self.okvir za tekst1.toPlainText ())
num2 = int (self.okvir za tekst2.toPlainText ())
rezultat = num1 + num2
izlaz = "
Zbroj "+ str (num1) +" i "+ str (num2) +" je "+ str (rezultat) + '
'sebe.lblResult.setText (izlaz)
Dodajte sljedeće redove u klasi nakon objekta gumba da biste pozvali metodu onClicked () kada će se kliknuti gumb.
# Funkcija poziva kada se klikne gumbsebe.podnijeti.kliknuo.povezati (samo.onClicked)
Nakon izvršavanja skripte, ako je korisnik ušao 12 i 18 u okvire za tekst i kliknuli na Izračunaj zbroj gumb, a ispod gumba pojavit će se sljedeći formatirani izlaz.
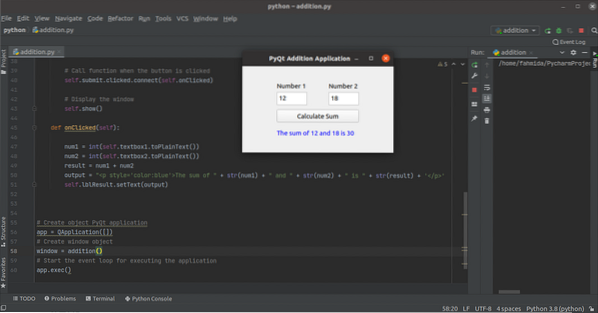
Zaključak:
Implementacija vrlo jednostavne PyQt aplikacije objašnjena je u ovom vodiču, počevši od osnovnog kako bi se pomoglo novim korisnicima Pythona. Nadamo se da će korisnik moći dizajnirati i stvoriti jednostavnu PyQt aplikaciju nakon što pravilno završi i razumije korake ovog vodiča.
 Phenquestions
Phenquestions


