The Win + Shift + S tipkovni prečac u sustavu Windows 10 korisniku omogućuje snimanje dijela ili cijelog zaslona i kopiranje u međuspremnik. U većini slučajeva značajka radi dobro kako želite, ali ponekad može odgovoriti. Ako se suočite s ovim problemom, ovaj će vam post pomoći.
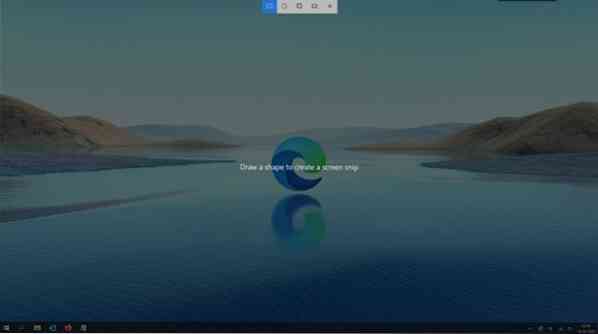
Win + Shift + S ne radi u sustavu Windows 10
Kad zajedno pritisnete tipke 'Win + Shift + S', zaslon računala prekriven je bijelo / sivim slojem. Kursor miša pretvara se u znak plus (+), što znači da je uključen način snimanja. Dakle, kada odaberete područje i otpustite kursor, odabrano područje zaslona automatski se kopira u međuspremnik. Međutim, kad ne vidite da se to događa, evo što trebate učiniti:
- Fizički očistite tipke
- Omogućite prebacivanje povijesti međuspremnika
- Označite prekidač Snip & Sketch
- Resetiranje isječka i skice.
Snip & Sketch novi je alat koji zamjenjuje stari alat za izrezivanje.
1] Fizički očistite tipke
Provjerite je li nešto zapelo na tipkama Win, Shift i S i fizički očistite tipke na tipkovnici.
2] Omogućite preklopnik povijesti međuspremnika
Pritisnite gumb Start i odaberite 'Postavke'.
Odaberi 'Sustav'pločica> Zvuk i pomaknite se prema dolje da biste ga pronašli'Međuspremnik'opcija.
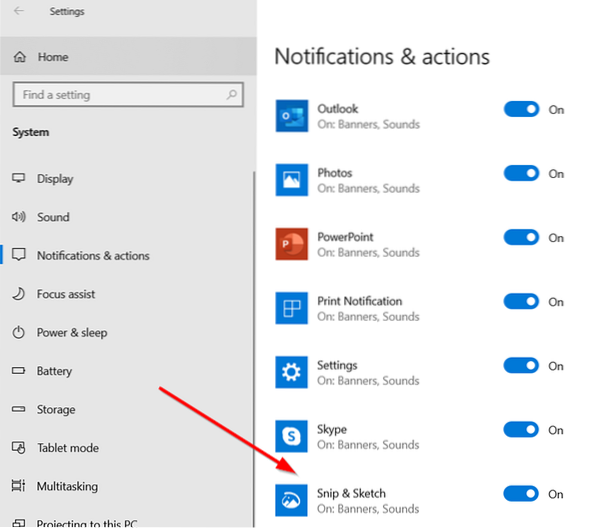
Kliknite ga i u desnom oknu pogledajte, ako 'Povijest međuspremnika'prekidač je omogućen.
Ako nije, prebacite prekidač na 'Na'položaj.
3] Provjerite prekidač Snip & Sketch
Opet, otvori 'Postavke', odaberite'Sustav'pločica i pomaknite se do'Obavijesti i radnje'odjeljak.
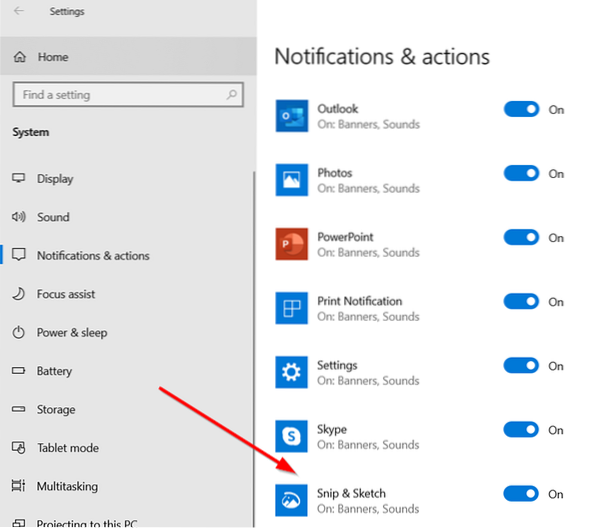
Evo, pobrinite se da 'Isjecite i skicirajte'prekidač je postavljen na'Na'položaj.
4] Resetiranje isječka i skice
Ako gornje metode ne daju željene rezultate, resetirajte isječak i skicu. Za ovo,
Ići Postavke > Aplikacije > Aplikacije i značajke. Ovdje kliknite na 'Isjecite i skicirajte'.

Trebali biste vidjetiNapredne opcije'veza koja se pojavljuje ispod opcije. Kliknite na nju i pritisnite "Resetiratina zaslonu za praćenje.
Također, u krajnjem slučaju, možete deinstalirati i ponovo instalirati aplikaciju iz trgovine Microsoft Store. Ići 'Postavke'> Aplikacije > Aplikacije i značajke i vidjet ćete gumb Deinstaliraj za Snip & Sketch. Samo naprijed i deinstalirajte aplikaciju. Kasnije idite u Microsoft Store i ponovo instalirajte aplikaciju.
Nadam se da vam ovdje nešto pomaže.
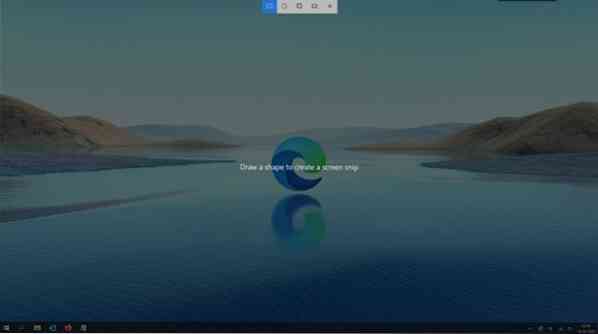
 Phenquestions
Phenquestions


