MSConfig ili Uslužni program za konfiguraciju sustava je ugrađeni alat u sustavu Windows koji vam omogućuje da upravljati stavkama za pokretanje, opcijama pokretanja, uslugama i pokretanjem u sigurnom načinu, itd. Ispod odjeljka za pokretanje nalazi se Napredne opcije dugme. Ovaj vam odjeljak daje pristup konfiguraciji opcija kao što su broj procesora, količina memorije, ispravljanje pogrešaka i postavke globalnog uklanjanja pogrešaka. Imajte na umu da su ove opcije krajnji izbor za dijagnosticiranje vaših sustava za napredne korisnike. U ovom ćemo postu ući u detalje o ovim naprednim mogućnostima pokretanja u MSCONFIG-u u sustavu Windows 10.
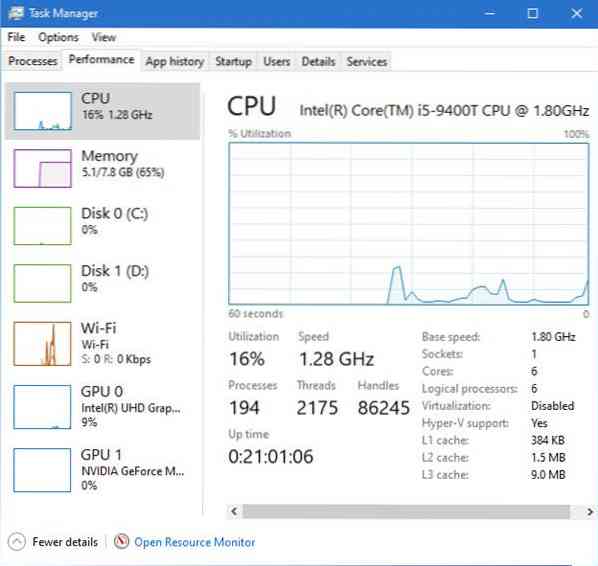
Dizanje naprednih opcija u MSCONFIG-u
Postoji jedna stvar koju morate jasno razumjeti. Napredni odjeljak za pokretanje uslužnog programa za konfiguriranje sustava ili MSCONFIG napravljen je za rješavanje problema. Međutim, do zabune dolazi kada krajnji korisnik pronađe ovu opciju. Preporučujemo vam da ove postavke zadržite na zadanim vrijednostima i da ih ne mijenjate.
Broj procesora
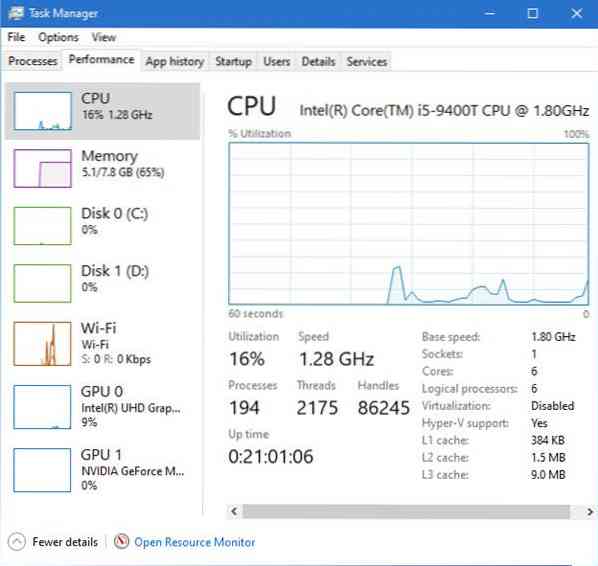
Otvorite Task Manager i prebacite se na karticu Performance. Zabilježite broj CPU jezgri i memorije.
Sada upišite MSCONFIG u prompt Run i pritisnite tipku Enter. Prebacite se na odjeljak Dizanje i kliknite na Napredne opcije dugme
Označite okvir broja procesora i odaberite sve manje od maksimalno dostupnog u padajućem izborniku. Maksimalna brojka koju vidite bit će ista kao ona koju ste vidjeli u Upravitelju zadataka.
Ponovo pokrenite sustav, a zatim provjerite koliko je procesora i količina memorije dostupna za OS.
Siguran sam da ćete doživjeti sporije performanse u odnosu na ono što ste imali kad se računalo pokrene u zadanoj konfiguraciji. Iako nisam siguran zašto su te postavke tu, ali pretpostavljam da pomaže programerima da shvate kako njihova aplikacija radi pod niskom hardverskom konfiguracijom, a da ne mijenja stvarnu hardversku konfiguraciju. Isto se može primijeniti i na Windows.
Pogledajmo sada ostale odjeljke:
PCI zaključavanje
PCI je hardverska sabirnica za dodavanje komponenata računalu. BIOS ili OS mogu odrediti zahtjev za resursima i automatski ga dodijeliti, tako da nema sukoba. Ranijih dana bilo je korisno jer je Windows to preuzeo.
Prema onome što sam vidio na forumima, najbolje je da to ostane neprovjereno, osim ako imate problema s povezanim hardverom. Windows to može preuzeti, ali nismo se zanemarivali, osim što kad se provjeri, rezultira BSOD-om.
Ako ste provjerili PCI zaključavanje i primate BSOD, obavezno se pokrenite u siguran način, a zatim onemogućite PCI zaključavanje pomoću msconfig. Možda će vam trebati USB uređaj za pokretanje da biste ušli u konfiguraciju Advanced Boot.
Otklanjanje pogrešaka
To je opcija za programere gdje se za uklanjanje pogrešaka kernela alati za uklanjanje pogrešaka povezuju s OS-om. Opet je to opcija koja nije za potrošače i treba je ostaviti takvom kakva jest. Kada označite Otklanjanje pogrešaka, možete konfigurirati ostatak opcija, uključujući priključak za otklanjanje pogrešaka, kanal, naziv USB cilja i brzinu prijenosa podataka. Kada ovo koristite, morat ćete onemogućiti ili suspendirati BitLocker i Sigurno pokretanje na računalu.
Puno se toga može učiniti pomoću bcdedit alat u sustavu Windows 10, koji također nudi / dbgsettings kao jedna od opcija. Pomoću nje možete onemogućiti potpis upravljačkog programa, omogućiti ili onemogućiti izvršavanje podataka itd.
Vidjet ćete i druge postavke za Maksimalna memorija, Postavke globalnog otklanjanja pogrešaka, itd.
Ovdje je jedna stvar jasna. To nisu potrošačke opcije i ne postoji način na koji ih možete koristiti za ubrzavanje računala. Ove napredne opcije alati su za otklanjanje pogrešaka i tamo su koliko se sjećam. Takvih alata ima mnogo u sustavu Windows, i ako se ne bavite otklanjanjem pogrešaka u hardveru, nemojte ga koristiti.
Nadam se da je post bio lako razumljiv i da ste uspjeli shvatiti zašto kao potrošač ne biste trebali koristiti napredne mogućnosti pokretanja u MSCONFIG-u u sustavu Windows 10.
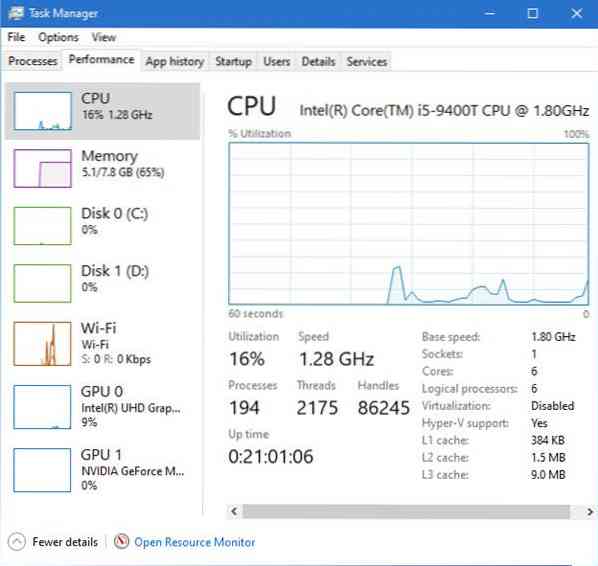
 Phenquestions
Phenquestions


