Vim je svestran, potpuno dostupan uređivač teksta koji je ujedno i Vi-kompatibilan. Koristi se za izmjene bilo kojeg oblika dokumenta. Dobro dođe prilikom modificiranja programa C / Perl / Python. Također se može koristiti za izmjenu konfiguracijskih dokumenata u Linux / Unix sustavima. /.vimrc je dokument koji možete koristiti za konfiguriranje i pokretanje Vima. Ovaj će vam članak pokazati kako ažurirati i ponovo učitati vimrc dokument u Linuxu unatoč ponovnom pokretanju Vim uređivača.
Preduvjeti:
Obavezno instalirajte bilo koju Linux distribuciju na svoj operativni sustav i morate imati sudo privilegije da biste je koristili. Imamo Ubuntu 20.04 instaliran i konfiguriran na kojem ćemo izvršiti ponovno učitavanje Vima.
Instalirajte Vim:
Prijavite se s Ubuntu-a 20.04 Linux sustav i krećite se po području aktivnosti gdje ćete dobiti traku za pretraživanje. Upišite riječ 'terminal' u njega da biste dobili terminal ljuske naredbenog retka. Nakon prikazivanja aplikacije terminala, kliknite je za pokretanje. Sada je otvorena aplikacija terminala, morate potražiti uslužni program 'Vim'. Moramo upotrijebiti naredbu Vim da provjerimo je li ona već instalirana u vaš sustav ili nije. Da bismo to učinili, isprobajmo jednostavnu naredbu Vim kao u nastavku.
$ vimIzlazna slika pokazuje da uslužni program Vim nije instaliran na sustavu i prikazat će se njihova najnovija dostupna verzija koju možete instalirati na sustav Ubuntu Linux. Dakle, moramo ga instalirati na naš Ubuntu 20.Prvo 04.
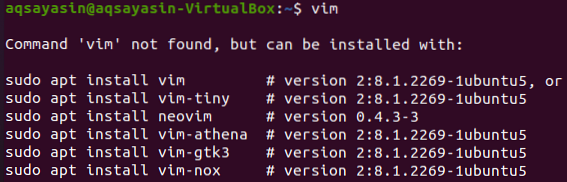
Odabiremo prvu naredbu navedenu u gornjoj snimci za instaliranje Vima na naš Ubuntu 20.04 Distribucija Linuxa. Stoga, izvršite donju naredbu sudo apt u ljusci zajedno s ključnom riječi install i imenom 'vim'. Trebat će vam root lozinka da biste započeli postupak instalacije Ubuntu-a 20.04 Linux sustav. Dodajte lozinku i pritisnite tipku "Enter" na tipkovnici. Slika dolje snimke pokazuje da se počinje instalirati.
$ sudo apt instalirati vim
Između postupka instalacije postavit će vam pitanje: „Želite li nastaviti? [Y / n] ". Ako želite instalirati uslužni program Vim na vašu Linux distribuciju, morate pritisnuti 'Y' da, inače, pritisnite 'n' na tipkovnici da odgovorite. Stoga smo pritisnuli 'Y' da nastavimo s instalacijom Vima na Ubuntu 20.04 Distribucija Linuxa. Opustite se i pričekajte neko vrijeme da ga instalirate jer treba vremena.

Na kraju, instalacija Vima bit će dovršena pokazujući donji izlaz na slici snimke u kojoj se kaže „Obrada okidača za man-db (2.9.1-1) “.

Pokrenite Vim:
Nakon uspješne instalacije Vima, vrijeme je za stvaranje nove datoteke. Pomoću naredbe "dodir" stvorit ćemo tekstualnu datoteku nazvanu "test".txt ”kako je prikazano na donjoj slikovnoj slici.
$ dodirna datoteka.txt
Nakon izrade datoteke možete pronaći test svoje datoteke.txt 'u početnoj mapi vaših direktorija, kao što se vidi dolje.
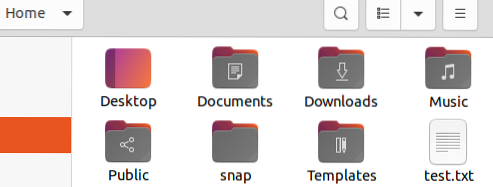
Sada ćemo pokrenuti Vim editor pomoću naredbe Vim u ljusci, nakon čega slijedi test naziva datoteke.txt 'kao što je prikazano na donjoj snimci.
$ vim test.txt
Otvorit će se Vim editor i dobit ćete novi prozor zaslona kao što je prikazano na slici koja ima test imena datoteke.txt 'u donjem zaglavlju. Moramo biti u normalnom načinu da bismo počeli raditi, a za to pritisnite tipku 'Esc' s tipkovnice da biste prešli u normalan način.
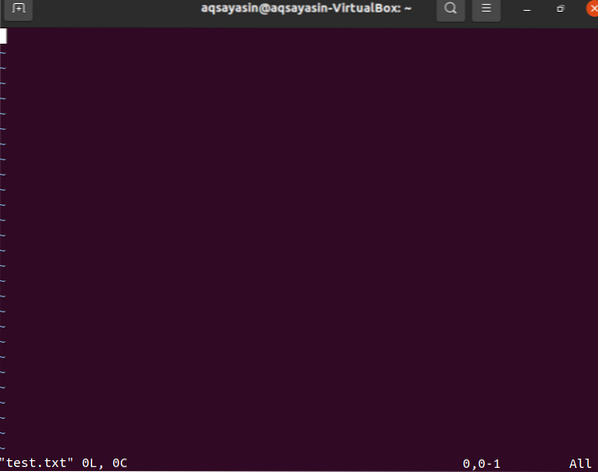
Vrijeme je da učitamo konfiguracijsku datoteku Vim uređivača pomoću naredbe "vs". Prvo, u normalnom načinu rada morate pritisnuti tipku dvotočke ":" da biste dodali dvotačku za neke naredbe. Pored znaka dvotačke morate dodati naredbu "vs" s navigacijskim znakom i znakom natrag s kosom crtom, zajedno s ključnom riječi vimrc pored njih. Pritisnite tipku 'Enter' da biste ušli u konfiguracijsku datoteku.

Datoteka vimrc otvorit će se onako kako je prikazano na priloženoj slici. Tamo možete vidjeti njegovo zaglavlje s imenom datoteke.
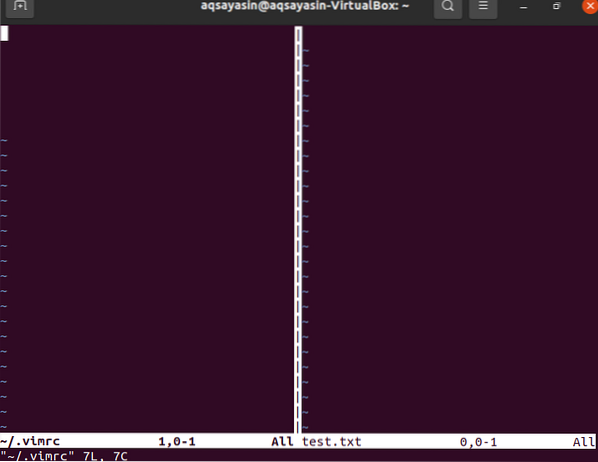
Ako želite dodati neke naredbe za izvođenje nekih radnji, morate ući u način umetanja Vim uređivača. Za to morate pritisnuti "i" s tipkovnice i vaš će uređivač biti u načinu uređivanja. Sada morate dodati neke naredbe da biste izvršili neke radnje. Da bismo to učinili, dodali smo naredbe u nastavku u načinu umetanja. Prvi redak koristi se za uvlačenje, drugi redak koristi se za postavljanje brojeva u svaki redak, a zadnji redak koristi se za isticanje sintakse.
- dodatak za uvlačenje datoteke na
- postavljeni broj
- sintaksa na

Ovaj put ove promjene morate spremiti u konfiguracijsku datoteku vimrc. Stoga upišite donju naredbu “: wq” da napišete i napustite Vim editor. Vaši upiti su sada spremljeni u datoteku vimrc i vratili ste se u Vim editor datoteke 'test.txt '.
: wq
Ponovo učitaj Vim:
Ne trebamo napustiti Vim editor da bismo ponovno učitali sadržaj datoteke 'Vimrc' i primijenili promjene. Samo trebate dodati jednostavnu naredbu za ponovno učitavanje. Dakle, kliknite gumb dvotočke ":" i dodajte naredbu ispod izvora za ponovno učitavanje datoteke vimrc. Dodirnite gumb 'enter' da biste ponovno učitali vimrc datoteku.
: izvor ~ /.vimrc
Odmah nakon što pritisnete gumb "Enter", vaš će se vim editor ažurirati i vidjet ćete promjene u njemu, kao što je prikazano na snimci ispod.

Također možete vidjeti promjene pomoću iste naredbe "vs" u Vim editoru kao dolje.
: vs ~ /.vimrc
Otvorit će se konfiguracijska datoteka zajedno s uređivačem datoteka Vim, a promjene možete vidjeti na desnoj strani prozora uređivača.

Zaključak
Obavili smo ponovno učitavanje datoteke Vimrc bez zatvaranja Vim uređivača. Nadamo se da možete jednostavno ponovno učitati vimrc datoteku bez zatvaranja vim uređivača slijedeći ovaj vodič.
 Phenquestions
Phenquestions


