Snap aplikacije smještene su u Snap Storeu. U vrijeme pisanja ovog članka, u snap trgovini dostupno je na tisuće otvorenih i vlasničkih aplikacija.
U ovom članku pokazat ću vam kako koristiti upravitelj paketa Snap na Ubuntuu. Pa, krenimo!
Traženje snap paketa
Da biste instalirali Snap paket, morate znati naziv paketa i je li dostupan u spremištu Snap paketa ili ne. Da biste pronašli ove podatke, na naredbenom retku možete vrlo lako pretraživati spremište paketa Snap za željeni softver / aplikaciju.
Na primjer, da biste potražili JetBrains PyCharm IDE, potražite pakete koji odgovaraju piharm ključna riječ sa sljedećom naredbom:
$ sudo snap pronađi pycharm
Snap paketi koji se podudaraju s piharm ključna riječ treba biti navedena.
Trebali biste pronaći naziv Snap paketa, verziju koja će se instalirati prema zadanim postavkama, ime izdavača i sažetak.

Znajući više o snap paketu
Prije instaliranja Snap paketa, možda biste željeli znati više o njemu.
Da biste saznali više o, recimo, Snap paketu pycharm-zajednica, pokrenite sljedeću naredbu:
$ sudo snap info pycharm-zajednica
Puno informacija o pycharm-zajednica Treba prikazati snap paket.
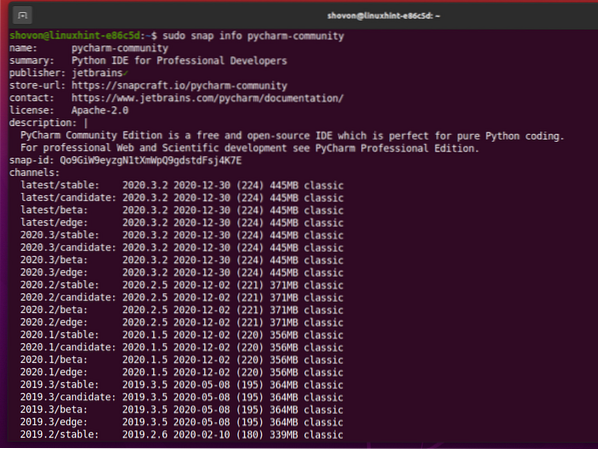
U gornjem odjeljku imate ime, sažetak, ime izdavača, URL Snap Store, službenu stranicu softvera / aplikacije koju instalira, licencu, opis i ID Snap paketa.
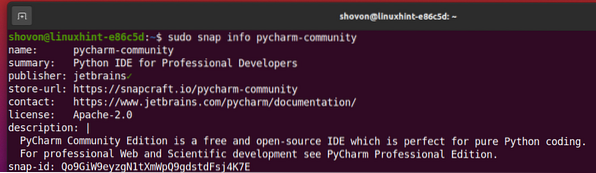
U donjem odjeljku imate popis svih dostupnih kanala ili možete reći verzije softvera / aplikacije koje želite instalirati. The najnovije / stabilno kanal bi trebao biti zadani za sve Snap softver / aplikacije. Ako želite instalirati stariju verziju softvera / aplikacije, tijekom instalacije paketa Snap možete odrediti traženi kanal.
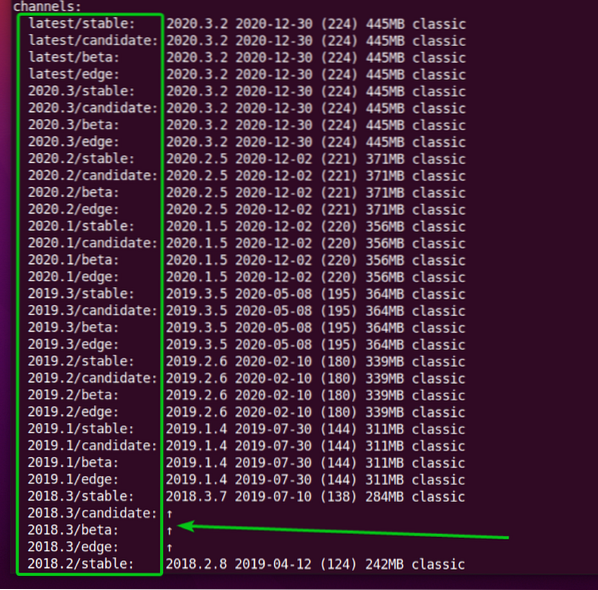
Instaliranje Snap paketa
Da biste instalirali najnoviju stabilnu verziju softvera / aplikacije PyCharm Community, možete instalirati pycharm-zajednica Snap paket na sljedeći način:
$ sudo snap instalacija pycharm-zajednice
Ako želite instalirati određenu verziju softvera / aplikacije iz Snap trgovine, možete odrediti kanal koji će se koristiti tijekom instalacije s -kanal opcija naredbenog retka kako slijedi:
$ sudo snap install pycharm-community --channel najnovije / stabilno
Neki softver / aplikacija Snap Store prikazat će vam sljedeću poruku o pogrešci. To je zato što Snap softver / aplikacije koriste pješčanike za dodatni nivo sigurnosti. Sandboxing Snap softvera / aplikacije neće dopustiti softveru / aplikaciji izmjenu datotečnog sustava izvan pješčanika (njegov navedeni instalacijski direktorij).
Neki softver / aplikacije trebat će izmijeniti datotečni sustav (tj.e., uređivač teksta ili IDE). Dakle, za ovaj softver / aplikaciju ne možete koristiti značajku izdvojenog okruženja Snap. Da biste instalirali softver / aplikacije Snap Store koji trebaju modificirati datotečni sustav, morate koristiti -klasična opcija naredbenog retka tijekom instalacije.
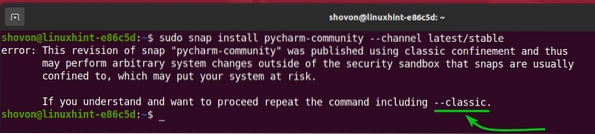
Možete instalirati softver / aplikaciju Snap Store (tj.e., pycharm-zajednica) koji ne koristi značajku izoliranog okruženja Snap kako slijedi:
$ sudo snap install pycharm-community --channel najnovije / stabilno --classic
Softver / aplikacija Snap preuzima se iz Snap trgovine i može potrajati dok se ne završi.

U ovom trenutku trebao bi se instalirati Snap paket.

Jednom kada instalirate snap paket PyCharm Community, trebali biste ga moći pronaći u izborniku aplikacija Ubuntua. Možete ga pokrenuti kao i sve druge aplikacije.
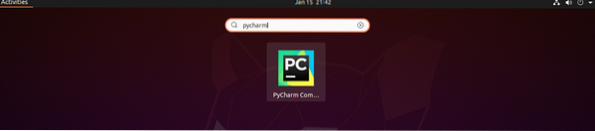
Popis instaliranih snap paketa
Sljedećom naredbom možete navesti sve pakete Snap Store koji su instalirani na vašem Ubuntu stroju:
$ sudo snap lista
Trebaju biti navedeni svi paketi Snap Store koji su instalirani na vašem računalu.
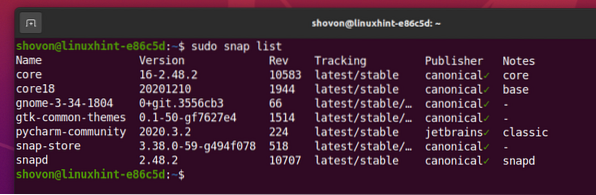
Nadogradnja Snap paketa
Nadogradnja paketa Snap Store je jednostavna.
Da bih demonstrirao postupak, instalirao sam web oluja (JetBrains WebStorm IDE) Snap Store paket na mom Ubuntu stroju, kao što možete vidjeti na snimci zaslona u nastavku.
$ sudo snap lista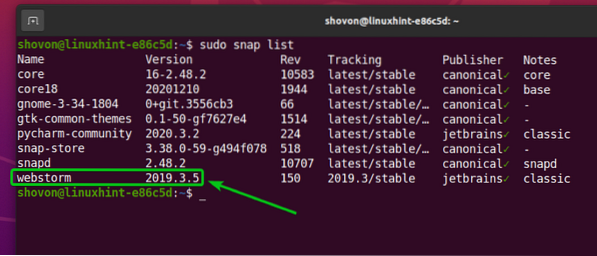
Možete nadograditi web oluja Snap Store aplikaciju sa sljedećom naredbom:
$ sudo snap osvježi web oluju
Također možete nadograditi da biste smanjili verziju određenog kanala aplikacije.
Na primjer, imam 2019.3 / stabilno kanal web oluja Aplikacija Snap Store instalirana na mom Ubuntu stroju. I, recimo, želite nadograditi na najnovije / stabilno kanal.
$ sudo snap info web oluja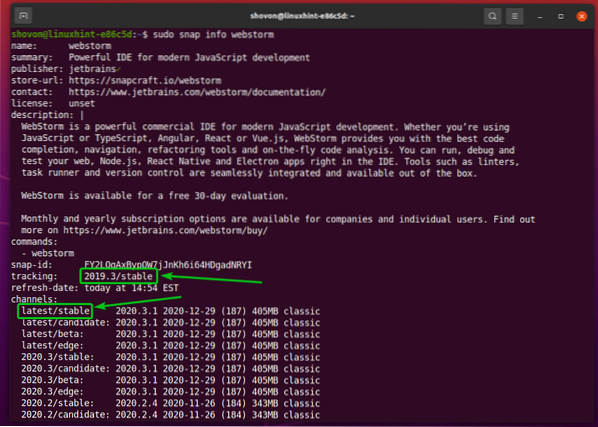
Za nadogradnju web oluja Prikvačite aplikaciju trgovine na najnovije / stabilno kanala, možete pokrenuti sljedeću naredbu:
$ sudo snap osvježi webstorm --channel najnovije / stabilno
The web oluja Aplikacija Snap Store ažurira se na najnovije / stabilno kanal.

The web oluja aplikacija se nadograđuje na 2020.3.1, kao što možete vidjeti na donjoj snimci zaslona.

Web oluja Snap aplikacija nadograđena je na najnovije / stabilno verzija 2020.3.1.
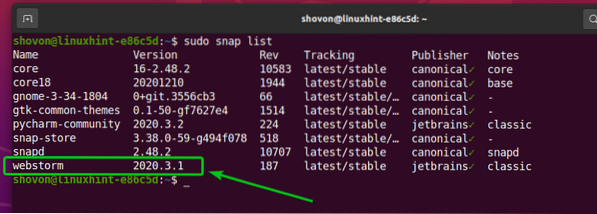
Onemogući i omogući Snap aplikacije
U tradicionalnom sustavu za upravljanje paketima možete samo instalirati, deinstalirati ili nadograditi paket.
Jedna velika prednost aplikacija Snap Store je ta što aplikaciju možete onemogućiti ako vam više nije potrebna. Kada onemogućite aplikaciju Snap Store, ona će i dalje biti dostupna na vašem računalu, ali Snap demon neće učitati aplikaciju. Aplikaciju možete omogućiti kad god vam zatreba.
Mislim da je ovo vrlo dobro rješenje. Ako vam aplikacija ne treba cijelo vrijeme, možete je onemogućiti i omogućiti samo kad vam zatreba. To može uštedjeti puno memorije na računalu.

Trenutno je WebStorm IDE instaliran na moj Ubuntu stroj iz Snap trgovine. Dakle, sada mu mogu pristupiti s Izbornik aplikacija mog računala.
Da biste onemogućili web oluja Aplikacija Snap Store, pokrenite sljedeću naredbu:
$ sudo snap onemogući webstorm
The web oluja Aplikaciju Snap Store treba onemogućiti.

Kao što vidite, onemogućeno opcija dodana je u web oluja Aplikacija Snap Store.
$ sudo snap lista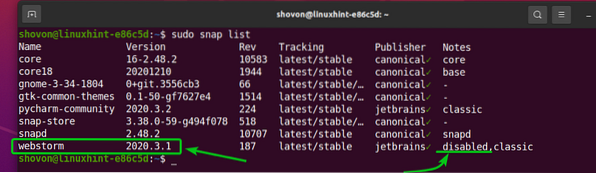
Sada nećete pronaći aplikaciju WebStorm IDE na Izbornik aplikacija vašeg računala.

Da biste omogućili web oluja Ponovno Snap Store aplikaciju, pokrenite sljedeću naredbu:
$ sudo snap omogući webstorm
The web oluja Treba omogućiti aplikaciju Snap Store.
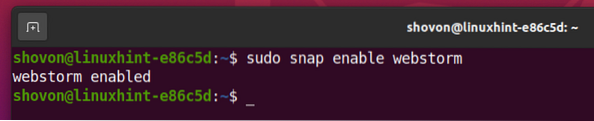
The onemogućeno opcija je uklonjena iz web oluja Snap Store aplikaciju nakon što je omogućena.
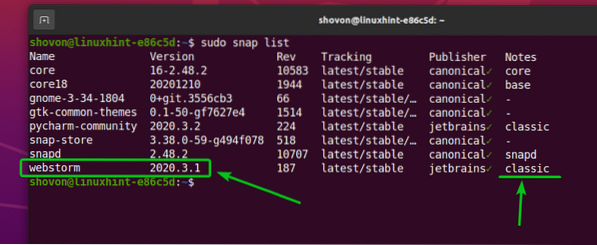
Nakon što omogućite web oluja Snap Store aplikacija, WebStorm IDE trebao bi biti dostupan u Izbornik aplikacija vašeg računala.

Deinstaliranje snap paketa
Ako vam se ne sviđa aplikacija Snap Store koju ste instalirali, možete je jednostavno deinstalirati.
Na primjer, za uklanjanje datoteke web oluja Aplikacija Snap Store, pokrenite sljedeću naredbu:
$ sudo snap ukloni webstorm
Aplikacija Snap Store web oluja treba ukloniti.

Tada možete vidjeti da je aplikacija Snap Store web oluja više nije na popisu.
$ sudo snap lista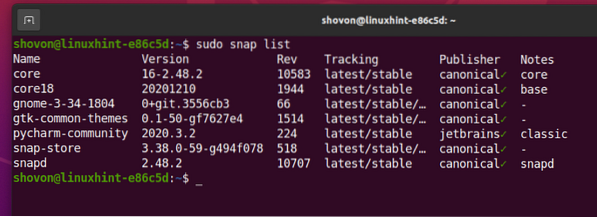
Zaključak
U ovom sam vam članku pokazao kako potražiti pakete Snap Store i pronaći više informacija o paketu Snap Store. Pokazao sam vam kako instalirati, nadograditi, omogućiti / onemogućiti i deinstalirati paket Snap Store. Ovaj bi vam članak trebao pomoći da započnete s upravljanjem paketima Snap na Ubuntuu.
 Phenquestions
Phenquestions


