Pomoću modula Raspberry Pi Camera možete slikati i snimati videozapise pomoću Raspberry Pi. Za rad modula nije potrebno puno energije, a napajanje od 5 V koje koristite za napajanje vašeg Raspberry Pi dovoljno je za pokretanje i modula kamere i Raspberry Pi.
Modul kamere Raspberry Pi dostupan je s različitim rezolucijama kamere. Trenutno su na raspolaganju tri modula kamere Raspberry Pi: (1) Modul kamere V2 s 8-megapikselnim Sony IMX219 senzorom kamere, (2) Pi NoIR kamera V2, koji također ima senzor kamere Sony INX219 od 8 megapiksela, ali nema infracrveni filtar, i (3) Kamera visoke kvalitete Raspberry Pi, koja koristi 12.3-megapikselni Sony IMX477 senzor.
U ovom ćemo vam članku pokazati kako povezati modul kamere Raspberry Pi s Raspberry Pi i kako fotografirati i snimati video zapise pomoću modula kamere. U ovom ćemo članku koristiti modul kamere Raspberry Pi V2, ali i ostali moduli kamere rade na isti način.
Da biste slijedili ovaj članak, trebat će vam sljedeće:
- Raspberry Pi 3 ili Raspberry Pi 4 s mrežnom povezanošću;
- modul kamere Raspberry Pi;
- mikro-USB (Raspberry Pi 3) ili USB Type-C (Raspberry Pi 4) adapter za napajanje;
- microSD kartica od 16 GB ili 32 GB s OS Raspberry Pi; i
- prijenosno ili stolno računalo za VNC pristup udaljenoj radnoj površini ili SSH pristup Raspberry Pi.
BILJEŠKA: U ovom ćemo se članku daljinski povezati s Raspberry Pi putem VNC-a ili SSH-a pomoću bezglavog postavljanja Raspberry Pi-a. Ako ne želite daljinski pristupiti Raspberry Pi-u putem SSH-a ili VNC-a, morat ćete spojiti monitor, tipkovnicu i miša na svoj Raspberry Pi.
Da biste naučili kako bljesnuti sliku OS Raspberry Pi na microSD karticu, pogledajte Kako instalirati i koristiti Raspberry Pi Imager. Ako trebate pomoć pri instaliranju Raspberry Pi OS-a na vaš Raspberry Pi, pročitajte Kako instalirati Raspberry Pi OS na Raspberry Pi 4. Ako trebate pomoć oko bezglavog postavljanja Raspberry Pi, pogledajte Kako instalirati i konfigurirati OS Raspberry Pi na Raspberry Pi 4 bez vanjskog monitora.
Postavljanje hardvera
The Raspberry Pi kamera V2 Komplet modula kamere dolazi s dokumentacijom i modulom kamere.
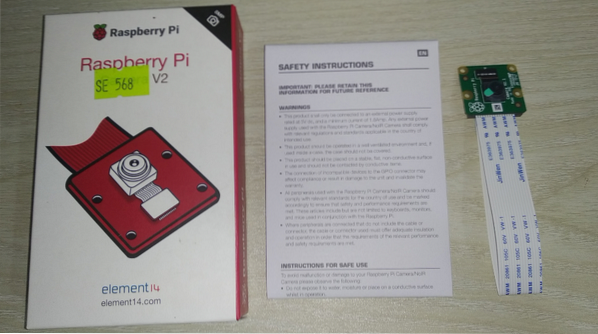
Modul kamere trebao bi ući u CAMERA CSI konektor, kao što je prikazano na donjoj slici. Raspberry Pi Priključak CAMERA CSI treba imati tanku plastičnu foliju pričvršćenu za zaštitu. Uklonite tanku plastičnu foliju s ploče CAMERA CSI konektor.

Jednom kad se tanka plastična folija ukloni s Priključak CAMERA CSI, trebao bi izgledati kao što je prikazano na donjoj slici.

The CAMERA CSI konektor je prema zadanim postavkama zaključan. Za spajanje modula kamere Raspberry Pi na CAMERA CSI konektor, prvo ga morate otključati. Da biste otključali Priključak CAMERA CSI, povucite crni dio kako je prikazano na slikama dolje da biste ga podigli.

Vrpcasti kabel modula Raspberry Pi Camera trebao bi se umetnuti u CAMERA CSI konektor.

Stavite vrpčasti kabel modula kamere Raspberry Pi u priključak CAMERA CSI. Pazite da su igle vrpca okrenute prema naprijed, kao što je prikazano na donjoj slici.

Pažljivo gurnite kabel vrpce u CSI konektor. Pazite da su igle djelomično vidljive, kao što je prikazano na donjoj slici.

Gurnite crni držač CSI konektora prema dolje kako biste učvrstili vrpca na mjestu.

Jednom kada je vrpca pričvršćena za CSI priključak, trebao bi izgledati kao što je prikazano na donjoj slici.


Modul kamere prema zadanim postavkama ima tanku plastičnu foliju pričvršćenu na leću kamere radi zaštite leće od slučajnih oštećenja. Međutim, prije nego što upotrijebite kameru, morate ukloniti plastični film.

Nakon što se tanki plastični film ukloni s fotoaparata, trebao bi izgledati poput prikazanog na donjoj slici. Sada je kamera spremna za fotografiranje i snimanje videozapisa.

Uključivanje Raspberry Pi-a
Nakon što je modul kamere povezan s Raspberry Pi, spojite kabel za napajanje na Raspberry Pi i uključite ga.

Konfiguriranje modula kamere Raspberry Pi
Da biste slikali i snimali videozapise pomoću modula kamere Raspberry Pi, morate ga omogućiti iz softvera za konfiguraciju Raspberry Pi. Pokrenite uslužni program naredbenog retka Raspberry Pi Configuration pomoću sljedeće naredbe:
$ sudo raspi-config
Odaberi Mogućnosti povezivanja i pritisnite
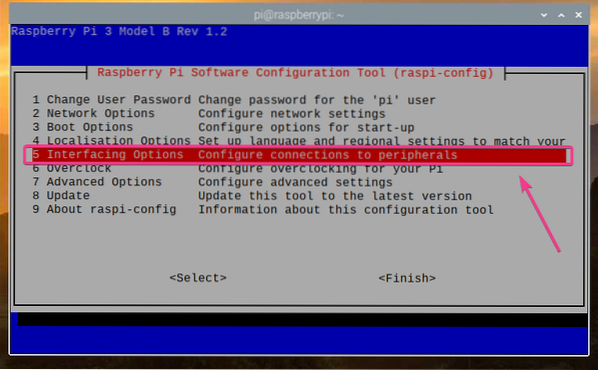
Odaberi Fotoaparat i pritisnite
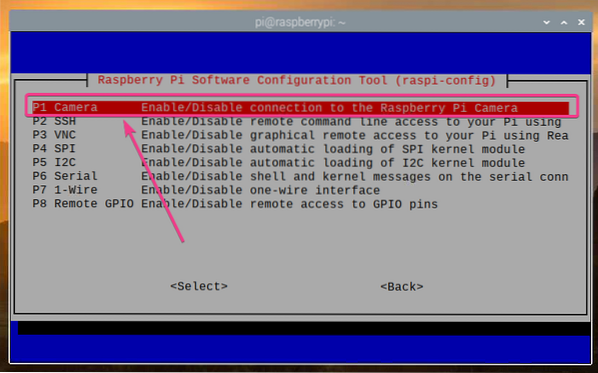
Odaberi
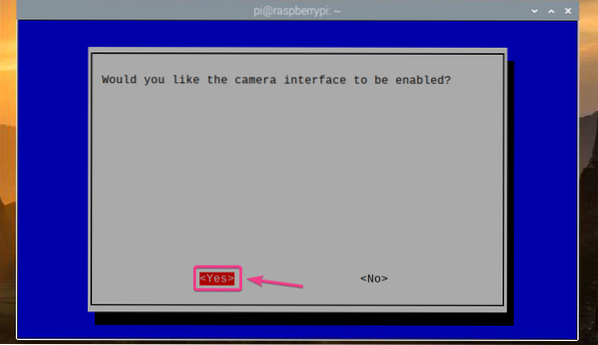
Pritisnite
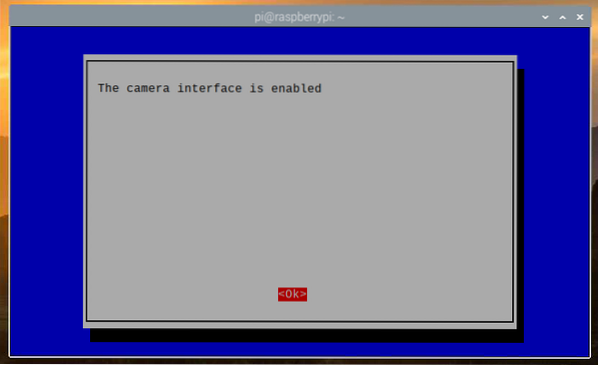
Odaberi
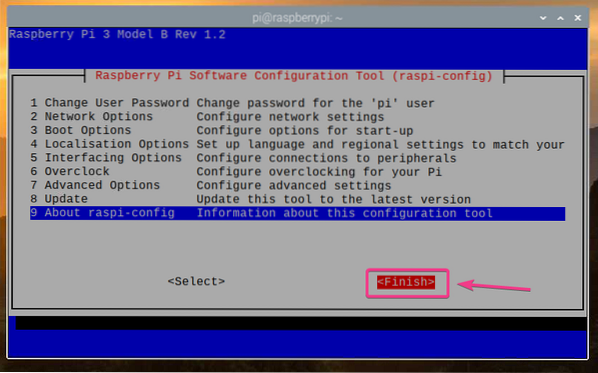
Odaberi
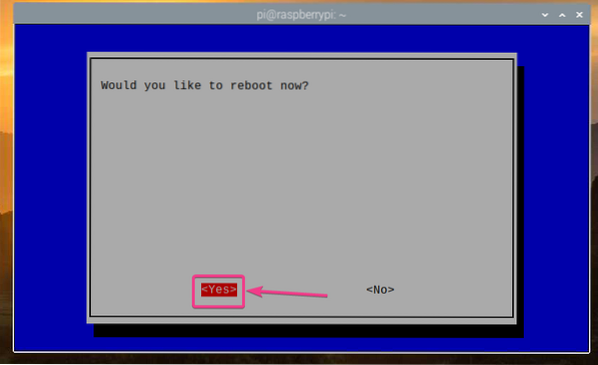
Nakon što se Raspberry Pi pokrene, modul kamere Raspberry Pi trebao bi biti omogućen.
Izrada direktorija projekata
Da biste organizirali datoteke projekta, stvorite direktorij projekta ~ / raditi sa sljedećom naredbom:
$ mkdir ~ / rad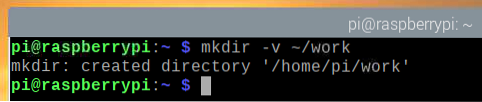
Kada se kreira direktorij projekta, dođite do direktorija projekta na sljedeći način:
$ cd ~ / posao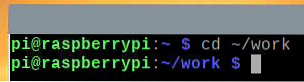
Snimanje slika s naredbenog retka
Slike s kamere Raspberry Pi možete snimiti iz naredbenog retka pomoću raspistil program naredbenog retka. raspistil dolazi s predinstaliranim Raspberry Pi OS-om.
Da biste snimili sliku s kamere Raspberry Pi i spremili je kao novu datoteku slika1.jpg, pokrenite sljedeću naredbu:
$ raspistill -o slika1.jpg
Kao što vidite, nova slikovna datoteka slika1.jpg je stvoren.
$ ls -lh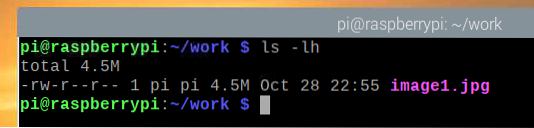
Kao što vidite, modul Raspberry Pi Camera snimio je sliku.
Maksimalna podržana razlučivost slike za moju kameru od 8 megapiksela Raspberry Pi Camera V2 je 3280 × 2464 piksela.
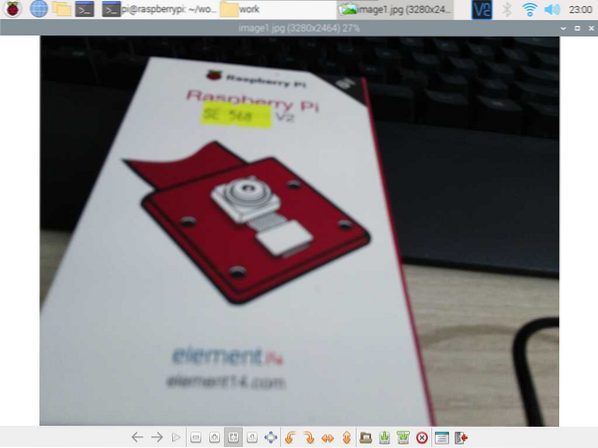
Za snimanje slike niže razlučivosti (i.e., 1024× 768 piksela), pokrenite sljedeću naredbu:
$ raspistill -w 1024 -h 768 -q 100 -o image2.jpg
Kao što vidite, snimljena je nova slika.
$ ls -lh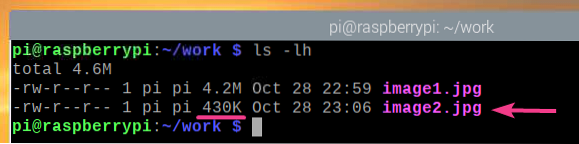
Nova slika ima razlučivost 1024× 768 piksela.
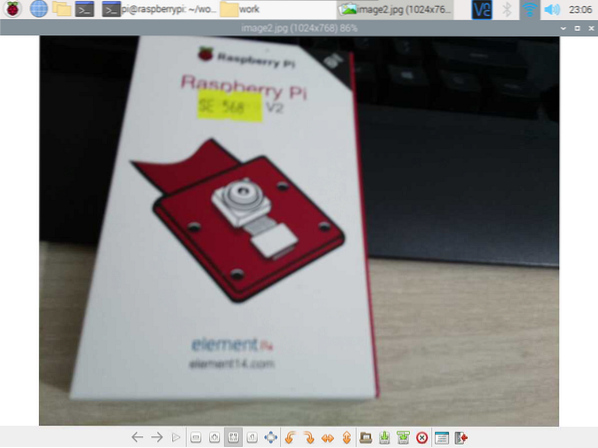
Sliku možete vertikalno preokrenuti pomoću -vf zastava kako slijedi:
$ raspistill -vf -o image3.jpg
Kao što vidite, slika je okrenuta okomito.
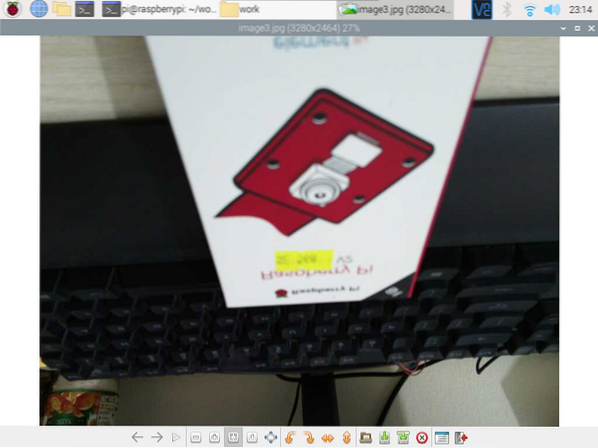
Sliku također možete preokrenuti vodoravno -hf zastava kako slijedi:
$ raspistill -hf -o image4.jpg
Kao što vidite, slika je okrenuta vodoravno.
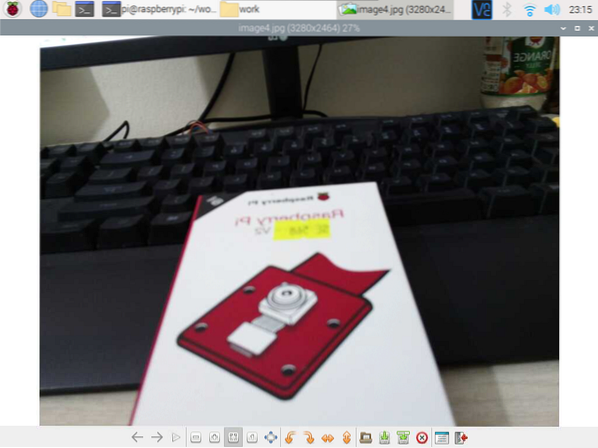
Snimanje videozapisa s naredbenog retka
Videozapise s kamerom Raspberry Pi možete snimati iz naredbenog retka pomoću raspivid program naredbenog retka. raspivid dolazi predinstaliran na Raspberry Pi OS.
Za snimanje videozapisa kamerom Raspberry Pi i spremanje u novu datoteku video1.h264, pokrenite sljedeću naredbu:
$ raspivid -o video1.h264BILJEŠKA: Naziv video datoteke mora završiti s .h264 (H264 video produžetak).

Snimljen je i snimljen kratki video isječak video1.h264, kao što je prikazano na snimci zaslona u nastavku.
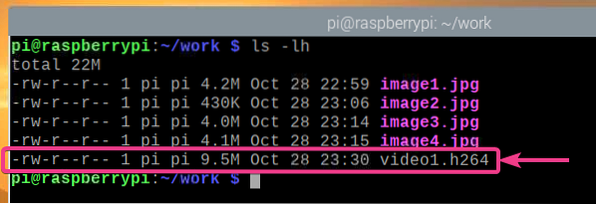
Na slici ispod prikazan je video zapis snimljen korištenjem modula Raspberry Pi Camera koji se reproducira.
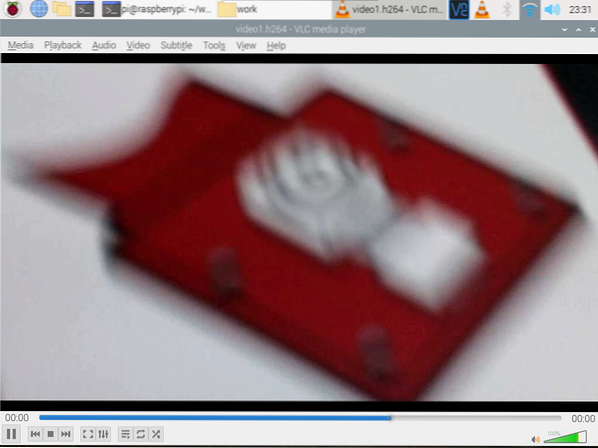
Video možete snimiti u određenoj razlučivosti (npr.g., 1024 × 768 piksela) kako slijedi:
$ raspivid -w 1024 -h 768 -o video2.h264
Slika dolje pokazuje da je novi video s rezolucijom od 1024 × 768 zabilježeni su pikseli.
$ ls -lh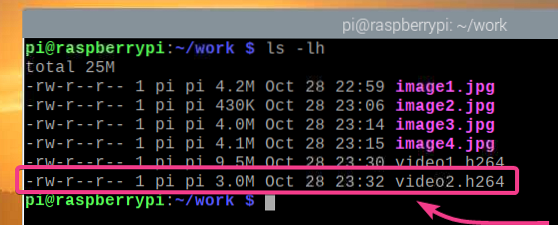
Na donjoj slici video zapis rezolucije 1024 × 768 piksela prikazuje se u VLC Media Playeru.
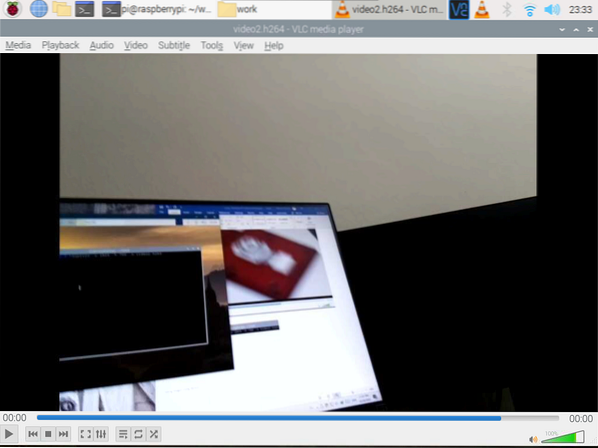
Kao i kod raspistil naredba ine program, možete koristiti -vf i -hf mogućnosti okretanja snimljenog videozapisa okomito i vodoravno.
Rad s Raspberry Pi kamerom pomoću Pythona
U ovom odjeljku pokazat ću vam kako slikati i snimati video zapise modulom Raspberry Pi Camera pomoću programskog jezika Python. Prvo ćemo slikati s modulom Raspberry Pi Camera koristeći Python.
Stvorite Python skriptu ex01.py u direktoriju projekta kako slijedi:
$ nano ex01.py
Zatim unesite sljedeće retke koda u ex01.py datoteka. Kada završite, pritisnite
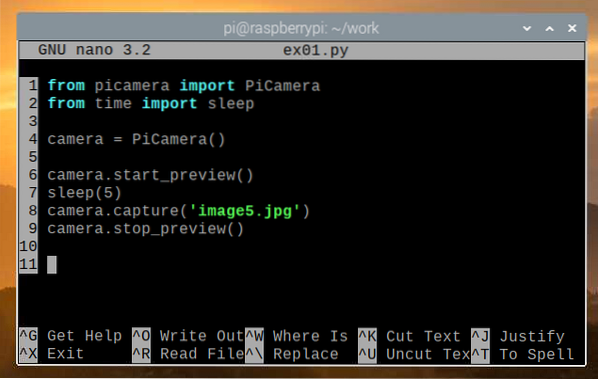
Ovdje linija 1 uvozi PiCamera modul iz pikamera knjižnica, a redak 2 uvozi spavati funkcija iz vrijeme knjižnica. U 4. redu novi PiCamera objekt se kreira, a referenca na objekt pohranjuje se u fotoaparat varijabilna.
Fotoaparat start_preview () metoda koristi se za otvaranje prozora za pregled kamere prije snimanja slike. Prozor za pregled možete vidjeti samo ako ste na Raspberry Pi povezani putem vanjskog monitora. The spavati() funkcija koristi se za čekanje 5 sekundi prije snimanja fotografije. Prozor pregleda prikazat će se tijekom predviđenih sekundi. Fotoaparat uhvatiti() metoda koristi se za fotografiranje modulom kamere Raspberry Pi i spremanje kao slika5.jpg datoteka. Jednom kad je slika snimljena, prozor za pregled kamere više nije potreban i kamera stop_preview () metoda koristi se za zatvaranje prozora za pregled kamere.
Pokrenite ex01.py Python skripta kako slijedi:
$ python3 ex01.py
Kao što vidite, prikazuje se prozor za pregled kamere. Prozor pregleda kamere pomoći će vam da pravilno poravnate modul kamere tijekom fotografiranja.
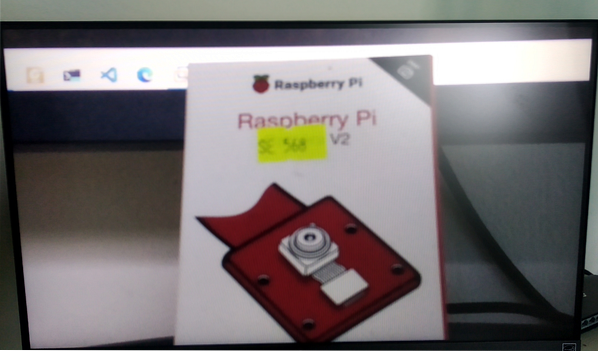
Kao što vidite, nova slika je spremljena kao slika5.jpg.
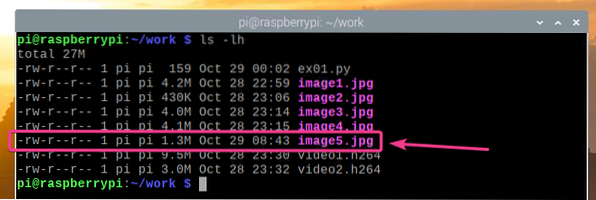
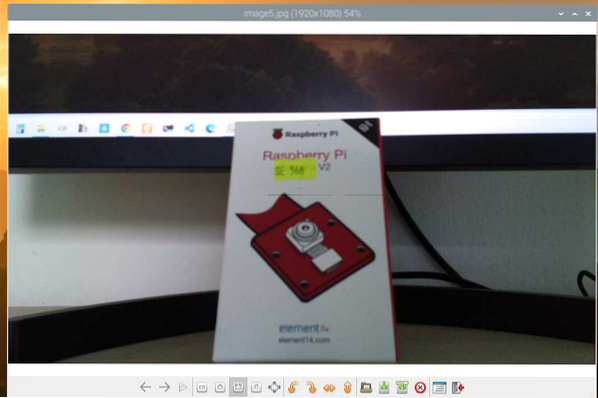
Također možete snimati slike u određenoj razlučivosti (npr.g., 1024 × 768 piksela) pomoću Python skripte. Da biste to učinili, prvo stvorite novu Python skriptu ex02.py kako slijedi:
$ nano ex02.py
Upišite sljedeće retke koda u ex02.py Datoteka skripte Python. Kod u ex02.py je uglavnom isti kao i kod u ex01.py, ali kamera razlučivost svojstvo koristi se u retku 5 za postavljanje razlučivosti. Pritisnite
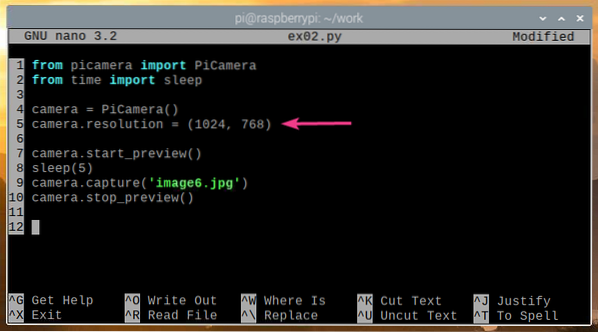
Pokrenite ex02.py Python skripta kako slijedi:
$ python3 ex02.py
Trebao bi se prikazati prozor za pregled kamere.
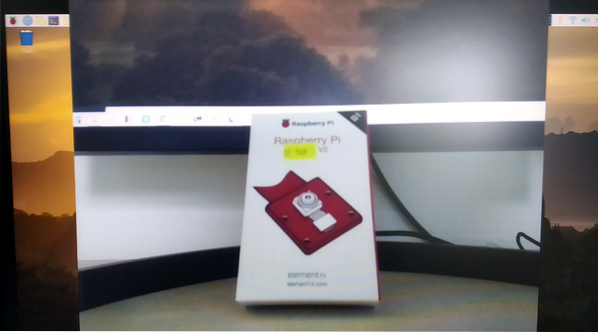
Kao što vidite, snimljena je nova slika razlučivosti 1024 × 768 piksela ex02.py.
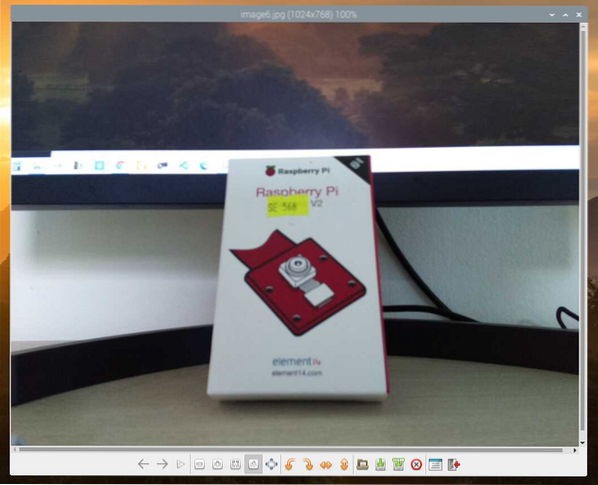
Također možete snimiti više slika pomoću programskog jezika Python. Da biste to učinili, stvorite datoteku skripte Python koja se zove ex03.py u direktoriju projekta kako slijedi:
$ nano ex03.py
Upišite sljedeće retke koda u ex03.py Datoteka skripte Python. Kada završite, pritisnite
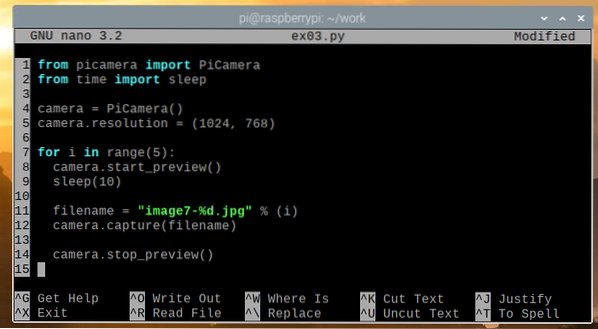
Kôd je uglavnom isti kao i u ex02.py Python skripta, ali kod koji se koristi za hvatanje slike nalazi se u za petlja. The za petlja se u ovom primjeru pokreće 5 puta, a prije snimanja slike postoji kašnjenje od 10 sekundi. Stoga, ex03.py snimit će 5 slika u intervalima od 10 sekundi.
Pokrenite ex03.py Python skripta kako slijedi:
$ python3 ex03.py
Kao što vidiš, ex03.py snimio 5 slika modulom Raspberry Pi Camera.
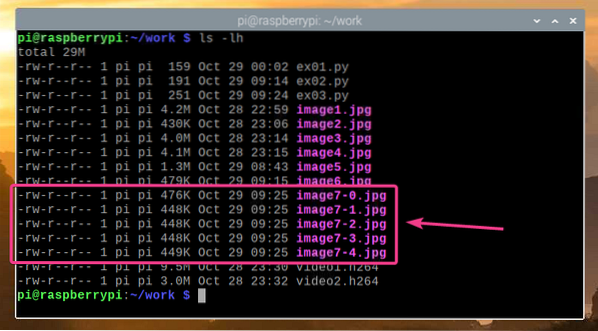
Također možete snimati videozapise pomoću Raspberry Pi kamere pomoću programskog jezika Python. Da biste to učinili, stvorite novu Python skriptu ex04.py kako slijedi:
$ nano ex04.py
Upišite sljedeće retke koda u ex04.py Python skripta. Kada završite, pritisnite
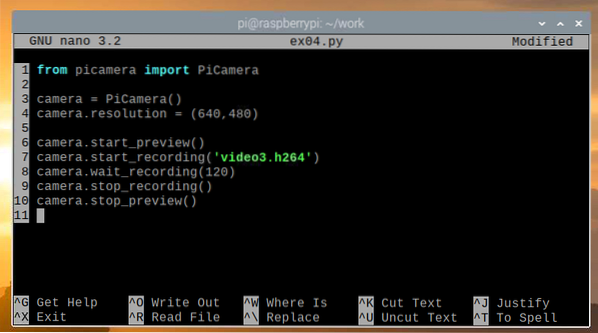
Evo, linija 1 uvozi PiCamera od pikamera knjižnica, redak 3 inicijalizira PiCamera, i redak 4 postavlja rezoluciju kamere na 640 × 480 piksela. Redak 6 započinje pregled kamere tako da možete vidjeti što snima modul Raspberry Pi Camera, a red 7 započinje snimanje i sprema snimku u video3.h264. Zapamtite da naziv datoteke mora završiti s .h264 produženje.
Redak 8 koristi se za snimanje video zapisa 120 sekundi., a redak 9 služi za zaustavljanje snimanja. Nakon završetka snimanja, linija 10 koristi se za zaustavljanje pregleda kamere, jer nam više neće trebati.
Pokrenite ex04.py Python skripta kako slijedi:
$ python3 ex04.py
Kao što vidite, videozapis se snima i sprema u datoteku video3.h264.
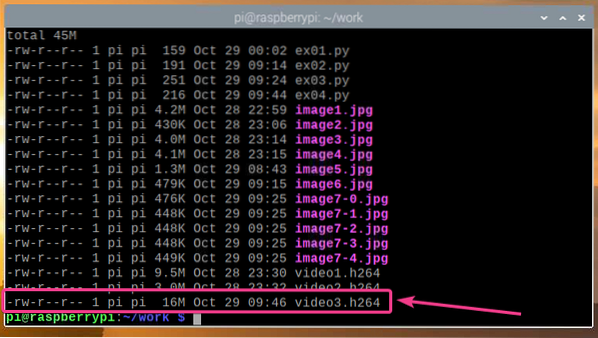
Kao što vidite, reproducira se snimljeni video.
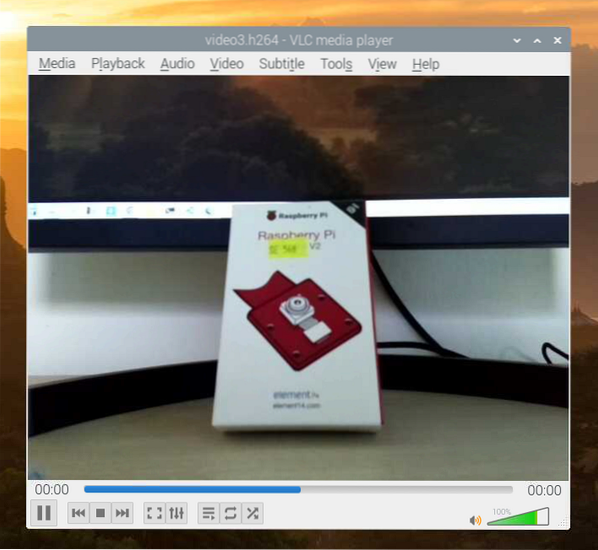
Pretvaranje H264 video datoteka u MP4
Prema zadanim postavkama, videozapisi snimljeni modulom Raspberry Pi Camera spremaju se u format H264. Međutim, najčešće korišteni format je MP4 format. U ovom ćemo vam odjeljku pokazati kako pretvoriti video zapis H264 u MP4 video format na Raspberry Pi OS pomoću gpac program naredbenog retka. Ovaj program nije unaprijed instaliran na OS Raspberry Pi, ali dostupan je u službenom spremištu paketa OS Raspberry Pi.
Prvo ažurirajte predmemoriju spremišta APT paketa sljedećom naredbom:
$ sudo apt ažuriranje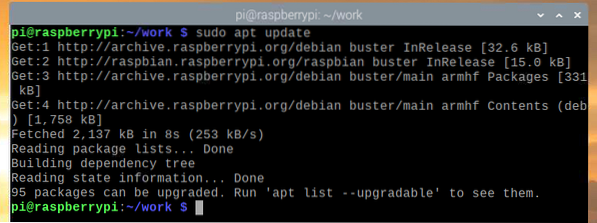
Instalirati gpac, pokrenite sljedeću naredbu:
$ sudo apt instalirati gpac
Da biste potvrdili instalaciju, pritisnite Y a zatim pritisnite
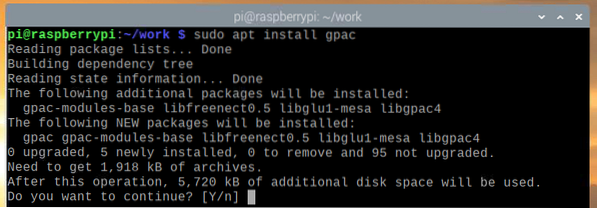
Sada, gpac treba instalirati.
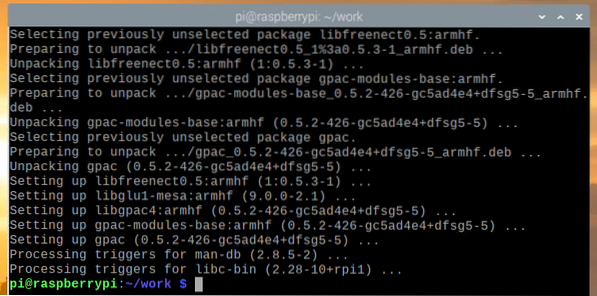
Za pretvaranje a video3.h264 datoteku u MP4, pokrenite sljedeću naredbu:
$ MP4BOX -dodajte video3.h264 video3.mp4
Videozapis H264 pretvara se u MP4 format.

U ovom je trenutku video pretvoren u MP4.

Do sada je u direktoriju projekta trebala biti stvorena nova MP4 datoteka, kao što je prikazano na snimci zaslona u nastavku.
$ ls -lh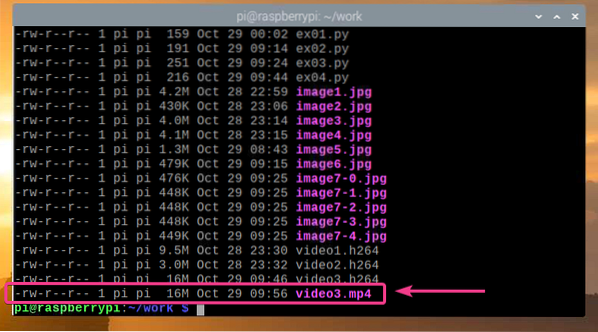
Kao što vidite, pretvorena MP4 datoteka reproducira se na VLC Media Playeru.
Zaključak
U ovom smo članku pokazali kako povezati modul kamere Raspberry Pi s Raspberry Pi te kako slikati i snimati videozapise iz naredbenog retka pomoću modula kamere Raspberry Pi i programskog jezika Python.
 Phenquestions
Phenquestions

