Važno: Ovaj vodič pokazuje kako pokrenuti Debian Live Image s VirtualBoxom, ali korisno je koristiti i na fizičkim uređajima. Ako ćete probati Debian Live na vašem fizičkom uređaju, možete preskočiti "Stvaranje virtualnog uređaja”I počnite čitati od“Korištenje Debian Live Images“.
Stvaranje virtualnog uređaja
Prvo preuzmite VirtualBox s https: // www.virtualbox.org / wiki / Linux_DownloadsInstalirajte VirtualBox pokretanjem:
dpkg -iBilješka: zamijeniti
Također možete dodati spremišta VirtualBox u svoj / itd. / izvori.popis datoteka.
"deb http: // preuzimanje.virtualbox.org / virtualbox / debian stretch doprinos "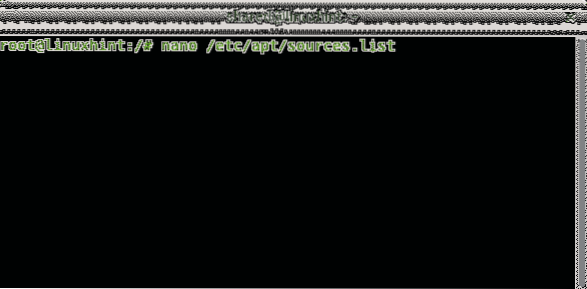
Dodajte sljedeći redak:
deb https: // preuzimanje.virtualbox.org / virtualbox / debianBilješka: zamijeniti
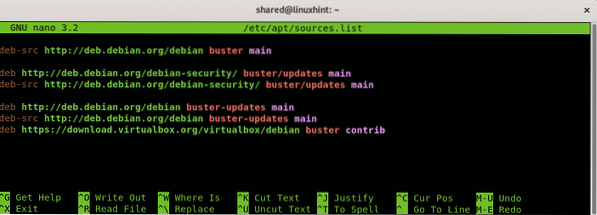
Pritisnite CTRL + X za spremanje i izlazak i pokretanje:
prikladno ažuriranje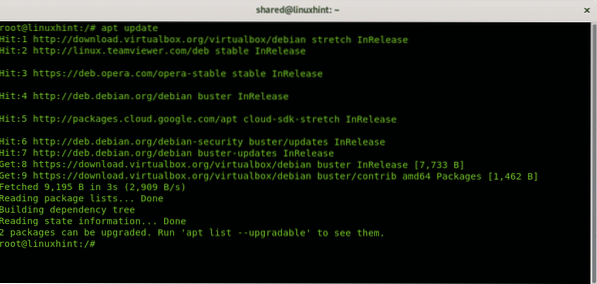
Bilješka: zamijeniti
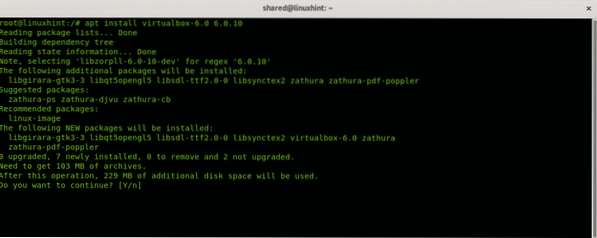
Preuzmite i Debian Live Image sa https: // www.debian.org / CD / live /
Pokrenite VirtualBox, postavite novo ime virtualnog računala, ovo je polje proizvoljno.
Odaberite vrstu OS-a (Linux) i distribuciju i arhitekturu, Debian Live Images podržava samo 32 i 64-bitne arhitekture. Zatim pritisnite “Sljedeći" nastaviti.
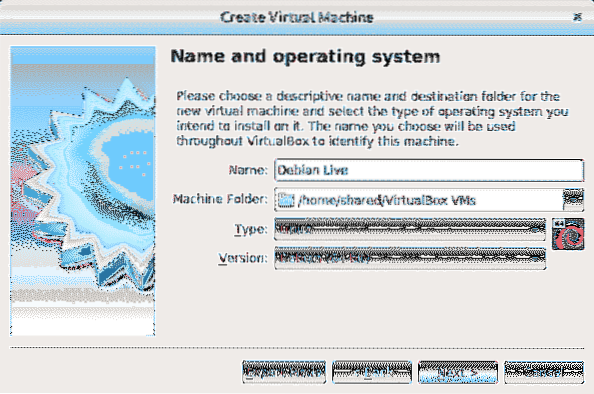
Sljedeći je korak odrediti veličinu que rama za vaš virtualni uređaj, uzimajući u obzir vaše fizičke mogućnosti računala, inače će glavnom OS-u nedostajati memorija dodijeljena vašem virtualnom računalu dok ga koristite. Dodijelite memoriju prema namjeni koju ćete pružiti Live Image i prema hardverskim mogućnostima.
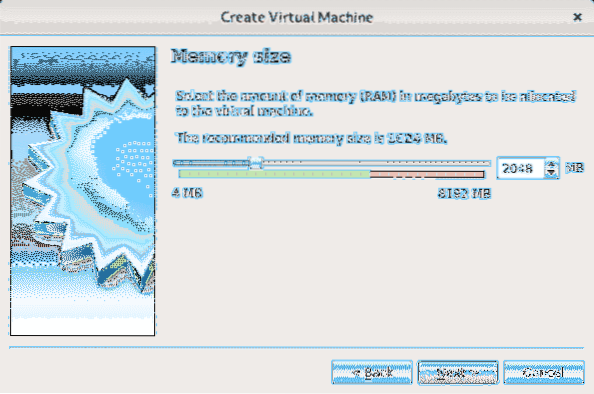
Budući da koristimo distribuciju uživo koja se ne oslanja na tvrdi disk, dodjela prostora na disku nije obavezna, ali Debian Live Images po želji omogućuje instaliranje Debiana i ovaj vodič prikazuje postupak, ako uzmete u obzir mogućnost instalacije dodijelite prostor što želite u skladu sa svojim hardverskim mogućnostima i upotrebom dat ćete svom sustavu. Odaberi "Stvorite tvrdi disk odmah"I pritisnite Stvoriti.
Bilješka: Ako nećete instalirati Debian, a koristit ćete samo sliku uživo, odaberite „Nemojte dodavati virtualni tvrdi disk”I zanemarite sljedeća 2 koraka.

Ako ste odlučili stvoriti tvrdi disk, pritisnite Sljedeći ostavljajući zadani izbor VDI.
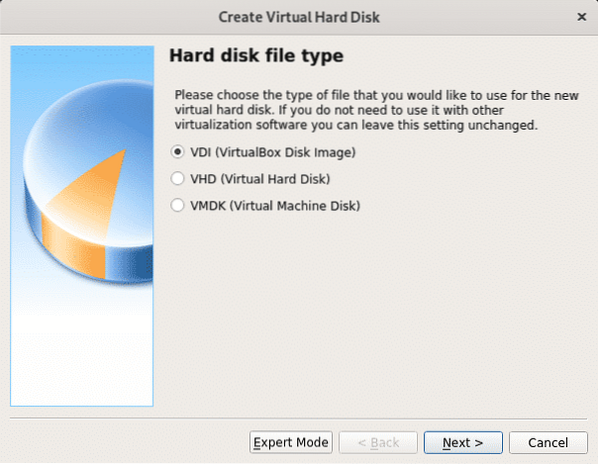
U ovom koraku možete definirati fiksnu veličinu za svoj virtualni uređaj, također ga možete ostaviti dinamičnim, što znači da će virtualni OS po potrebi koristiti slobodni prostor tvrdog diska, u sljedećem ćete koraku moći ograničiti maksimalni iznos virtualni sustav može koristiti, ali koristit će se samo potreban prostor za razliku od opcije fiksnog prostora koji će rezervirati cijelu definiranu veličinu za virtualni sustav, a da neće biti dostupan za fizički uređaj (Host OS). U mom slučaju ostavio sam zadanu opciju Dynamic.
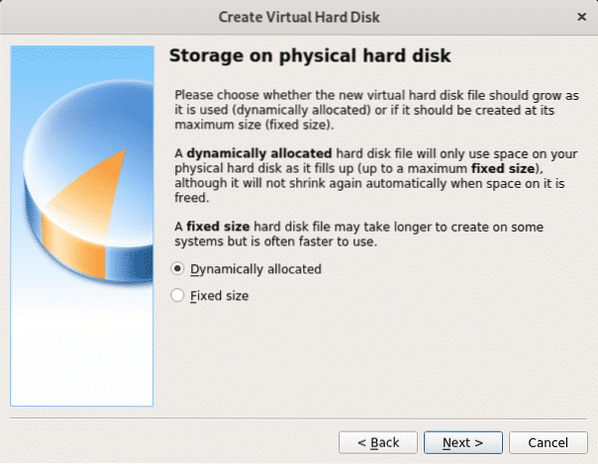
Sada se odlučite za prostor koji želite dodijeliti, za jednostavnu upotrebu možete ostaviti 8 GB ili više, budući da je opcija dinamična, neiskorišteni prostor ostat će dostupan za OS domaćin (fizički uređaj). Nakon postavljanja prostora pritisnite “Stvoriti" nastaviti.
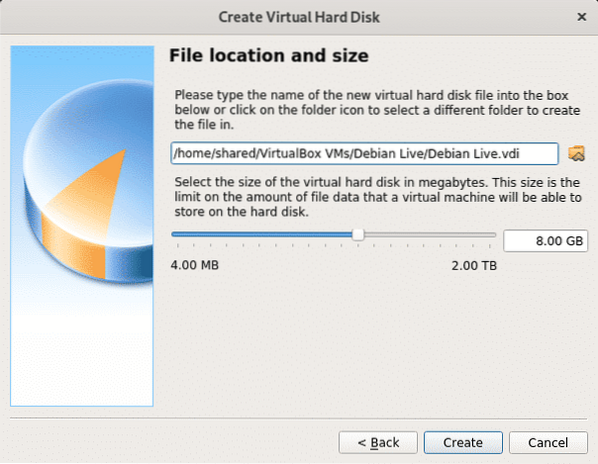
Kad je vaš virtualni uređaj spreman, vidjet ćete ga na popisu u VirtualBoxu. Pritisnite start za pokretanje.
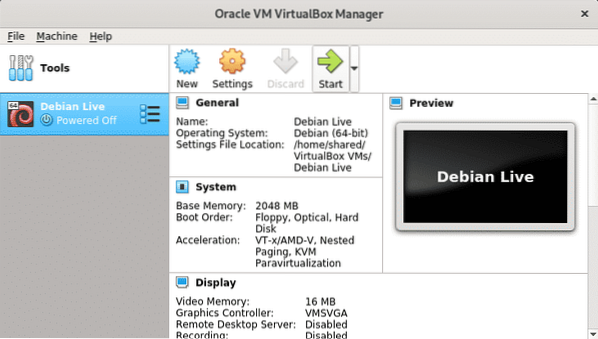
Prilikom pokretanja programa VirtualBox zatražit će se uređaj za podizanje sustava, kliknite ikonu mape za pregledavanje računala.
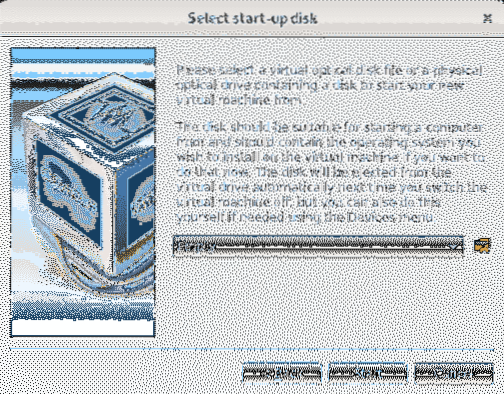
Odaberite Debian Live Image koju ste preuzeli u prvim koracima i pritisnite Otvorena.
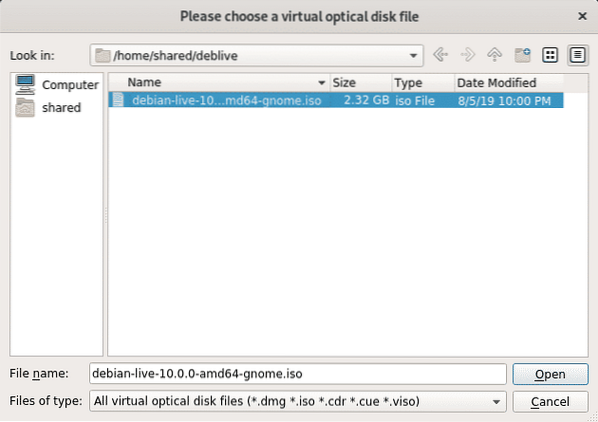
Sada je odabrana ISO slika, pritisnite Početak za pokretanje.
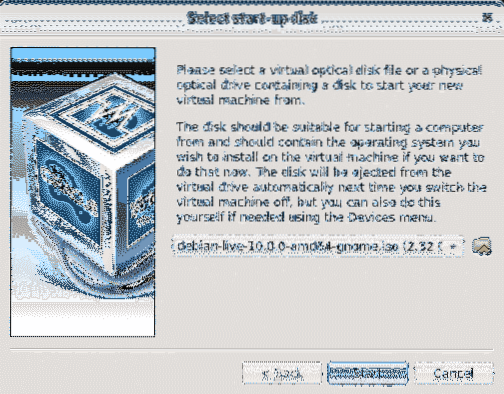
Debian će se pokrenuti s raznim opcijama, uključujući pokretanje žive slike ili instaliranje sustava. Pritisnite UNESI ostavljajući prvu opciju za pokretanje vaše žive slike.
Korištenje Debian Live Images
Preuzmite Debian Live Image sa https: // www.debian.org / CD / live /
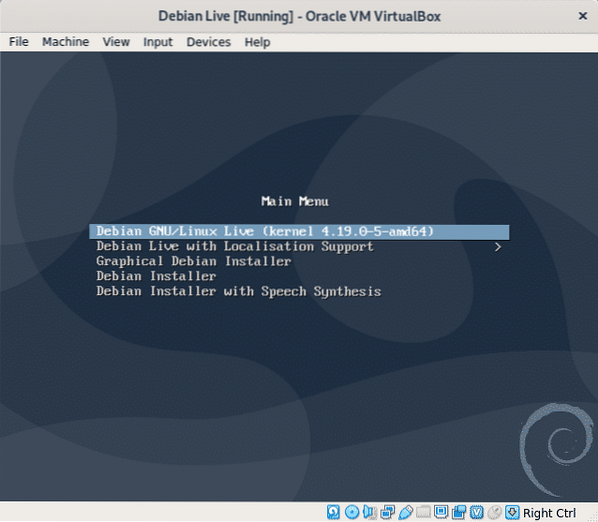
Pričekajte dok se Debian ne učita i spremni ste za upotrebu vašeg novog sustava. Koristiti sudo za pokretanje privilegiranih naredbi možete koristiti sudo i za postavljanje root lozinke.
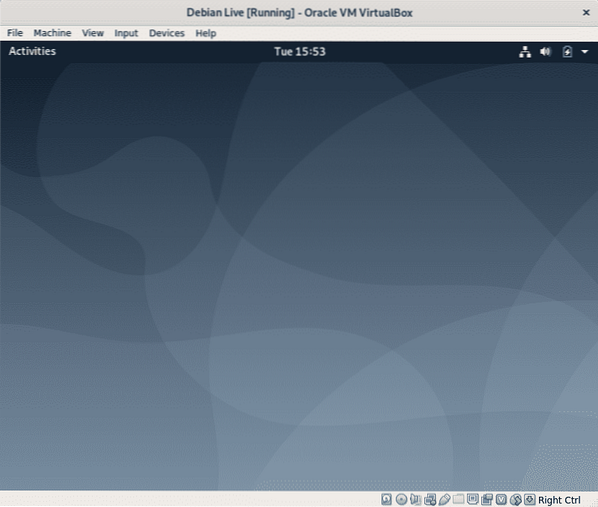
Kao što je rečeno u uvodu, svaka promjena koju napravite neće biti trajna i OS će se vratiti u ovo stanje, izvorno stanje nakon ponovnog pokretanja. Otvorimo terminal da napravimo neke testove.
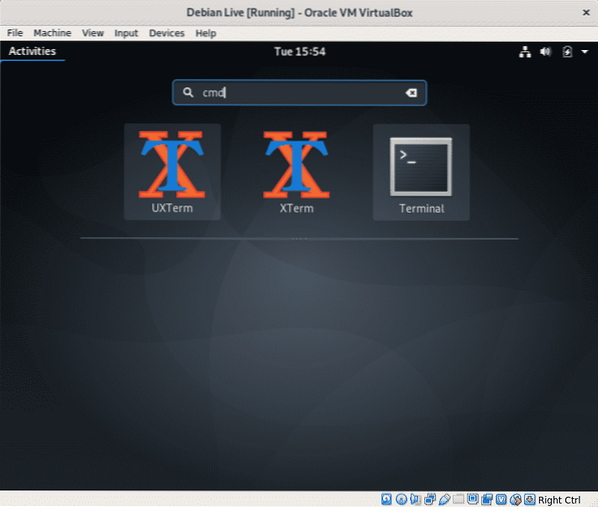
Dodajte korisnika, pokrenite:
sudo adduserBilješka: zamijeniti
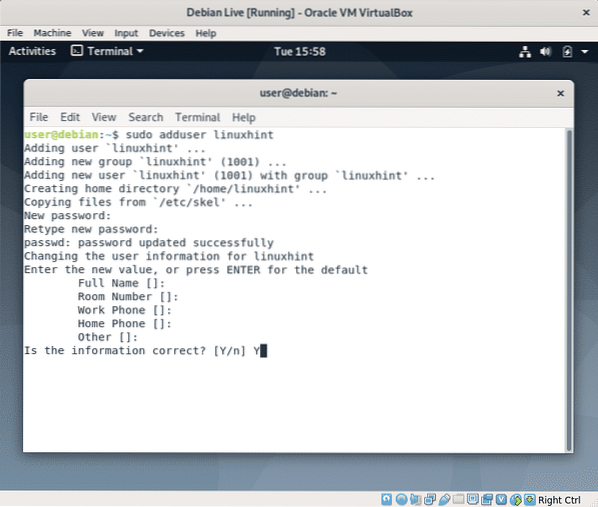
Sada omogućuje stvaranje datoteke, pokrenite:
dodir nopersistentnostDa biste potvrdili je li datoteka “nestalnost”Stvoreno je trčanje ls.
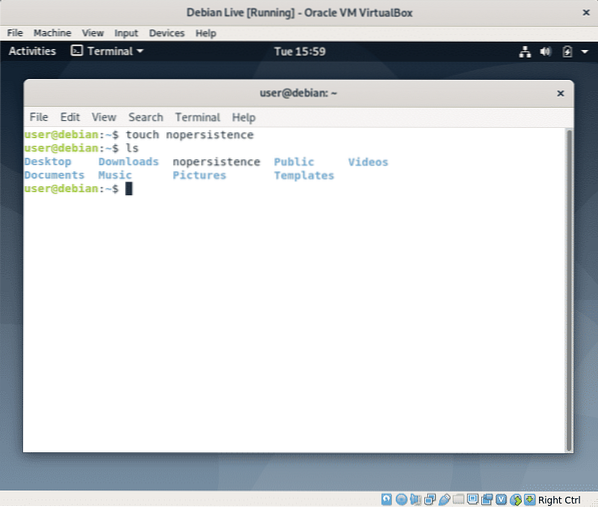
Sada ponovno pokrenite sustav pokretanjem:
sudo ponovno pokretanje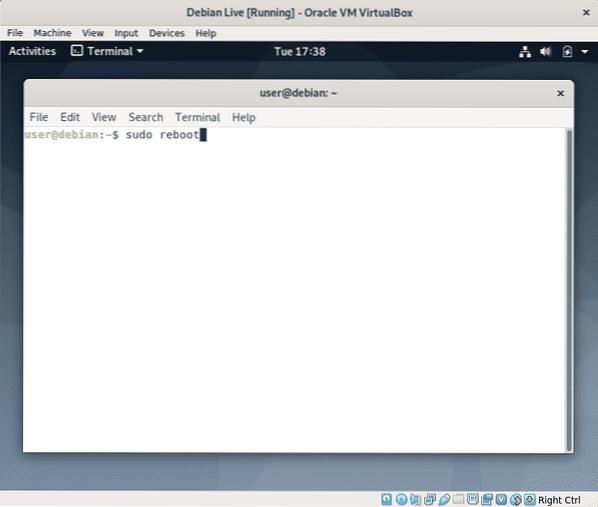
Zatim pritisnite UNESI za ponovno pokretanje žive slike.
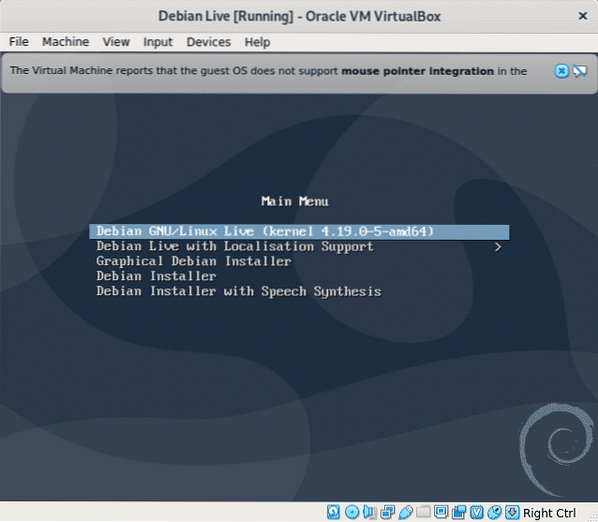 Ponovo otvorite terminal
Ponovo otvorite terminal
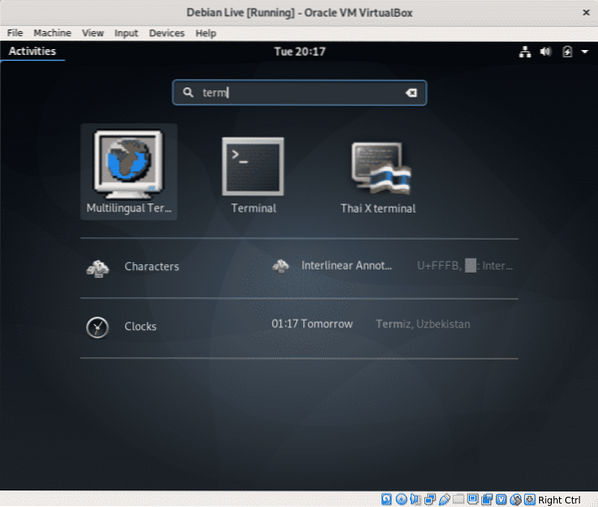
Pokrenite naredbu "ls" da biste potvrdili datoteku koju ste prije stvorili, nestalnost, više nije tamo.
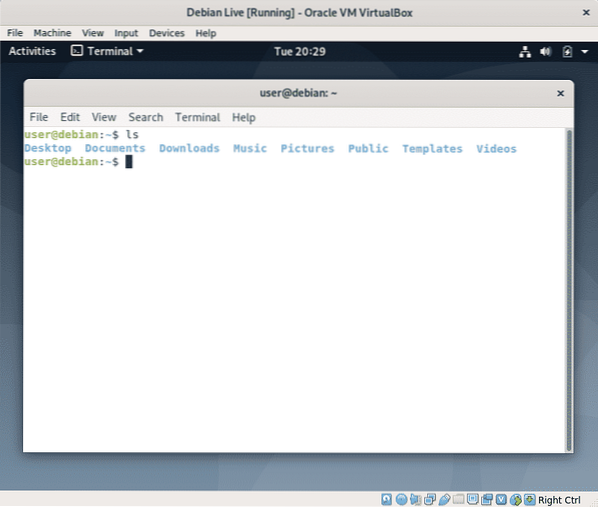
Iako možete provjeriti postoji li dodani korisnik linuxhint čitajući datoteku / etc / passwd umjesto toga to jednostavno, upišite:
sudo su linuxhintBilješka: zamijenite “linuxhint” za korisničko ime koje ste dodali.
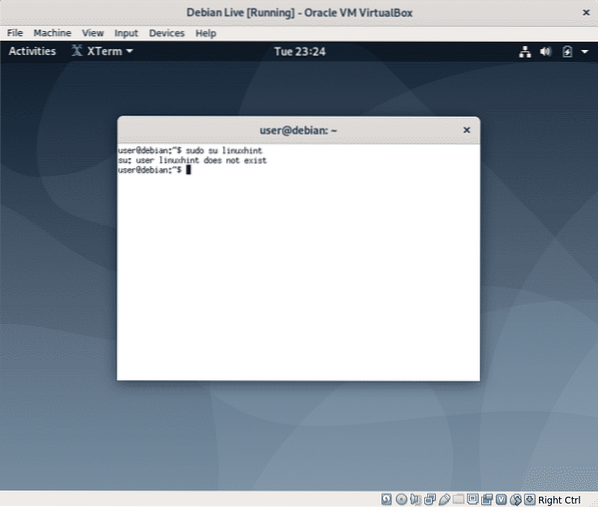
Kao što vidite datoteka i korisnik koje ste stvorili više ne postoje.
Ako trebate upornost i odlučite instalirati Linux, ponovno pokrenite sustav i prilikom dizanja odaberite “Graphical Debian Installer” i slijedite upute u Instalaciji Debiana 10 tutorijala Shahriar Shovon-a.
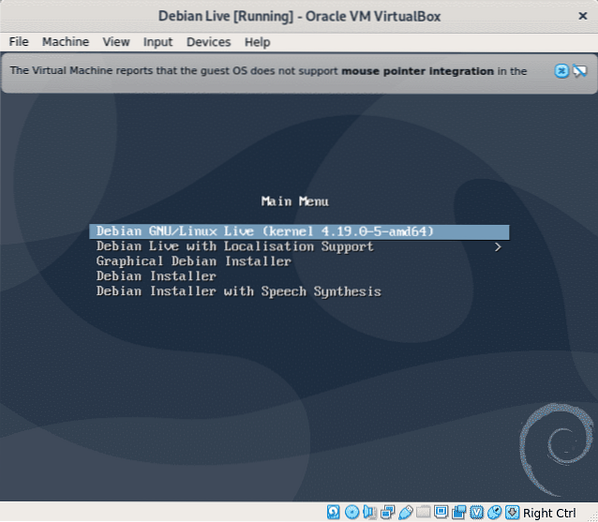
Zaključak:
Slike uživo izvrsne su za rješavanje problema kada ne možemo pristupiti našem OS-u, mogu biti korisne za izdvajanje podataka ili uređivanje datoteka, baš kao i kod Hireninog CD-a za pokretanje koji je sadržavao Knoppix i verziju Windows Live. Također je dobro provjeriti kompatibilnost s našim hardverom prije instalacije ili se upoznati s Linuxom kada iz nekih razloga nije moguća potpuna migracija iz Windowsa među ostalim načinima koje možete pronaći.
Nadam se da vam je ovaj vodič bio koristan, nastavite pratiti LinuxHint za više savjeta i ažuriranja o Linuxu i umrežavanju.
 Phenquestions
Phenquestions


