Iako ovaj izvrsni softver na prvi pogled izgleda prilično neugledno, svatko tko ima pojma što radi (što se tiče zvučne manipulacije) primijetit će da na vrhu prstiju ima prilično set alata.
U ovom ćemo članku pogledati:
- Instaliranje Audacity na Linux Mint
- Snimanje s Audacity
- Oslobađanje pozadinske buke (smanjenje nosa)
- Usporavanje ili ubrzanje
- Dijeljenje i pomicanje staza
- Izvoz u formate bez gubitaka
- MP3 kodiranje
Dakle, bez daljnjeg zalaženja, zaronimo ravno u švicarski vojni nož audio montaže koji poznaje svaki profesionalac i hobi.
Instaliranje Audacity na Linux Mint 19
Instaliranje iz službenih spremišta
Softver se može naći u službenim spremištima, iako ono što preuzmete i instalirate odatle možda nije najnovija verzija.
Ako želite provjeriti možete li instalirati program putem Aptitude, pokrenite:
smjelost pretraživanja apt-cacheAko se program nalazi u spremištima, vratit će ime i opis odgovarajućeg paketa.
Da biste instalirali Audacity iz spremišta, jednostavno pokrenite:
sudo apt-get smjelost instaliranjaKoji će preuzeti softver i sve ovisnosti. Ne brinite - ne zauzima puno prostora.
Uz to, Audacity možete preuzeti i izgraditi iz izvora, ali to se očito ne preporučuje za početnike. U slučaju da volite izazov, možete pronaći opsežno uputstvo za izradu softvera od izvora dalje njegov službeni Wiki.
Snimanje s Audacity
Prije snimanja morat ćete s padajućeg izbornika odabrati odgovarajući zvučni uređaj.
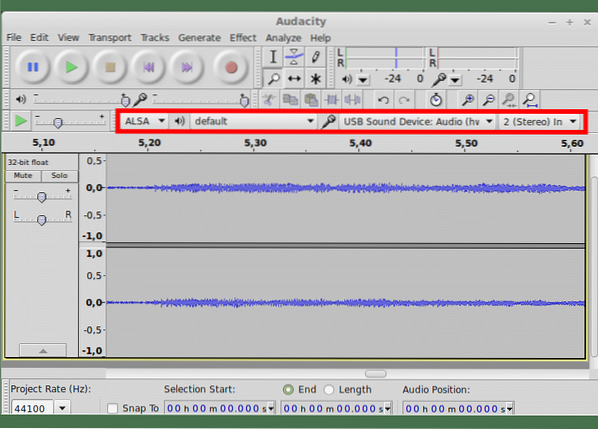
Tada se toplo preporučuje provjeru razina snimanja klikom na mjerač nadzora. Pokazat će vam koliko je glasan vaš signal.
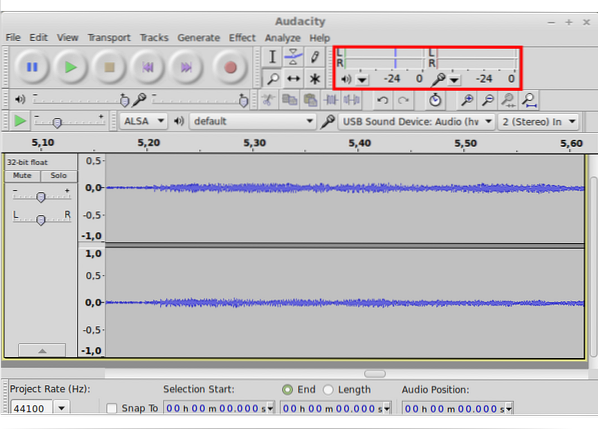
Najglasniji dijelovi vašeg signala (najglasniji ste u razgovoru ako snimate glas i najglasnije blebetanje ako snimate gitaru) ne bi smjeli proći 0db na skali. Ovo se zove vrhunac - dijelovi vašeg zvučnog toka koji su najglasniji su vrhovima a idealno bi trebali dosegnuti oko 0. Da biste bili na konzervativnoj strani, možete podesiti klizač mikrofona prema dolje tako da zvuči vrhovima na -6 do -3.
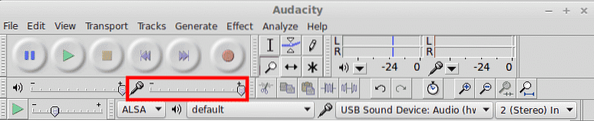
Sam postupak snimanja prilično je jednostavan - trebate samo pritisnuti dobro poznati veliki crveni gumb na glavnoj alatnoj traci prozora (prikazan dolje).
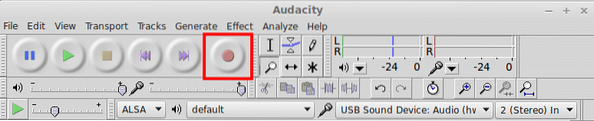
Kad završite sa snimanjem, dvaput pritisnite STOP da biste zaustavili snimanje i vratili kursor na početak buduće audio datoteke.
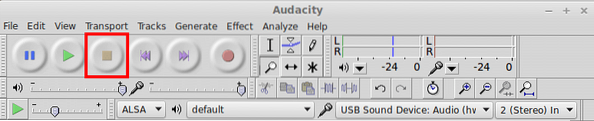
Da biste ga preslušali, pritisnite PLAY ili tipku za razmak na tipkovnici. Čujete li nešto što tamo ne bi smjelo biti - šištanje vašeg mikrofona ili brujanje ljubitelja vašeg računala? Pa, ne brinite - upravo ćemo se pozabaviti jednom od najpopularnijih namjena Audacityja - Uklanjanje buke
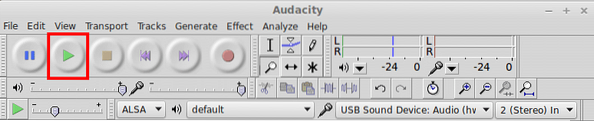
Korištenje dodatka za smanjenje buke
Sada kada ste snimili svoju datoteku, možete nastaviti i kliknuti na Efekti> Smanjenje buke. U ovom trenutku ne brinite - dodatak neće učiniti apsolutno ništa.
To je zato što prvo morate steći Profil buke
Napraviti to:
- Odaberite nekoliko sekundi zvuka koji imajte samo buku koju želite ukloniti. Ako odaberete bilo koji stvarni zvuk koji ste snimili, dobit ćete puno gadnih artefakata ili potpuno drugačiju zvučnu snimku
- Nakon što to učinite, ponovno kliknite na Efekti> Smanjenje buke
- Kliknite "Nabavite profil buke"I dopustite dodatku da izračuna prilagodbe koje treba učiniti. Za većinu namjera i svrha ovo bi trebalo raditi za vas bez daljnjih prilagodbi.
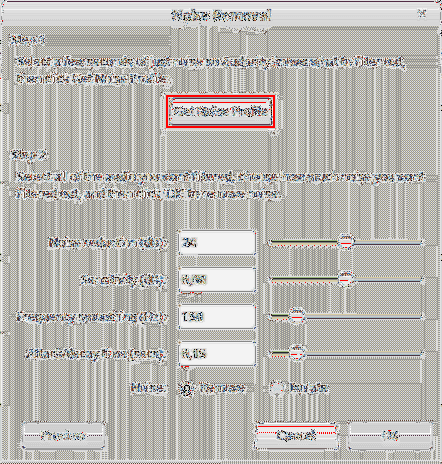
- Nakon toga odaberite cijelu datoteku (ili samo dio koji želite očistiti) povlačenjem miša ili pritiskom na Ctrl + A (za odabir svih).
- Ponovno dođite do Efekti> Smanjenje buke (da, još jednom)
- Klik "Pregled" da biste slušali kako će zvučati vaš zvuk nakon operacije
- Ako vam se to sviđa, kliknite "Ok" da biste dovršili smanjenje šuma. Ako ne - poigrajte se različitim parametrima ili pokušajte ponovo.
Usporavanje i ubrzanje
"Brzinu" kojom ide bilo koje glazbeno djelo nazivamo "Tempo". U ovom slučaju, bez obzira snimate li glazbu ili ne, možemo koristiti Promijeni tempo efekt za postizanje sporije ili brže reprodukcije.
Da biste to učinili, morate:
- Odaberite dio zvučne datoteke koji želite ubrzati ili usporiti
- Kliknite na Efekti> Promjena tempa
- Pomoću klizača unesite promjenu u postotku ili unesite točnu mjeru BPM (otkucaja u minuti)
- Koristiti Pregled gumb za preslušavanje očekivanih rezultata
- Kad ste zadovoljni onim što čujete, pritisnite u redu da dovrši operaciju
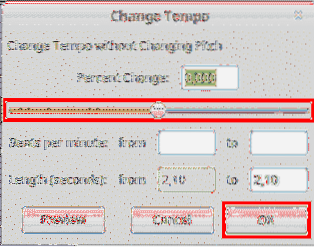
Razdvajanje i premještanje isječaka
Možda ćete trebati odvojiti svoju audio datoteku (koja se naziva isječak) ili premjestiti dio na drugu pjesmu. U tom slučaju za to možete jednostavno koristiti ugrađene kontrole.
Da biste podijelili pjesmu na pokazivaču:
- Kliknite mjesto na kojem želite podijeliti pjesmu
- Klik Uredi> Granice isječaka> Podijeli ILI Ctrl + I
Sada imate zasebni isječak koji možete pomicati po vremenskoj traci.
Za pomicanje isječka po vremenskoj traci / traci:
- Kliknite alat Timeshift, a zatim pomoću njega povucite isječak duž vremenske trake ili na drugu stazu
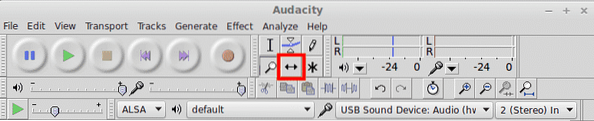
Izvoz u formate bez gubitaka
Svi različiti audio formati imaju svojih neobičnosti, ali uglavnom se mogu podijeliti u dvije kategorije - bez gubitaka i gubitak. Razlika je u tome što audio formati bez gubitaka teže komprimirati digitalno predstavljeni zvučni tok najmanje moguće. To također rezultira datotekama zauzima puno prostora na disku.
Audio formati bez gubitaka uključuju WAV, FLAC i OGG Vorbis. Možda ste ih već vidjeli u blizini ako ste prije radili sa zvukom. U Audacity možete izvesti audio u jedan od ovih formata. WAV je odabrani format za većinu ljudi kada je kvaliteta zabrinjavajuća.
Da biste izvezli u jedan od njih:
- Odaberite dio isječka koji želite izvesti (ili cijelu stvar)
- Klik Datoteka> Izvoz
- Iz dijaloškog okvira datoteke koji je upravo iskočio možete odabrati format datoteke
- Dajte datoteci ime i pustite da se postupak izvoza dovrši prije nego što napravite bilo što drugo
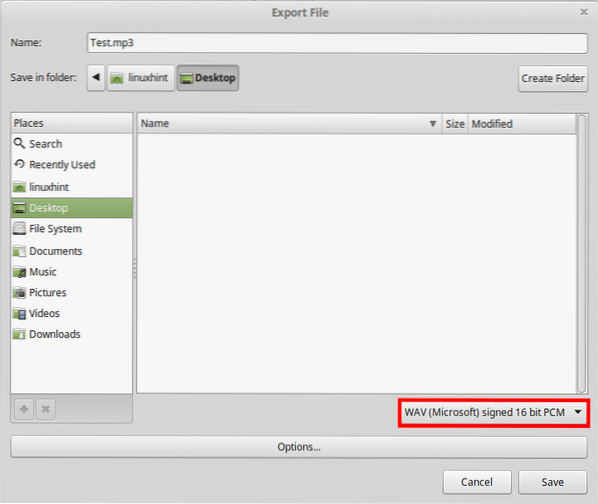
MP3 kodiranje
Čest problem na koji nailaze početnici je nemogućnost izvoza .mp3 - najrasprostranjeniji audio format na svijetu danas.
To je zato što je do prije nekoliko mjeseci mp3 standard bio vlasnička i licencirana tehnologija, a Audacity se oslanjao na 3rd dijelom knjižnice radi rukovanja .mp3 kodiranje.
Danas, međutim, Audacity dolazi s ugrađenim .mp3 kodiranje koje djeluje poput šarma. Jedino o čemu biste trebali razmisliti je korištenje ispravnih postavki za postizanje optimalne kvalitete.
Za izvoz u .mp3, samo učinite gore:
- Odaberite dio isječka koji želite izvesti (ili cijelu stvar)
- Klik Datoteka> Izvoz
- Iz dijaloškog okvira datoteke koji se upravo pojavio odaberite “MP3 datoteka"
- Kliknite "Opcije"Ispod tekstnog polja naziva datoteke
- Odatle odaberite brzinu prijenosa (320 kbps je najveća i 128 - prosjek)
- Spremite datoteku i spremni ste!
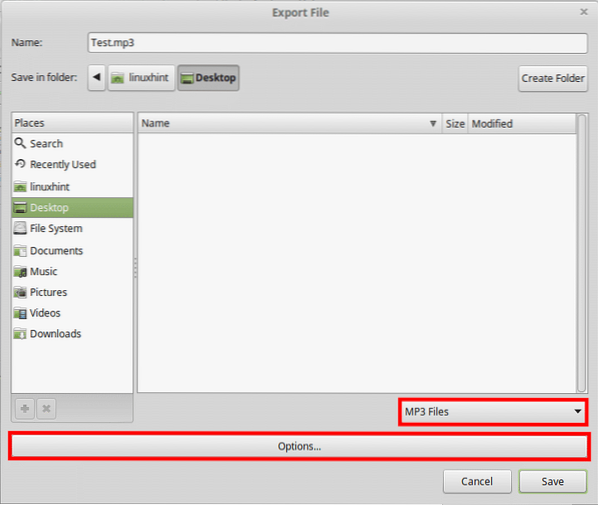
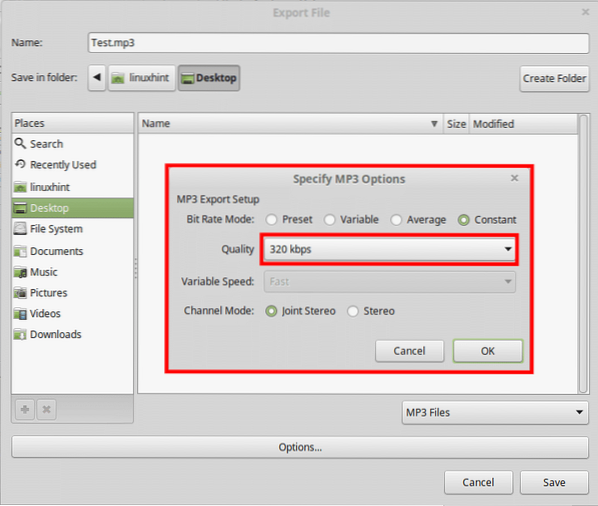
Zaključak
Sve u svemu, ako radite sa zvukom u ne tako zahtjevnom okruženju, Audacity može spasiti život nakon što se naviknete na nekoliko hirova. Iako u početku ne izgleda previše uvjerljivo, Audacity ima bogat i sposoban set alata koji možete upotrijebiti u bilo kojem okruženju - od vaše spavaće sobe do studija.
 Phenquestions
Phenquestions


