Preduvjeti:
Da biste koristili Linux grafički softver na sustavu Windows pomoću prosljeđivanja X11, udaljeni Linux stroj na koji se povezujete mora imati instaliran SSH poslužiteljski softver i omogućiti prosljeđivanje X11.
Napisao sam članak da bih vam pokazao kako konfigurirati prosljeđivanje X11 na Linuxu. Ako imate problema, provjerite članak Konfigurirajte prosljeđivanje SSH X11 na Debianu 10 na LinuxHintu.
Instaliranje X11 poslužitelja na Windows:
U ovom ću članku koristiti VcXsrv na sustavu Windows za postavljanje poslužitelja zaslona X11 na sustavu Windows. VcXsrv je potpuno besplatan. Možete ga preuzeti s SourceForgea i vrlo jednostavno instalirati na Windows.
Prvo posjetite službenu stranicu sourceforge VcXsrv. Kada se stranica učita, kliknite na preuzimanje datoteka kako je označeno na snimci zaslona u nastavku.
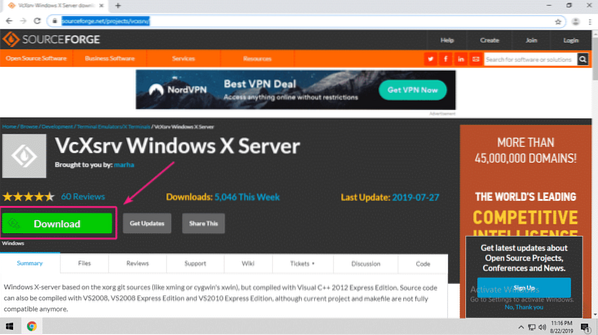
VcXsrv se preuzima.
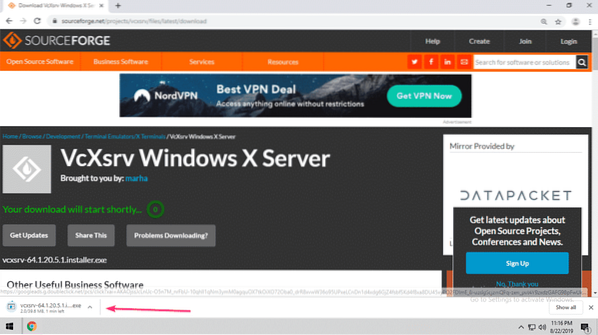
Po završetku preuzimanja pokrenite VcXsrv instalacijski program.
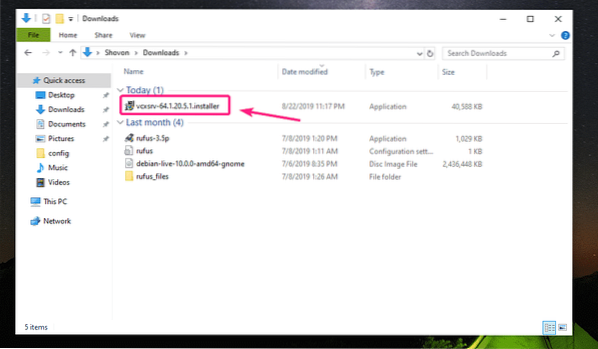
Kliknite na Više informacija.
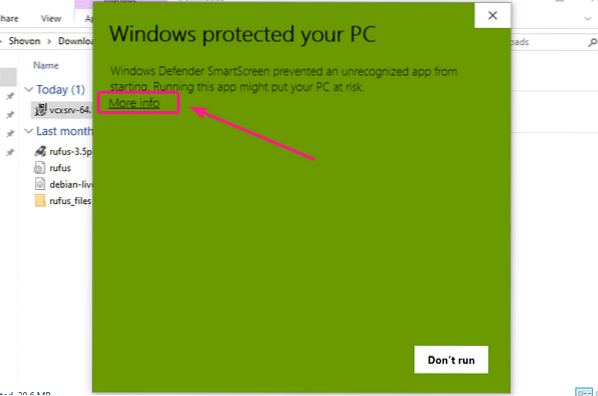
Zatim kliknite na Trči svejedno.
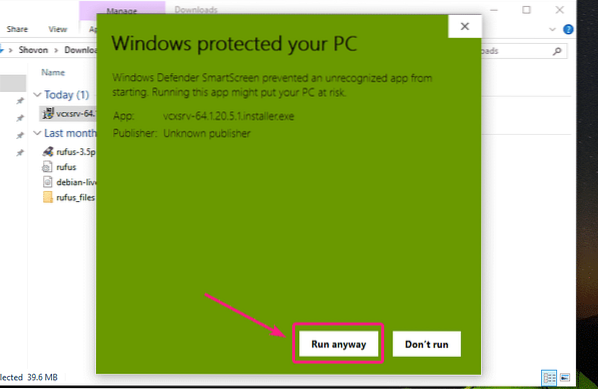
Sada kliknite na Da.
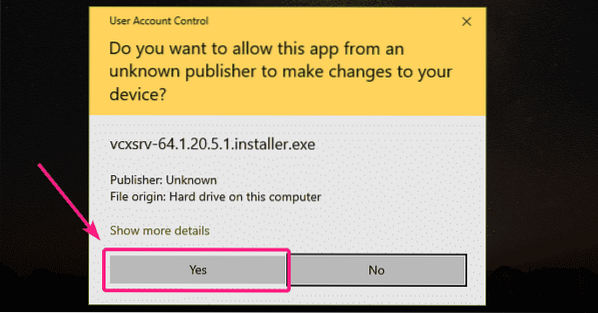
Budi siguran Puna je odabran na vrsta instalacije i kliknite na Dalje>.
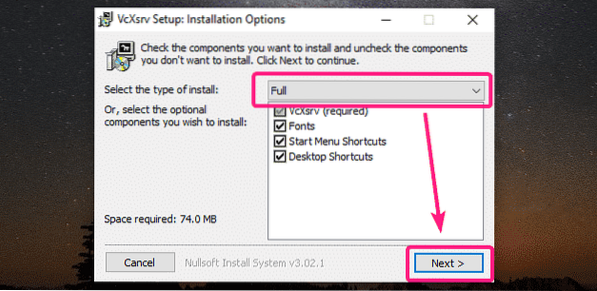
Kliknite na Instalirati.
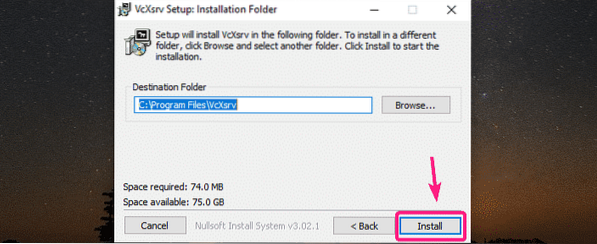
Instalira se VcXsrv.
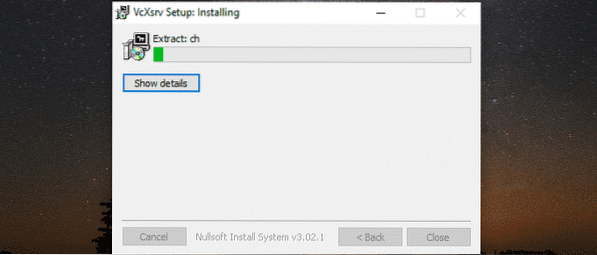
Po završetku instalacije kliknite na Zatvoriti.
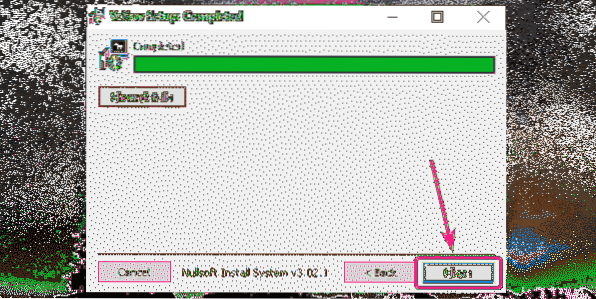
Po završetku instalacije pokrenite XLaunch s radne površine ili izbornika Start.

Kliknite na Dalje>.
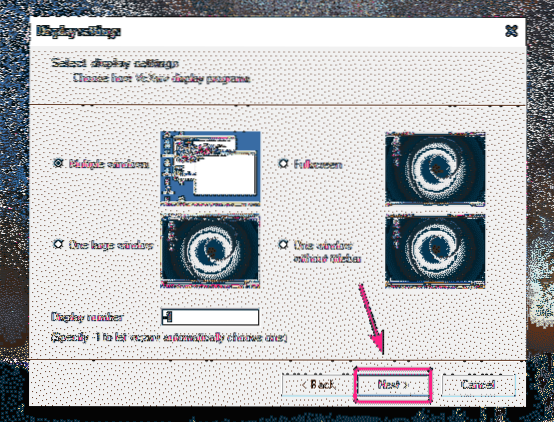
Kliknite na Dalje>.

Kliknite na Dalje>.
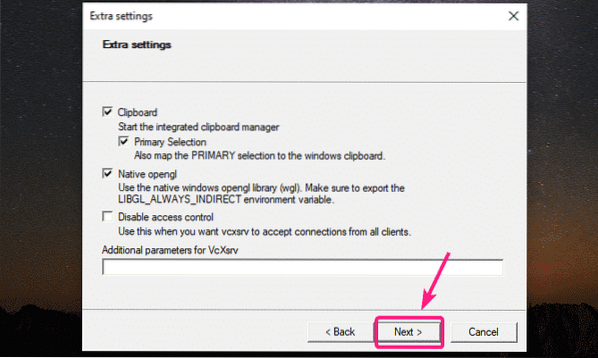
Sada kliknite na Završi.
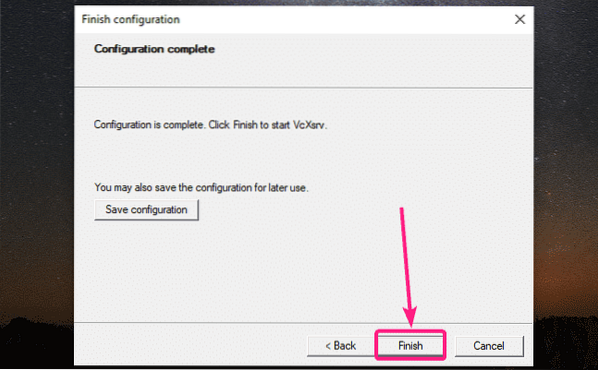
Sada kliknite na Dopusti pristup.
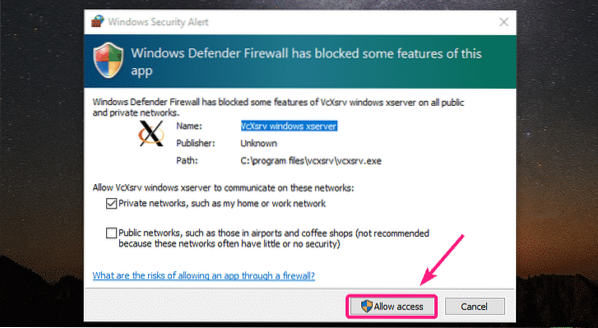
X11 poslužitelj trebao bi raditi, kao što vidite u donjem desnom kutu zaslona.

InstallingPuTTY:
PuTTY je SSH klijent za Windows. PuTTY se također može koristiti za X11 prosljeđivanje preko SSH-a.
Da biste preuzeli PuTTY, idite na službeno web mjesto PuTTY-a. Nakon što se stranica učita, kliknite označenu vezu s Preuzmite PuTTY odjeljak.
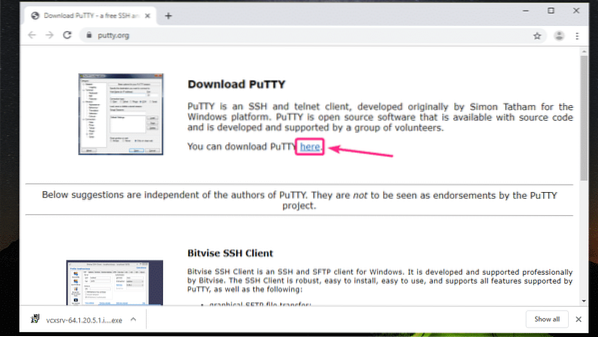
Ako koristite 32-bitnu verziju operativnog sustava Windows, kliknite 32-bitnu vezu za preuzimanje.
Ako koristite 64-bitnu verziju operativnog sustava Windows, kliknite vezu za preuzimanje 64-bitne verzije.
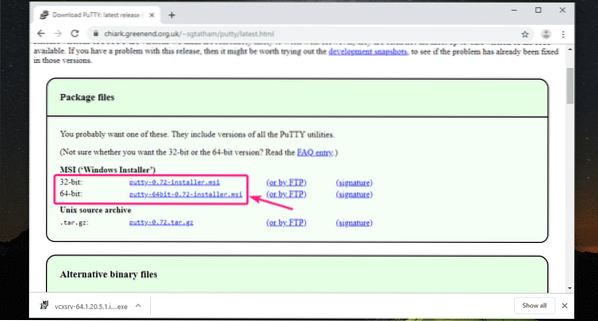
PuTTY se preuzima.

Kada je preuzimanje završeno, pokrenite PuTTY instalacijski program.
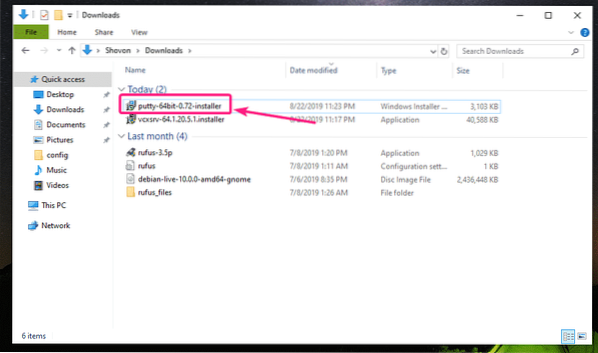
Sada kliknite na Sljedeći.
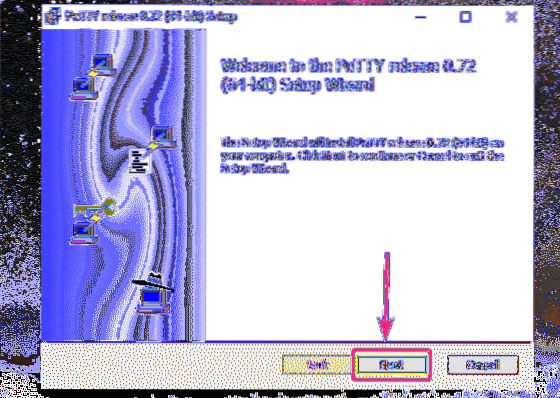
Kliknite na Sljedeći.
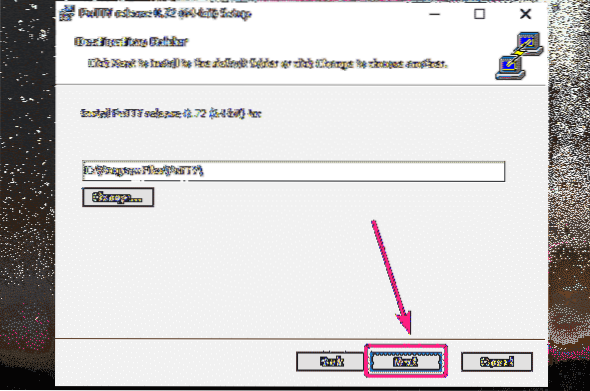
Kliknite na Instalirati.
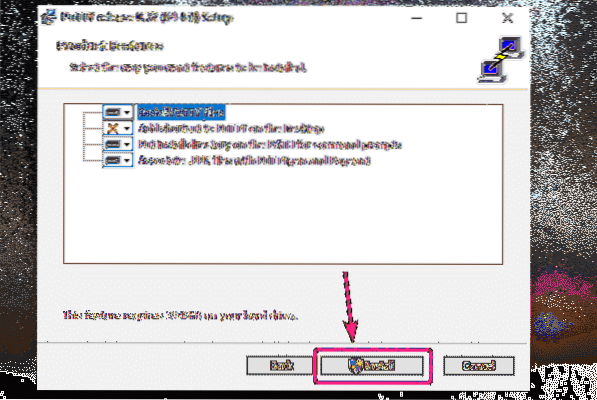
Sada kliknite na Da.
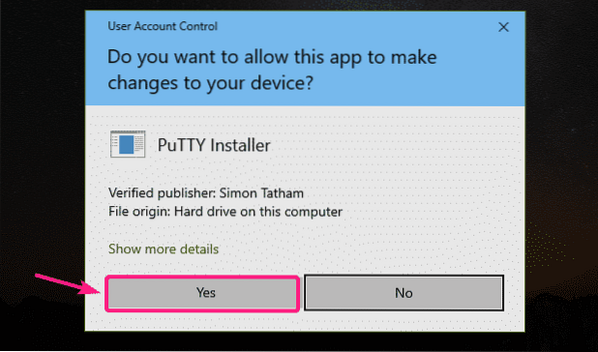
Poništite Pogledaj readme datoteku potvrdni okvir (nije obavezno) i kliknite na Završi.
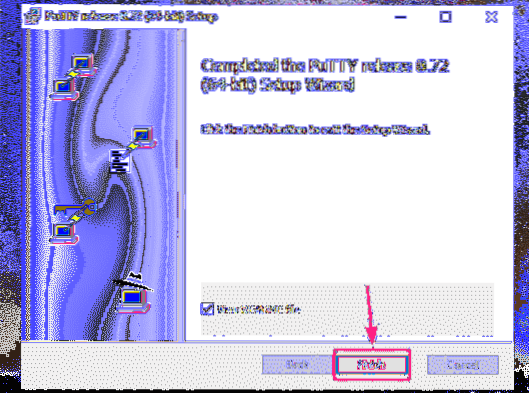
Korištenje PuTTY-a za X11 Prosljeđivanje Linux GUI aplikacija:
Jednom kada je PuTTY instaliran, pokrenite PuTTY iz izbornika Start.
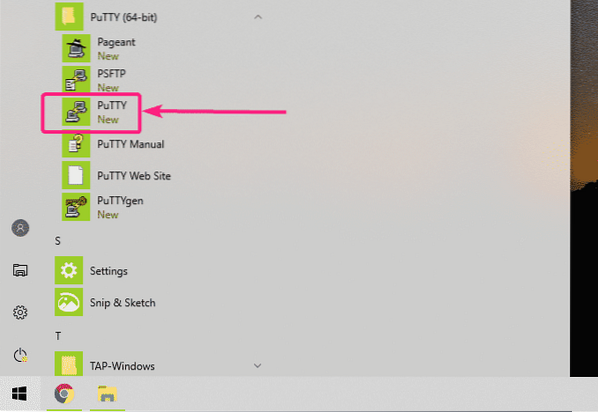
Sada unesite korisničko ime i IP adresu vašeg udaljenog Linux stroja na kojem je konfigurirano prosljeđivanje SSH X11.
Koristite sljedeći format Korisničko ime@IP_ADDR.

Sada kliknite na Veza > SSH > X11 i provjerite Omogući X11 prosljeđivanje potvrdni okvir. Kada završite, kliknite na Otvorena.
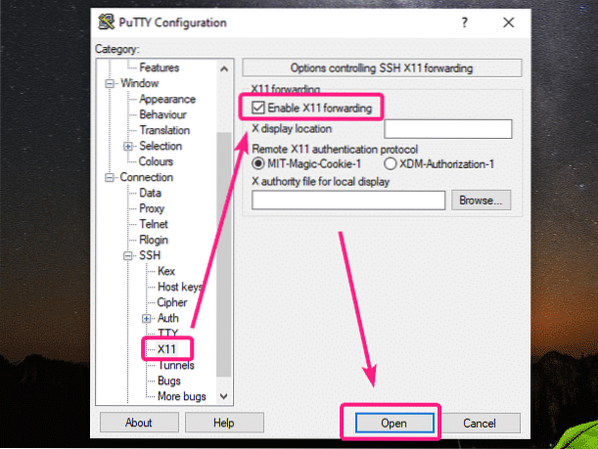
Ako se prvi put povezujete s udaljenim poslužiteljem, vidjet ćete sljedeći prozor. Kliknite na Da.
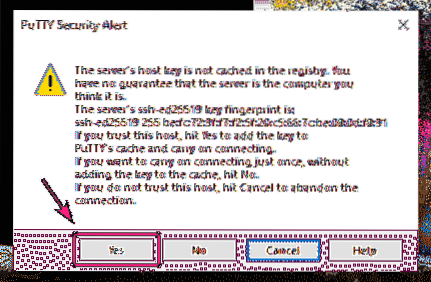
Sada unesite lozinku korisnika za prijavu udaljenog poslužitelja i pritisnite

Trebali biste biti prijavljeni.
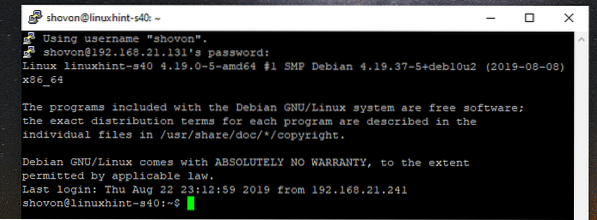
Sada, da biste pokrenuli grafički program, samo pokrenite naredbu koja je odgovorna za pokretanje aplikacije koja vam treba.
Pokušajmo pokrenuti Gedit editor teksta.
$ gedit &
Kao što vidite, Gedit radi ispravno. Stvarni softver je pokrenut na udaljenom Linux računalu. Ali, zaslon je samo proslijeđen sustavu Windows. Stvarno se čini kao izvorna Windows aplikacija. Probao sam neko vrijeme, djeluje savršeno.
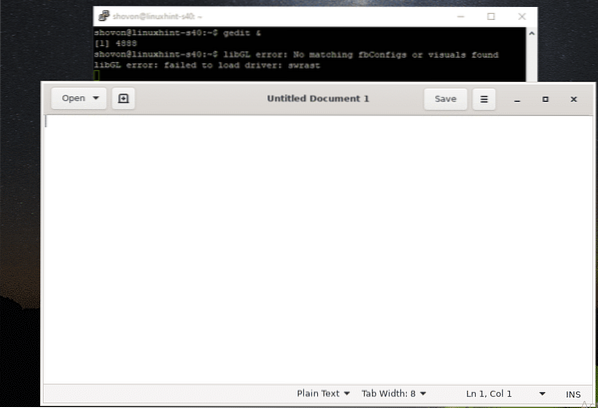
Također sam pokušao pokrenuti GNOME disk. To je također lijepo djelovalo.

Pokušao sam pokrenuti Wireshark Network Analyzer. Također je djelovalo savršeno.
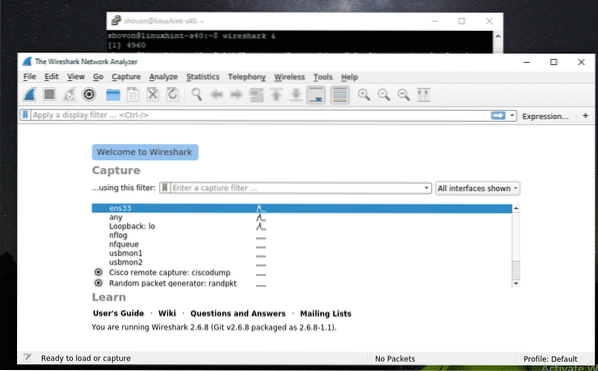
Kao što vidite, mogu nadgledati mrežni adapter udaljenog Linux stroja s X11 proslijeđenog Wiresharka.

Dakle, tako postavljate X11 poslužitelj zaslona na Windowsu i koristite Linux grafički softver na Windowsu putem SSH X11 prosljeđivanja. Hvala što ste pročitali ovaj članak.
 Phenquestions
Phenquestions


