U ovom vodiču provjerite kako koristiti fdisk za formatiranje particije.
Formatirajte particiju pomoću fdiska
Alat fdisk isporučit će se unaprijed instaliran na gotovo svim Linux distribucijama. Ovaj vodič će pokazati upotrebu fdiska na Ubuntu sustavu.
Da biste potvrdili da fdisk postoji u sustavu, pokrenite terminal i pokrenite sljedeće naredbe.
$ koji fdisk

Zanimljiva značajka fdisk nudi interaktivni način. Nudi daleko više kontrole i sigurnosti nad postupkom formatiranja particije. Zato će ovo biti primarna metoda prikazana u ovom vodiču.
Korištenje fdiska za formatiranje particije
Popis diskova
Za interaktivni način rada fdisk zahtijeva naljepnicu uređaja u sustavu. U slučaju Linux datotečnog sustava, uređaji su označeni kao “/ dev / sd *” ili “/ dev / hd *” pri čemu je zvjezdica (*) zamijenjena abecedom.
Na primjer, uređaj označen kao "/ dev / sda" imat će particije označene kao "/ dev / sda1", "/ dev / sda5" itd.
Za popis svih diskova i njihovih particija pokrenite sljedeću naredbu.
$ ls -l / dev / sd *
Alat fdisk također može navesti diskove i particije s detaljnijim izvješćem.
$ sudo fdisk -l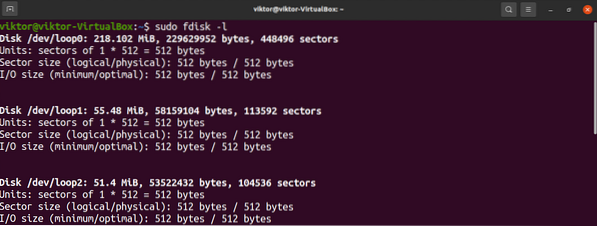
Da biste provjerili particije određenog diska, upotrijebite sljedeću strukturu.
$ sudo fdisk -l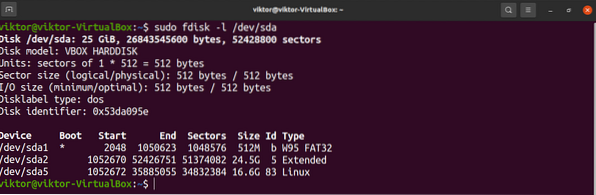
Pokretanje interaktivnog načina fdisk
Sad kad smo odredili ciljni uređaj, oznaku pokrenite u interaktivnom načinu.
$ sudo fdisk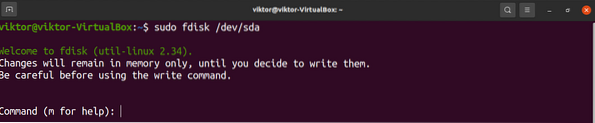
Sve izvršene promjene ostat će samo u memoriji. Nudi zaštitu od neželjenih radnji.
Za ispis svih dostupnih opcija unesite "m".
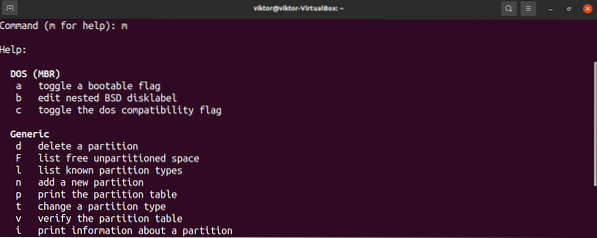
Stvaranje particije
To je neobavezni korak i primjenjiv je samo ako na disku ima slobodnog neparticioniranog prostora. Da biste provjerili postoji li, unesite "F".

Da biste stvorili particiju, unesite "n".

Preporučuje se korištenje zadane vrijednosti za prvi sektor nove particije.
Posljednji sektor odredit će količinu prostora koji će zauzeti nova particija. U ovom koraku fdisk prihvaća razne formate vrijednosti. Na primjer, ako veličina particije treba biti 2 GB, unesite "+ 2G". Ako nije navedena niti jedna jedinica, tada će fdisk kao jedinicu koristiti sektore.
Ako je na mjestu postojala neka prethodna particija, fdisk će zatražiti upozorenje da sadrži prethodni potpis datotečnog sustava. Preporučuje se uklanjanje potpisa. Unesite "Y" za potvrdu radnje.

Izdavanjem naredbe za pisanje promjene će biti označene kao trajne.
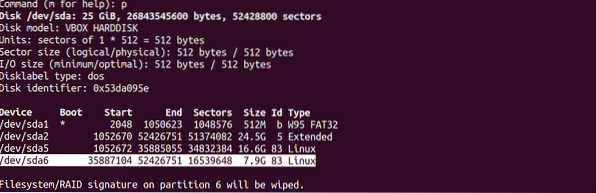
Promjena vrste particije
Bilo koja particija imat će vrijednost dodijeljenu određenoj vrsti datotečnog sustava. Dostupne su razne vrste particija, na primjer, FAT12, AIX, SFS, OPUS, BSD / OS, OpenBSD, Linux itd.
Da biste promijenili vrstu particije, unesite "t".

Fdisk će zatražiti ciljni broj particije. Ako je particija “/ dev / sdb1”, tada je broj particije “1”.
U slučaju Linuxa, postoji veliki skup podržanih tipova particija. Za ispis svih dostupnih opcija unesite "L". Svaka vrsta particije ima jedinstveni hex kod. U ovom ćemo primjeru koristiti "Linux" (hex vrijednost 83).
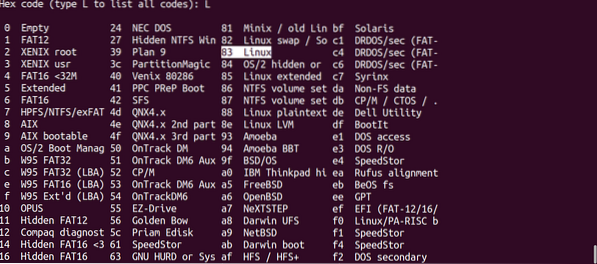

Pisanje promjena
Pod pretpostavkom da je sve ispravno konfigurirano, sigurno je učiniti promjene trajnim. Ako postoji bilo kakav problem ili želite odbaciti trenutnu konfiguraciju, unesite "q". Fdisk će odbaciti sve promjene bez upisivanja na disk i izaći.
Pod pretpostavkom da je sve ispravno konfigurirano, unesite "w" da napišete sve promjene.


Formatiranje particije
Postoji više razloga zbog kojih biste mogli formatirati particiju.
- Za novu particiju, njezino formatiranje učinit će dostupnu pohranu korisnom za operativni sustav.
- Ako bi particija sadržavala bilo kakve prethodne podatke, formatiranjem bi se podaci izbrisali.
- Ako je particija oštećena, formatiranje je način da je ponovno upotrijebite. Podaci o particiji će se naravno izgubiti.
- Ako particija sadrži datotečni sustav kojem operativni sustav ne može pristupiti, formatiranje s odgovarajućim datotečnim sustavom omogućit će operativnom sustavu pristup pohrani.
Imajte na umu da ako je particija montirana, tada nije moguće izvoditi radnje poput formatiranja particije. Demontirajte particiju pomoću naredbe umount.
Pod pretpostavkom da imamo oznaku ciljane particije, krenimo u njezino formatiranje. Nažalost, sam fdisk ne uključuje funkcije formatiranja particija. U tu svrhu morat ćemo upotrijebiti alat mkfs.
Alat mkfs podržava više datotečnih sustava. Za svaki podržani datotečni sustav, mkfs ima drugačiji naredbeni alat. Da biste popisali sve podržane datotečne sustave i njihove odgovarajuće naredbene alate, pokrenite sljedeću naredbu.
$ ls -l / usr / sbin / mkfs *
Lako je razumjeti koji je alat za koji datotečni sustav. Na primjer, „mkfs.ext4 ”stvorit će ext4 datotečni sustav na ciljnoj particiji.
Da biste formatirali particiju u ext4 formatu, pokrenite sljedeću naredbu.
$ sudo mkfs.lok4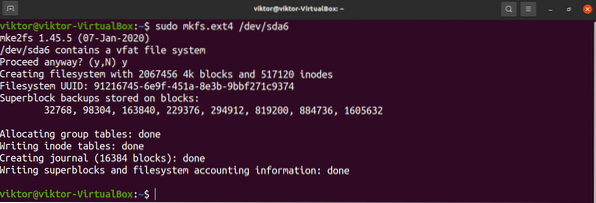
Ako već postoji postojeći datotečni sustav, mkfs će zatražiti poruku upozorenja. Unesite "y" za potvrdu radnje.
Voila! Particija je uspješno formatirana!
Korištenje particije
Da biste koristili particiju, ona mora biti montirana. Linux dolazi s namjenskim alatom za montiranje particija i diskovnih datoteka. Saznajte kako montirati pomoću naredbe mount.
Ukratko, za montiranje particije potrebna je točka montiranja na kojoj je particija priključena na operativni sustav. Stvorite točku montiranja.
$ sudo mkdir -v / mnt / my_partition
Za montiranje particije na točku montiranja, pokrenite sljedeću naredbu.
$ sudo mount --source
Voila! Particiji bi sada trebao biti dostupan s točke montiranja.
Završne misli
Oblikovanje particije jednostavan je, ali važan zadatak. Za sučelje naredbenog retka fdisk je izvrsno rješenje.
Nije ljubitelj fdiska? Ne brini. Brojni su alati dostupni za upravljanje particijama na Linuxu. Naučite kako formatirati particije diska.
Sretno računanje!
 Phenquestions
Phenquestions


