Šifriranje pogona BitLocker je značajka zaštite podataka koja se integrira s OS-om, fiksnim i prijenosnim pogonima i rješava prijetnje neovlaštenog pristupa. U ovom postu pokazujemo vam kako se koristi zaporka ili ključ za oporavak za otključavanje pogona šifriranog od BitLockera u sustavu Windows 10 pomoću sljedećih metoda:
- Otključajte BitLocker šifrirani pogon putem File Explorer
- Otključajte BitLocker šifrirani pogon putem upravljačke ploče
- Otključajte BitLocker šifrirani pogon putem naredbenog retka.
1] Otključajte fiksni ili uklonjivi BitLocker pogon putem File Explorera
Otvorena Ovo računalo u programu Explorer (Win + E).
Da biste otključali zaključani fiksni ili prijenosni BitLocker pogon koji želite, desnom tipkom miša kliknite pogon i kliknite Otključajte pogon.
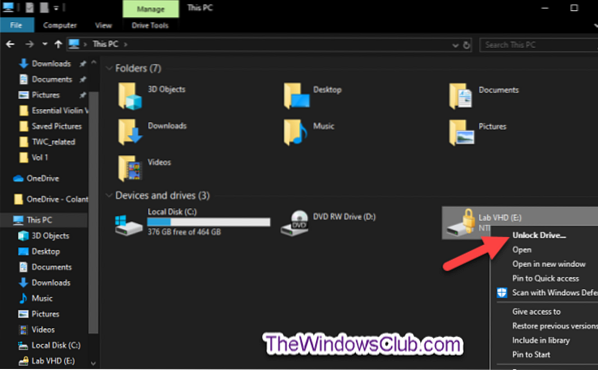
Do Otključajte podatkovni pogon s BitLocker lozinka, učinite sljedeće-
Unesite lozinku za otključavanje ovog pogona, kliknite Otključati.

Pogon je sada otključan.
Do Otključajte podatkovni pogon s BitLocker ključ za oporavak, učinite sljedeće-
Pritisnite Više mogućnosti veza.
Na sljedećem odzivu kliknite Unesite ključ za oporavak veza.
Na sljedećem upitu zabilježite ID ključa (npr.g., “BED9A0F3“) za pomoć u identificiranju ključ za oporavak za ovaj pogon.

Sada idite tamo gdje ste sigurnosno kopirali ključ za oporavak BitLockera za ovaj pogon. Potražite 48-znamenkasti ključ za oporavak za ovaj pogon koji odgovara njegovu ID-u ključa (npr.g., “BED9A0F3”).

Sada unesite 48-znamenkasti ključ za oporavak za ovaj pogon. Klik Otključati.
Pogon je sada otključan.
2] Otključajte fiksni ili uklonjivi BitLocker pogon putem upravljačke ploče
Otvorite upravljačku ploču (prikaz ikona) i kliknite na Šifriranje pogona BitLocker ikona.
Pritisnite Otključajte pogon veza za zaključani fiksni ili prijenosni podatkovni pogon koji želite otključati.

Do Otključajte podatkovni pogon s BitLocker lozinka, učiniti sljedeće;
- Ponovite iste korake kao gore.
Do Otključajte podatkovni pogon s BitLocker ključ za oporavak, učiniti sljedeće;
- Ponovite iste korake kao gore.
3] Otključajte BitLocker pogon putem naredbenog retka
Otvorite povišen naredbeni redak.
Do Otključajte podatkovni pogon s BitLocker lozinka, učinite sljedeće-
Upišite naredbu dolje u povišen naredbeni redak i pritisnite Enter.
upravljati-bde -otključati: -zaporka
Kad se to zatraži, upišite BitLocker lozinku za ovaj pogon i pritisnite Enter.
Bilješka: Zamjena
manage-bde -unlock E: -password

Pogon je sada otključan. Sada možete izaći iz povišenog okruženja naredbenog retka.
Do Otključajte podatkovni pogon s BitLocker ključ za oporavak, učinite sljedeće-
Upišite naredbu dolje u povišen naredbeni redak i pritisnite Enter.
manage-bde -protectors -get:
Zabilježite prvi odjeljak brojeva (npr.g., "BED9A0F3") za Numerički ID lozinke. Ovo je ID ključa koji pomaže identificirati ključ za oporavak ovog pogona.
Bilješka: Zamjena
manage-bde -protectors -get E:

Sada idite tamo gdje ste sigurnosno kopirali ključ za oporavak BitLockera za ovaj pogon, kao gore. Potražite 48-znamenkasti ključ za oporavak za ovaj pogon koji odgovara njegovu ID-u ključa (npr.g., “BED9A0F3”).
Sada upišite naredbu ispod u povišen naredbeni redak i pritisnite Enter.
upravljati-bde -otključati: -rp
Zamjena
manage-bde -unlock E: -rp 100540-511302-514019-403139-717607-056287-378620-228338

Pogon je sada otključan. Sada možete izaći iz povišenog okruženja naredbenog retka.
Tako možete otključati fiksni ili uklonjivi BitLocker šifrirani pogon u sustavu Windows 10.

 Phenquestions
Phenquestions


