U ovom ćemo članku objasniti kako napraviti osnovnu mrežnu konfiguraciju u Ubuntu sustavu. Za izvršavanje naredbi koristit ćemo Terminal naredbenog retka. Da biste otvorili terminal naredbenog retka u Ubuntuu, upotrijebite tipkovni prečac Ctrl + Alt + T.
U ovom ćemo članku pokriti kako:
- Pogledajte trenutnu IP adresu
- Postavite statičku IP adresu
- Postavite dinamičku IP adresu
- Pogledajte trenutno ime hosta
- Promijenite ime hosta
Napomena: Pokrenuli smo naredbe i postupak spomenuti u ovom članku na Ubuntu 20.04 sustav.
Pogledajte trenutnu IP adresu
Za prikaz trenutne IP adrese vašeg uređaja možete upotrijebiti bilo koju od sljedećih naredbi:
$ ip aIli
$ ip adresa
Pokretanje bilo koje od gornjih naredbi prikazat će informacije o IP adresi. Zapišite ime sučelja iz rezultata gornje naredbe.
Postavi statičku IP adresu
U sljedećem ćemo postupku vidjeti kako postaviti statičku IP adresu u Ubuntu sustavu.
Ubuntu 20.04 koristi netplan kao zadani mrežni upravitelj. Konfiguracijska datoteka za netplan pohranjena je u / etc / netplan imenik. Ovu konfiguracijsku datoteku možete pronaći u direktoriju / etc / netplan sljedeću naredbu:
$ ls / etc / netplanGornja naredba vratit će ime konfiguracijske datoteke s .yaml ekstenzija, koja je u mom slučaju bila 01-network-manager-all.yaml.
Prije bilo kakvih promjena u ovoj datoteci, napravite njezinu sigurnosnu kopiju. Za to upotrijebite cp naredbu:
$ sudo cp / etc / netplan / 01-network-manager-all.yaml 01-voditelj mreže-svi.yaml.bakNapomena: Možda imate konfiguracijsku datoteku s imenom koje nije 01-network-manager-all.yaml. Pazite da u naredbama koristite pravo ime konfiguracijske datoteke.
Konfiguraciju netplana možete urediti bilo kojim uređivačem teksta. U tu svrhu koristimo Nano editor teksta.
$ sudo nano / etc / netplan / 01-network-manager-all.yamlZatim dodajte sljedeće retke zamjenom naziva sučelja, IP adrese, pristupnika i DNS podataka koji odgovaraju vašim mrežnim potrebama.
mreža:inačica: 2
renderer: NetworkManager
eterneti:
ens33:
dhcp4: ne
adrese:
- 192.168.72.140/24
ulaz4: 192.168.72.2
serveri imena:
adrese: [8.8.8.8, 8.8.4.4]
Po završetku spremite i zatvorite datoteku.
Sada testirajte novu konfiguraciju pomoću sljedeće naredbe:
$ sudo netplan probajteAko potvrdi konfiguraciju, primit ćete poruku o prihvaćanju konfiguracije; u suprotnom, vraća se na prethodnu konfiguraciju.
Zatim pokrenite sljedeću naredbu za primjenu novih konfiguracija.
Nakon toga, potvrdite IP adresu uređaja pomoću sljedeće naredbe:
$ ip aTo bi trebalo odražavati promjene koje ste napravili.
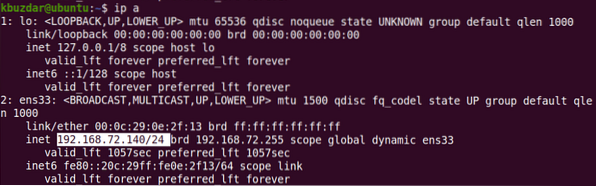
Postavite dinamičku IP adresu
U sljedećem ćemo postupku vidjeti kako konfigurirati sučelje za primanje dinamičke IP adrese od DHCP-a. Uredite datoteku za konfiguraciju netplana pomoću bilo kojeg uređivača teksta. U tu svrhu koristimo Nano editor teksta.
$ sudo nano / etc / netplan / 01-network-manager-all.yamlZatim dodajte sljedeće retke zamjenom imena sučelja mrežnim sučeljem vašeg sustava.
mreža:inačica: 2
renderer: NetworkManager
eterneti:
ens33:
dhcp4: da
adrese: []
Po završetku spremite i zatvorite datoteku.
Sada testirajte novu konfiguraciju pomoću sljedeće naredbe:
$ sudo netplan probajAko potvrdi konfiguraciju, primit ćete poruku prihvaćenu za konfiguraciju, u suprotnom se vraća na prethodnu konfiguraciju.
Zatim pokrenite sljedeću naredbu za primjenu novih konfiguracija.
Primijeniti $ sudo netplan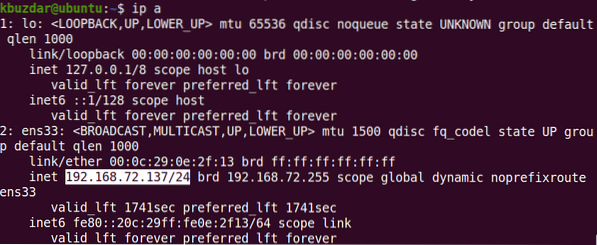
Nakon toga provjerite IP adresu uređaja pomoću sljedeće naredbe:
$ ip aPogledajte trenutno ime hosta
Da biste pogledali trenutno ime hosta, možete upotrijebiti bilo koju od sljedećih naredbi:
$ hostnamectlili
$ hostname
Promijenite ime hosta
Postoje dva različita načina za promjenu imena hosta sustava. Da biste promijenili ime hosta sustava, morate biti root korisnik ili standardni korisnik sa sudo privilegijama.
Korištenje naredbe Hostnamectl
Da biste promijenili ime hosta sustava u novo ime, upotrijebite sljedeću naredbu:
$ sudo hostnamectl set-hostname imePrimjer:
$ sudo hostnamectl set-hostname radna površinaOva će naredba promijeniti naziv hosta sustava u "radna površina".
Nakon toga, ponovno pokrenite sustav i vidjet ćete novo ime hosta dodijeljeno vašem sustavu.
Korištenje naredbe imena hosta
Naredba imena hosta također se može koristiti za promjenu imena hosta sustava. Upotrijebite sljedeću naredbu za promjenu imena hosta sustava:
$ sudo ime hostaOva naredba privremeno mijenja ime hosta sustava. Da biste trajno promijenili ime hosta, morat ćete urediti / etc / hostname i / etc / hosts datoteka.
Upotrijebite sljedeću naredbu za uređivanje datoteke / etc / hostname datoteka:
$ sudo nano / etc / hostnameZamijenite staro ime hosta novim imenom, a zatim spremite i zatvorite datoteku.
Zatim upotrijebite sljedeću naredbu za uređivanje datoteke / etc / hosts datoteka:
Zamijenite staro ime hosta novim imenom, a zatim spremite i zatvorite datoteku.
$ sudo nano / etc / hostsNakon toga, ponovno pokrenite sustav i vidjet ćete novo ime hosta dodijeljeno vašem sustavu.
Nakon što završite s osnovnim mrežnim konfiguracijama, upotrijebite naredbu ping da provjerite povezanost vašeg sustava s drugim sustavima na mreži i vanjskoj mreži.
$ ping IP-adresa ili ime domeneTo je sve osnove koje trebate znati o mrežnoj konfiguraciji u Ubuntu 20.04 sustav. Imajte na umu da ako imate više mrežnih sučelja, morat ćete izvesti IP konfiguracije za svako sučelje. Nadam se da vam se svidio članak!
 Phenquestions
Phenquestions


