Google Chrome napokon dobiva službeni tamni način rada. Suparnici Google Chromea Mozilla Firefox i Microsoft Edge dobili su tamni način rada prije više od godinu dana.
Ako ste korisnik Chromea, vjerojatno znate da u web trgovini Chrome postoji mnogo tema za dobivanje mračnog načina rada u najpopularnijem web pregledniku na svijetu. Mnogi su korisnici Chromea instalirali tamnu temu jer ugrađeni tamni način nije službeno bio dostupan za Chrome.
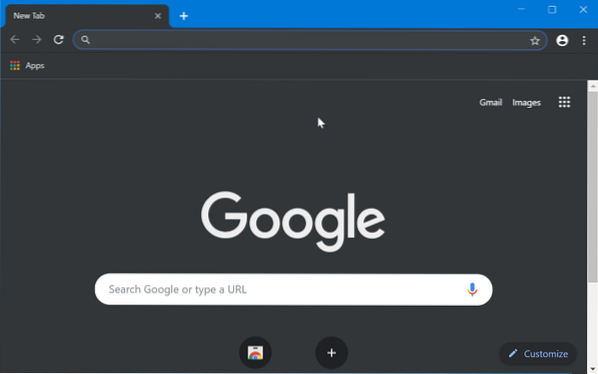
Srećom, korisnici Google Chromea sada mogu omogućiti tamni način rada u Chromeu bez potrebe za instaliranjem dodatnih tema. Novi ugrađeni mračni način znatno olakšava rad u uvjetima slabog osvjetljenja.
Najbolja stvar kod ugrađenog mračnog načina je što podržava način rada Windowsa 10. Odnosno, ako ste u sustavu Windows 10 uključili tamni način rada aplikacije, Chrome će automatski uključiti tamni način rada i obrnuto. Ako želite koristiti tamni način rada samo u Chromeu bez primjene tamnog načina rada na operativni sustav Windows 10 i druge podržane aplikacije, postoji i način.
Slijede dva načina za omogućavanje mračnog načina rada u Google Chromeu za Windows 10.
Značajka mračnog načina rada prisutna je samo u verziji 74 i novijim verzijama Chromea.
Metoda 1 od 2
Uključite tamni način rada u Chromeu u sustavu Windows 10
Korak 1: U sustavu Windows 10 idite na Postavke > Personalizacija > Boje.
Korak 2: U Odaberite zadani način aplikacije odjeljak, odaberite Mračno mogućnost uključivanja mračnog načina rada za Windows 10 i podržane aplikacije, uključujući Google Chrome. Ako je potrebno, ponovo pokrenite preglednik Chrome.
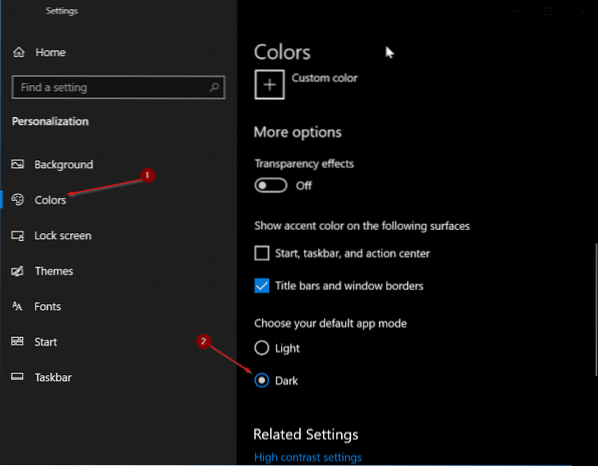
Korak 3: Pokrenite Chrome odmah. Trebao bi automatski koristiti tamni način.
Metoda 2 od 2
Uključite mračni način rada samo u Chromeu
Koristite ovu metodu ako želite omogućiti tamni način rada u Google Chromeu, ali ne želite uključiti tamni način rada za druge instalirane aplikacije i Windows 10.
Korak 1: Zatvorite preglednik Chrome ako je pokrenut. Potražite Google Chrome u polju za pretraživanje Start / traka zadataka, desni klik na Chromeov unos, a zatim kliknite Otvori mjesto datoteke opcija.
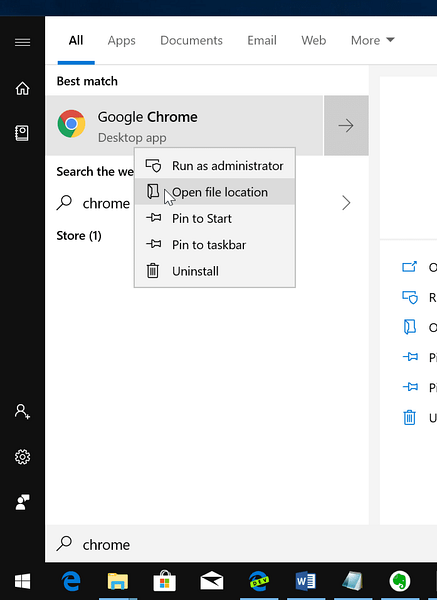
Korak 2: Sada, desni klik na prečacu Google Chrome, a zatim kliknite Svojstva.
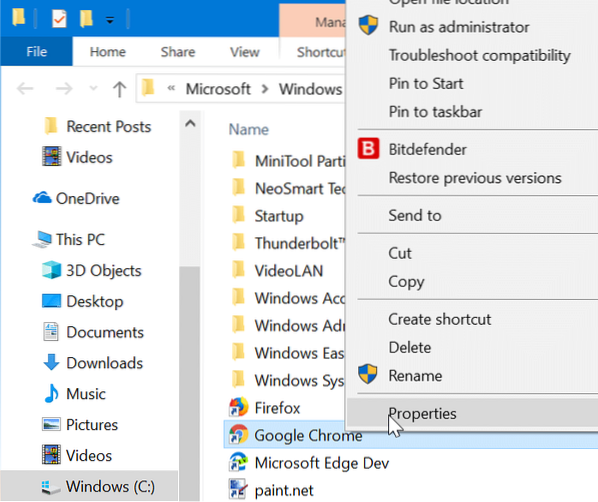
Korak 3: Ispod Prečac tab, dodaj -sila-mračni mod na kraju ciljanog mjesta nakon napuštanja prostora. Svakako dodajte razmak između postojeće staze i novo dodanog parametra.
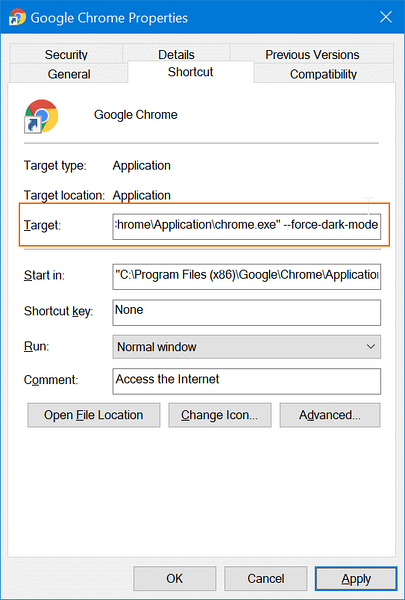
Pritisnite Prijavite se dugme. Pokrenite ili ponovo pokrenite preglednik Google Chrome. Da biste isključili tamni način, uklonite -force-dark-mode s kraja ciljanog mjesta. Jednostavno kao to!
 Phenquestions
Phenquestions


