Korisnici računala koji nisu zadovoljni kvalitetom zvuka na svojim računalima mogu uključiti audio poboljšanja kako bi poboljšali kvalitetu zvuka.
Ovisno o zvučnoj kartici računala, možda ćete dobiti jedno ili više audio poboljšanja. Većina kartica nudi pojačavanje basova, virtualni surround, korekciju prostorije i poboljšanja glasnoće. Na primjer, ako smatrate da su basovi preniski, pojačanje basa može vam pomoći da povećate razinu basa.
Ako ste na sustavu Windows 10 ili starijoj verziji, možete s lakoćom uključiti ili isključiti audio poboljšanja. Evo kako to učiniti.
BILJEŠKA: Povremeno audio poboljšanja mogu pogoršati kvalitetu zvuka. Dakle, pametno je uključiti jedno po jedno poboljšanje.
Omogućite ili onemogućite audio poboljšanja u sustavu Windows 10
Korak 1: Desni klik na ikoni glasnoće na programskoj traci, a zatim kliknite Zvuk za otvaranje dijaloškog okvira Zvuk.
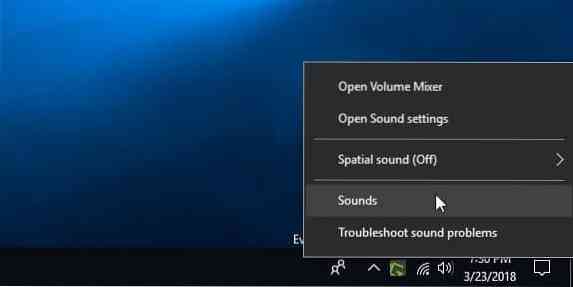
Korak 2: Ispod Reprodukcija tab, desni klik na zvučniku, a zatim kliknite Svojstva. Sada biste trebali vidjeti dijalog Svojstva zvučnika.
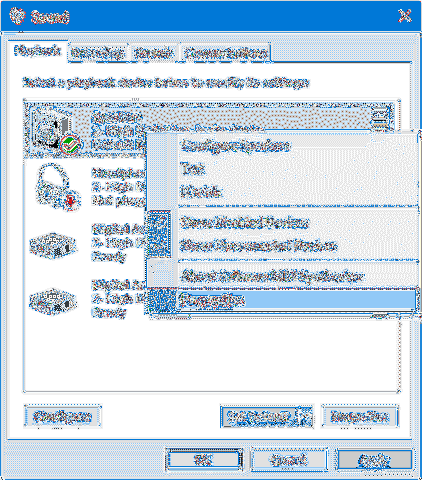
Korak 3: Ispod Poboljšanja na kartici možete vidjeti sva poboljšanja koja su dostupna za vaše računalo.
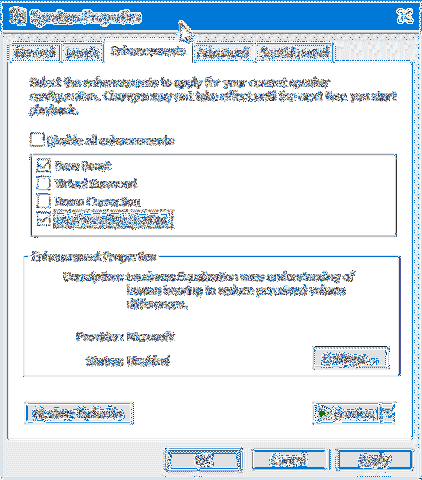
Ako kartica Enhancements nedostaje, vjerojatno je zato što ih vaša zvučna kartica ne podržava. Pokušajte jednom instalirati upravljački program za zvuk.
Većina kartica nudi audio poboljšanja navedena u nastavku. Ovisno o zvučnoj kartici računala, sve ih možete dobiti, ali ne.
# Bass Boost - pojačava najniže frekvencije koje vaše računalo može reproducirati
# Virtual Surround - kodira surround zvuk za prijenos kao stereo izlaz na prijemnike pomoću Matrix dekodera.
# Korekcija prostorije - kompenzira karakteristike prostorije i zvučnika.
# Izjednačavanje glasnoće - koristi razumijevanje ljudskog sluha za smanjenje uočenih razlika u glasnoći.
Svako poboljšanje ima svoje postavke. Odaberite izjednačavanje, a zatim kliknite gumb Postavke da biste pogledali njegove postavke.
Odaberite ili poništite odabir poboljšanja koja želite omogućiti, unesite potrebne promjene u zadane postavke kako biste ih fino podesili, a zatim kliknite Prijavite se dugme.
Kao što dijalog kaže, promjene možda neće stupiti na snagu dok sljedeći put ne reproducirate nekoga na računalu.
Također je dostupan softver za poboljšanje zvuka treće strane. Ako ste audiofil, možete ih i isprobati.
 Phenquestions
Phenquestions


