U ovom vodiču provjerite kako koristiti naredbu top u Linuxu.
Vrhunska upotreba naredbe
Naredba vrh dolazi unaprijed instalirana na bilo kojem UNIX / Linux sustavu. Za njegovo korištenje nije potrebno instalirati dodatni paket.
Provjerite gornju verziju
Pod pretpostavkom da je vaša distribucija ažurna, vaš bi sustav trebao imati najnoviju verziju vrha. Provjerite verziju vrha.
$ vrh -v
Zadani prozor
Pokrenite naredbu top bez ikakvog parametra. Ovo će učitati zadani zaslon vrha.
$ vrh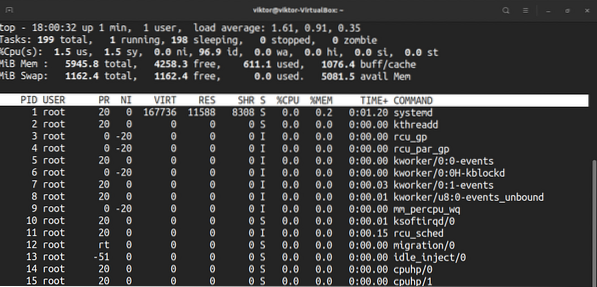
Ispisat će izvješće različitih podataka u stvarnom vremenu. Idemo na brzu raščlambu.
Prvi dio naslova izvještava o upotrebi hardverskih resursa. Prvi redak sastoji se od vremena, vremena u kojem sustav radi, broja prijavljenih korisnika i prosjeka učitavanja. Drugi redak izvještava o broju zadataka zajedno sa njihovim stanjima.
Evo kratkog popisa svih država. Vrijednost svakog stanja opisuje koliko vremena CPU provodi izvršavajući procese tog stanja.
- us: Izvršenje procesa koji se izvode u korisničkom prostoru.
- sy: Izvršenje procesa jezgre sustava.
- ni: Izvođenje procesa s ručno konfiguriranom lijepom vrijednošću.
- id: Vrijeme CPU-a ostaje neaktivno.
- wa: Vrijeme čekanja da se dovrši I / O.
- hi: Servisiranje hardverskih prekida.
- si: Servisiranje softverskih prekida.
- st: Vrijeme izgubljeno za pokretanje virtualnih strojeva, poznato i kao "krađa vremena".
Četvrti redak opisuje upotrebu sistemske memorije, na primjer, ukupnu količinu fizičke memorije i koliko se koristi, oslobađa, baferira ili predmemorira.
Drugi dio rezultata je tablica koja navodi sve pokrenute procese. Evo kratkog objašnjenja svih stupaca koji čine tablicu. Sve to objašnjava različite atribute srodnog procesa.
- PID: ID procesa procesa.
- KORISNIK: Korisnik pod kojim se postupak izvodi.
- PR: Prioritet procesora.
- NI: Obradite lijepu vrijednost.
- VIRT: Korištena virtualna memorija.
- RES: Korištena rezidencijalna memorija.
- SHR: Upotrijebljena zajednička memorija.
- S: Status procesa. Može pet vrsta opisanih u nastavku:
- D: Neprekinuti san
- R: Trčanje
- S: Spavanje
- T: U tragu
- Z: Zombi
- % CPU: procesorsko vrijeme koje proces utroši.
- % MEM: Postotak korištene fizičke memorije.
- TIME +: Ukupno utrošeno procesorsko vrijeme (u milisekundama).
- ZAPOVIJED: Naredba kojom je pokrenut postupak.
Pretpostavljam da je to puno informacija za probaviti. U redu je uzeti vrijeme i naučiti ih polako.
Pomicanje
Top izvještava o cijelom popisu izvršenih procesa. Budući da je to alat naredbenog retka, navigacija je malo drugačija nego što biste očekivali u alatu GUI.
Za navigaciju koristite tipke sa strelicama gore i dolje. Dodatne navigacijske tipke uključuju Početna, Stranica gore, Stranica dolje i Kraj. Za pomicanje popisa procesa bočno koristite tipke sa strelicama lijevo / desno.
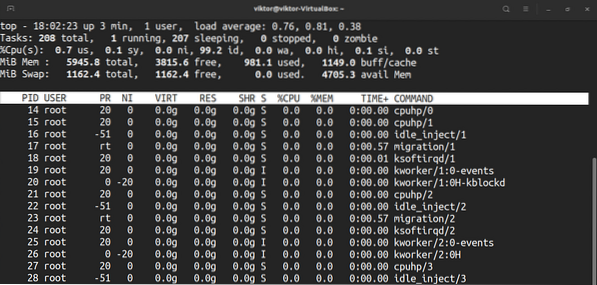
Promjena brojčane jedinice
Prema zadanim postavkama vrijednosti memorije prikazuju se u kibibajtima. Međutim, iz praktičnih razloga to nije ugodan format. Za prebacivanje jedinice na druge jedinice pritisnite "E". Dostupni formati jedinica su kibibajt, mebibajt, gibibajt, tebibajt, pebibajt i eksbibajt. Pritiskom na "e" učinit će se isto.
Promijenite sažeti sadržaj
To utječe na prvi odjeljak gornjeg rezultata. Pritisnite "l" za uključivanje / isključivanje prve crte.

Ako vaš sustav ima CPU s više jezgri, tada vrh može izvještavati o informacijama za pojedine jezgre. Pritisnite "1" za prebacivanje podataka po jezgri.
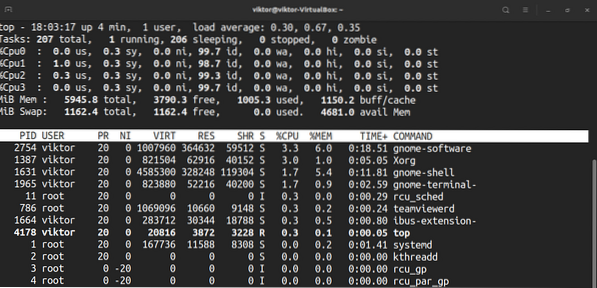
Želite promijeniti zaslone CPU-a? Pritisnite "t". Prvim pritiskom promijenit će grafikone u ASCII.

Pri drugom pritisku promijenit će grafikone u neprekidne znakove.
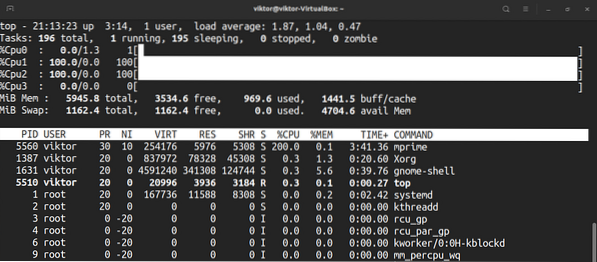
Pritisnite “t” još jednom i prikaz CPU-a i sažetak zadataka u potpunosti će nestati.
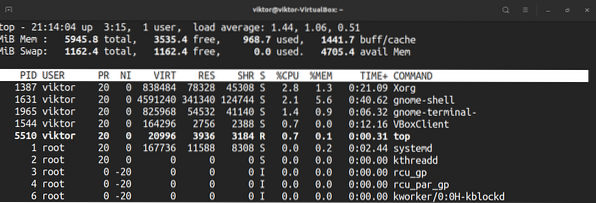
Da biste učinili isto s memorijom i zamijenili memoriju, pritisnite "m".
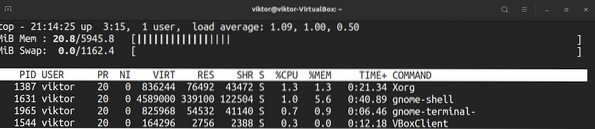

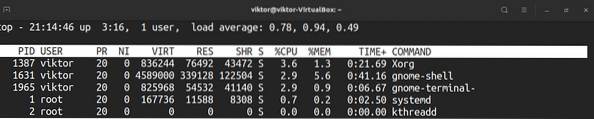
Isticanje
Zadani zaslon vrha je samo crno-bijeli. Kako bi bilo da začinite stvari? Pritisnite "z" da biste obojili zaslon.
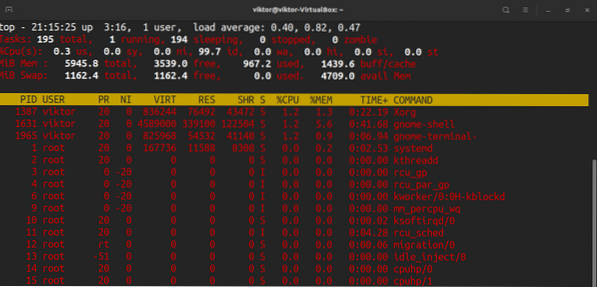
Da biste istakli izvršene zadatke, pritisnite "y". Ako pritisnete "x", vrh će istaknuti stupce koje koristi za sortiranje popisa procesa. Označavanje podebljanog i obrnutog teksta može se prebaciti pritiskom na "b".
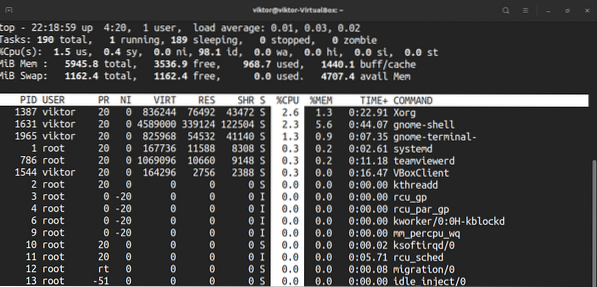
Potpuni naredbeni redak
U slučaju pokrenutih procesa, možemo se prebacivati između samo imena procesa i naziva procesa zajedno s punom naredbom. Pritisnite "c" za prebacivanje.
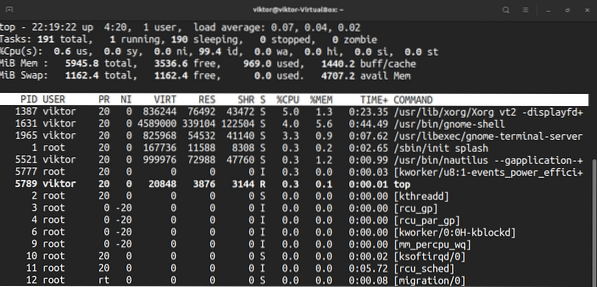
Da biste pogledali prikaz u obliku stabla gdje su procesi pokrenuti / proizvedeni od strane drugih procesa, pritisnite "V".
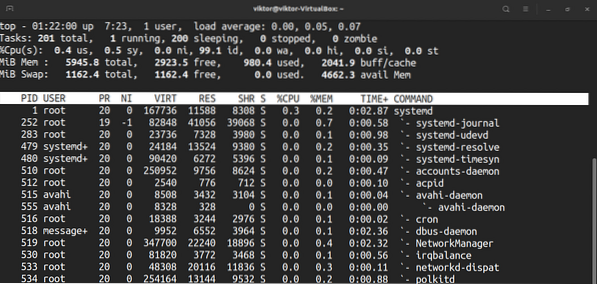
Filtrirajte izlaz po korisniku
Prema zadanim postavkama, vrh će prikazivati procese svih korisnika. Da biste vidjeli procese koji se izvode u određenom procesu, pritisnite „u“. Na vrhu će se tražiti korisničko ime ili UID.
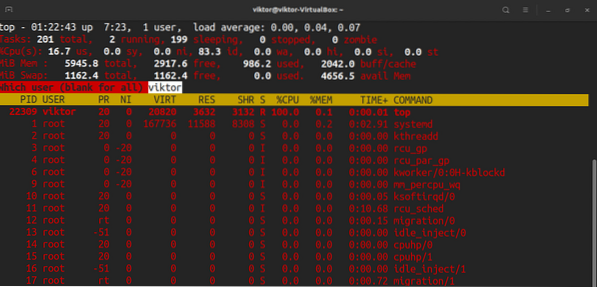
Aktivni zadaci
Da biste vidjeli samo aktivne zadatke, pritisnite "I".
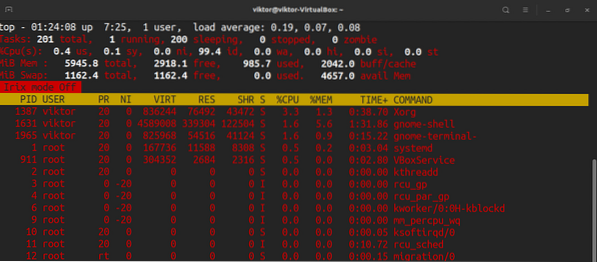
Da biste vratili promjene, ponovo pritisnite "I".

Broj procesa za prikaz
Prema zadanim postavkama, vrh će prijaviti sve procese u dugoj tablici. Međutim, možemo ručno postaviti broj prikazanih procesa, bez obzira na broj izvršenih procesa. Mislim da je to koristan trik u vrlo specifičnim scenarijima.
Da biste ograničili prikaze, pritisnite "n". Na vrhu će se tražiti broj prikazanih procesa. Prema zadanim postavkama vrijednost je 0 (neograničeno).
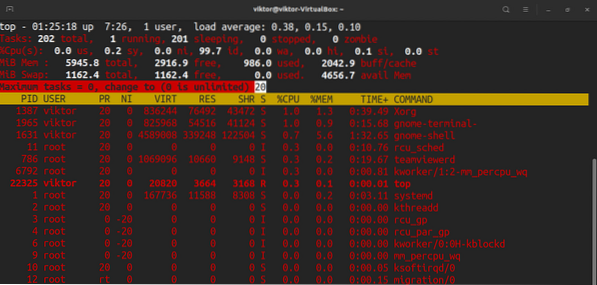
Promijenite prioritet procesa
Svaki pojedini pokrenut postupak imat će lijepu vrijednost za njih. Ova lijepa vrijednost određuje prioritet procesa među svim pokrenutim procesima. Vrh omogućuje ručno definiranje lijepe vrijednosti.
Da biste ručno odredili lijepu vrijednost postupka, pritisnite "r". Vrh će tražiti PID.
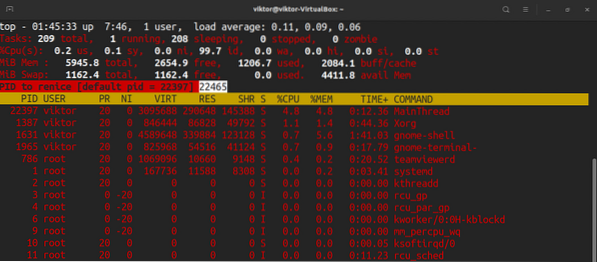
Nakon ulaska u PID, vrh će tražiti novu lijepu vrijednost.
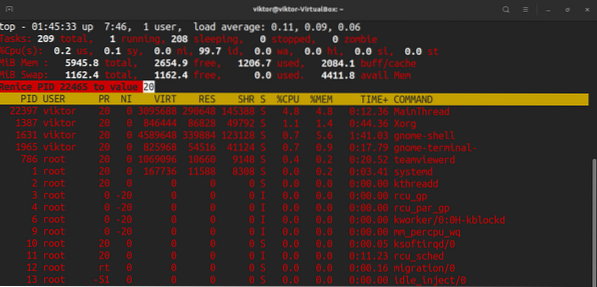
Proces ubijanja
U slučaju da želite ručno prekinuti postupak, vrh vam omogućuje slanje signala za prekid. Da bismo poslali signal raskida, trebat će nam PID i naziv signala.
Pritisnite "k". Vrh će tražiti PID.
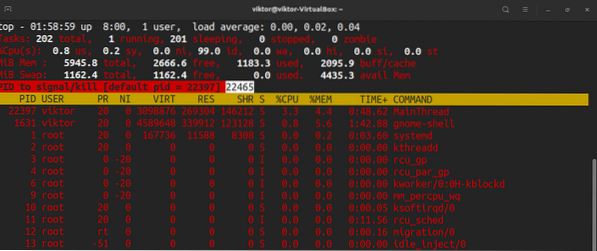
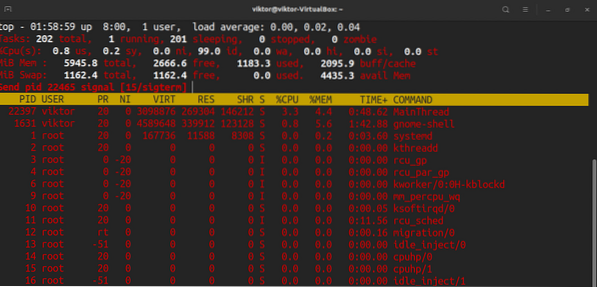
Jednom kada se unese PID, vrh će tada tražiti signal za slanje. Prema zadanim postavkama to će biti signal SIGTERM (ubiti). Većinu vremena to je signal koji želite poslati. Potpuni popis svih dostupnih signala potražite na stranici s uputama za signale.
$ man 7 signal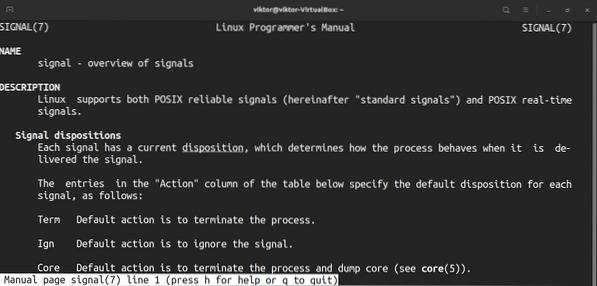
Razni prečaci
Bez obzira na promjene koje ste napravili u ponašanju vrha, neće se učitati ako ga ne spremite. Da biste spremili trenutnu postavku, pritisnite “W”.
Prema zadanim postavkama, vrh će osvježiti podatke na zadanu vrijednost. Da biste definirali svoju prilagođenu vrijednost, pritisnite "d".
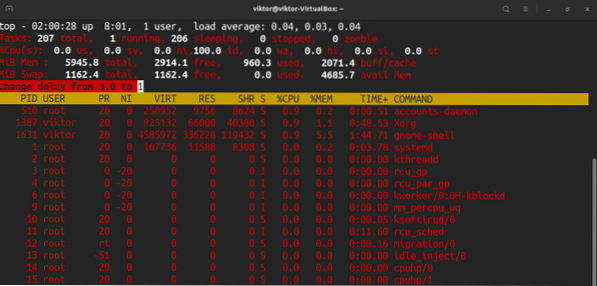
Za trenutno brzo osvježavanje pritisnite razmaknicu.
Završne misli
Ovo je samo vrh sante leda. Vrh je složen, ali moćan alat za nadzor vašeg sustava. Puno je tutorijala dostupnih na mreži. Provjerite ih ako želite svladati naredbu top.
Zanima me nadgledanje I / O sustava? Tada je iotop ono što tražite. Provjerite kako nadzirati I / O disk pomoću iotop-a.
Sretno računanje!
 Phenquestions
Phenquestions


