Vaša Java web aplikacija smještena na Tomcat poslužitelju prema zadanim postavkama koristi HTTP protokol. Komunikacija između klijenta i web poslužitelja nije šifrirana kada se koristi HTTP protokol. Dakle, nije sigurno.
Ovih će vas dana upozoriti gotovo svi preglednici kada pokušate posjetiti HTTP veze. Pokazat će vam čak i crvenu bravu u URL traci. Ako želite da se ta zelena brava pojavi na traci URL-a kada netko posjeti vašu web-aplikaciju Java hostiranu na web-mjestu Tomcat, morate omogućiti HTTPS na Tomcat. HTTPS je samo zaštićena verzija HTTP protokola. Kada je HTTPS omogućen, komunikacija između klijenta i web poslužitelja je šifrirana.
Potvrda SSL (Secure Socket Layer) koristi se za provjeru vlasništva web poslužitelja s kojim se klijent povezuje pomoću HTTPS protokola. Obično kupujete SSL certifikat od tijela za izdavanje certifikata ili CA-a kao što su Verisign, DigiCert itd. I instalirate ga na svoj web poslužitelj (u ovom slučaju Tomcat web poslužitelj). Također možete sami generirati SSL certifikat i instalirati ga na svoj Tomcat web poslužitelj. Takve se potvrde nazivaju samopotpisanim potvrdama.
U ovom članku pokazat ću vam kako generirati vlastiti SSL certifikat ili samopotpisani certifikat i kako ga instalirati na Tomcat web poslužitelj. Započnimo.
Izrada samopotpisanog SSL certifikata:
Prije nego što možete instalirati SSL certifikat na svoj Tomcat web poslužitelj, morate generirati datoteku Java KeyStore ili JKS datoteku. Kada instalirate web-poslužitelj Apache Tomcat, instaliraju se i svi potrebni alati za generiranje datoteke JKS pohrane ključeva. Možete koristiti alat za ključeve uslužni program za generiranje JKS datoteke na Linuxu.
Volim sve ključne datoteke koje generiram čuvati u jednom direktoriju. Stoga ću stvoriti novi direktorij (nazovimo ga tipke) u / itd imenik.
Da biste to učinili, pokrenite sljedeću naredbu:
$ sudo mkdir / etc / keys
Sada idite na / etc / tipke direktorij sa sljedećom naredbom:
$ cd / etc / tipke
Sada generirajte datoteku JKS certifikata (s istim imenom kao i ime vaše domene) pomoću sljedeće naredbe:
$ sudo keytool -genkey -alias tomcat -keyalg RSA -keystoremačak.linuxhint.com.jks
BILJEŠKA: Ovdje, mačak je alias datoteke Java KeyStore. Možete ga promijeniti u bilo što što želite. Također, mačak.linuxhint.com.jks je naziv izlazne datoteke JKS certifikata.

Sada unesite lozinku za svoju datoteku Java KeyStore i pritisnite

Ponovno upišite istu lozinku i pritisnite

Sada upišite potpuno kvalificirano ime domene (FQDN) vašeg Tomcat poslužitelja i pritisnite
BILJEŠKA: Ako želite koristiti zamjenske nazive domena, to možete učiniti ovdje. Na primjer, možete upisati *.vašadomena.com; U tom će slučaju ovaj certifikat vrijediti za mjesto1.vašadomena.com, mjesto2.vašadomena.com i tako dalje.

Sada upišite svoju organizacijsku jedinicu (OU) i pritisnite

Sada ovdje upišite ime svoje tvrtke ili organizacije i pritisnite

Sada upišite ime grada svoje tvrtke ili organizacije i pritisnite
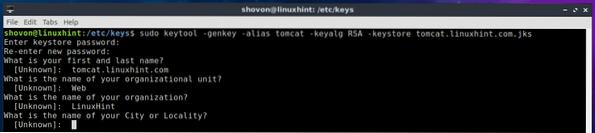
Sada unesite ime države grada koju ste ranije unijeli i pritisnite
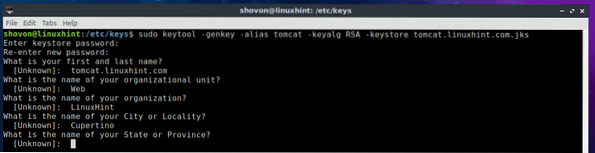
Sada upišite dvoslovni kod države i pritisnite
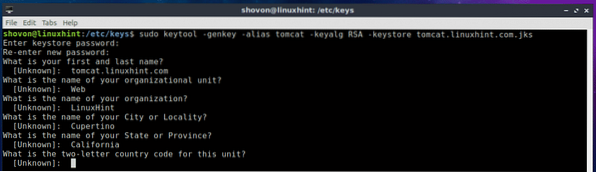
Na kraju unesite Da da biste potvrdili da su svi podaci točni i pritisnite
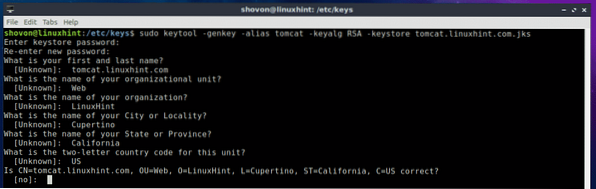
Treba generirati vašu datoteku JKS certifikata.
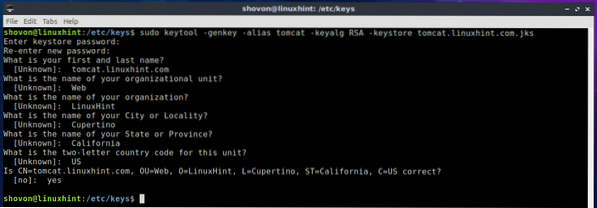
Kao što vidite, datoteka JKS ključa (u mom slučaju mačak.linuxhint.com.jks) generira se u / etc / tipke imenik.

U sljedećem odjeljku ovog članka pokazat ću vam kako instalirati JKS samopotpisan certifikat na vaš Tomcat web poslužitelj.
Instaliranje samopotpisanog SSL certifikata na Tomcat web poslužitelj:
Sad kad imate samopotpisan SSL certifikat, možete ga instalirati na svoj web poslužitelj Apache Tomcat i vrlo jednostavno omogućiti HTTPS protokol. Da biste to učinili, morate izmijeniti poslužitelju.xml datoteka web poslužitelja Apache Tomcat. Na Ubuntu 18.04 LTS, poslužitelju.xml datoteka je na putu / etc / tomcat8 / poslužitelj.xml
Sada uredite poslužitelju.xml datoteka sa sljedećom naredbom:
$ sudo nano / etc / tomcat8 / server.xml
Sada pronađite liniju kako je označena na snimci zaslona u nastavku.
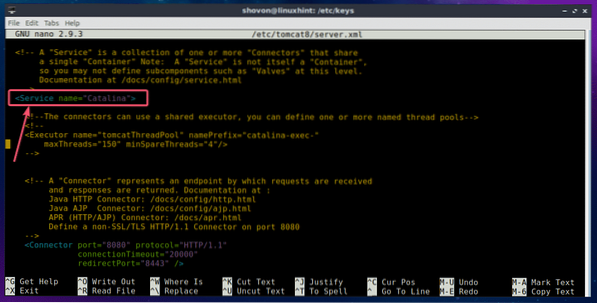
Unutar
keystoreFile = "PATH_TO_YOUR_JKS_FILE" keystorePass = "YOUR_KEYSTORE_PASSWORD"
clientAuth = "false" keyAlias = "YOUR_KEY_ALIAS" sslProtocol = "TLS" />
BILJEŠKA: Svakako se promijenite HTTPS_PORT, PATH_TO_YOUR_JKS_FILE i YOUR_KEYSTORE_PASSWORD, VAŠI_Ključki_alias prema vašoj potrebi.
Napokon, poslužitelju.xml datoteka bi trebala izgledati otprilike ovako kako je označeno na snimci zaslona u nastavku. Spremite datoteku pritiskom na
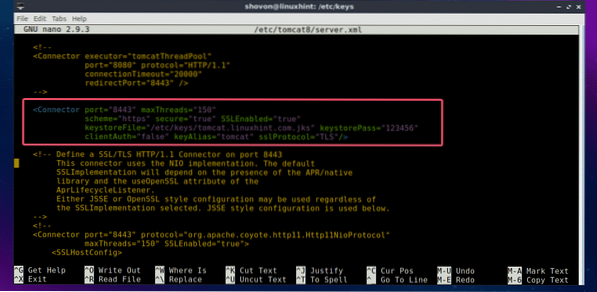
Sada ponovo pokrenite Tomcat uslugu sa sljedećom naredbom:
$ sudo systemctl ponovno pokrenite tomcat8
Sada provjerite radi li usluga Tomcat pomoću sljedeće naredbe:
$ sudo systemctl status tomcat8
Kao što vidite, usluga Tomcat radi. Znači, konfiguracija je bila uspješna.
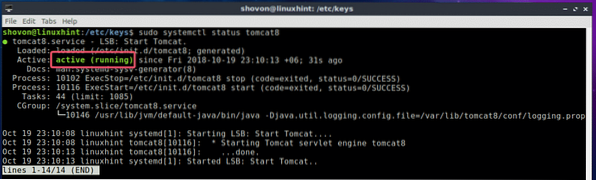
Sada otvorite web preglednik i pokušajte pristupiti web mjestu koje je hostirano na web poslužitelju Tomcat. Trebali biste vidjeti sljedeće upozorenje. Kliknite na Napredna.
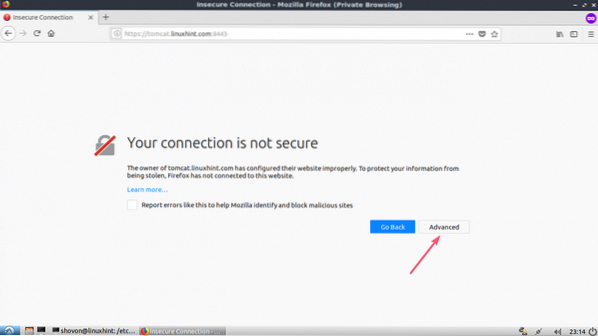
To samo znači da je vaš SSL certifikat samopotpisan. Ako SSL certifikat kupite od tijela za izdavanje certifikata (CA), tada to nećete vidjeti. Sada kliknite na Dodaj iznimku ..
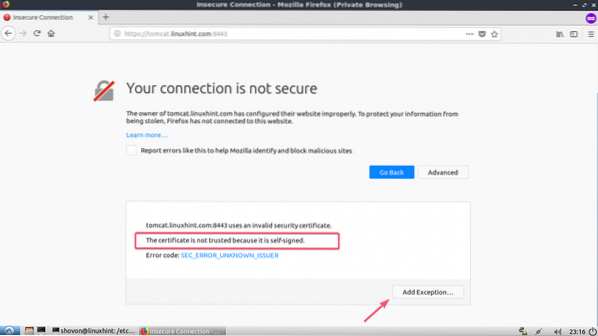
Sada kliknite na Potvrdite sigurnosnu iznimku.
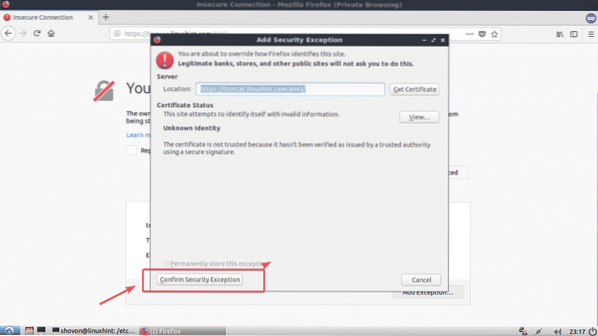
Kao što vidite, djeluje. Pojavljuje se i zelena ikona brave.
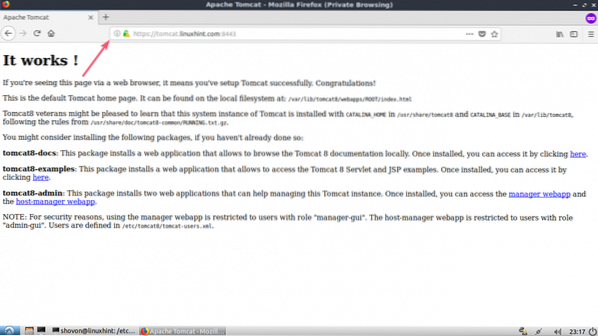
Dakle, na taj način instalirate SSL certifikat na svoj Tomcat web poslužitelj. Hvala što ste pročitali ovaj članak.
 Phenquestions
Phenquestions


