U ovom ćemo članku naučiti o najpopularnijim terminalnim multiplekserima koji su Tmux i Screen. Prvo ćemo naučiti koji su to alati, zajedno s nekim njihovim značajkama i radom. Na kraju ćemo usporediti oba alata.
Za objašnjenje postupaka razmatranih u ovom članku koristimo OS Debian 10.
Tmux
Tmux kratica za Terminal Multiplexer omogućuje vam istovremeno upravljanje više terminala sesijama, umjesto samo jednom. Možete jednostavno prebacivati između više programa s jednog terminala. Zaista je korisno kada sudjelujete u složenom projektu koji zahtijeva nekoliko terminala. Pomoću Tmuxa možete priložiti i odvojiti sesije po potrebi. To omogućuje kontinuirano pokretanje procesa na poslužiteljima bez ometanja bilo kojeg zadatka.
Značajke Tmuxa
Neke od značajki Tmuxa su sljedeće:
- Može se pokrenuti na Mac, Linux, Raspberry Pie, BeagleBones, itd.
- Lako prilagodljivi, možete promijeniti izgled i ponašanje svog Tmux okruženja
- Vrlo prilagodljiv, možete ručno dodati prilagođenu konfiguraciju za različite značajke
- Njegova je ključna značajka prozori koji su poput preglednika u preglednicima.
- Svaki je prozor poput zasebnog terminala pomoću kojeg se mogu istodobno pokretati različite naredbe.
- Omogućuje nekoliko prozora i okna u jednom prozoru terminala.
- Održava prozore i ploče u sesiji (koja ostaje aktivna čak i kada je mreža prekinuta)
- Podržava prečace Emacs i Vim
- Nudi širok raspon tipki prečaca koje mogu biti vrlo korisne za redovitu upotrebu aplikacija.
- Može odvojiti sučelje terminala bez ometanja usluge koja se izvodi u pozadini i ponovno ga spojiti po potrebi.
Instalacija Tmuxa
Tmux je uključen u službena Debianova spremišta. Možemo ga instalirati pomoću naredbe apt-get u terminalu. Pokrenite Terminal u svom Debian OS-u. U gornjem lijevom kutu radne površine otvorite karticu Aktivnosti. Zatim upišite terminal u traci za pretraživanje. Kada se prikaže ikona terminala, kliknite je da biste je otvorili.
Sada da biste instalirali Tmux, u terminalu izvršite sljedeću naredbu:
$ sudo apt instalirati tmuxKada se zatraži lozinka, unesite sudo lozinku.
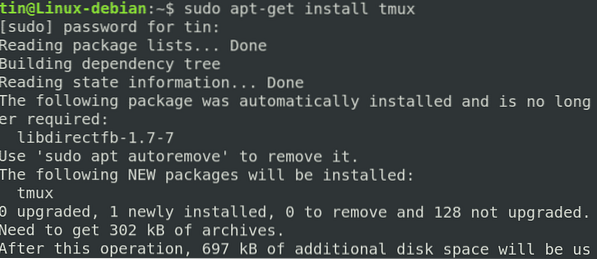
Pokrenite Tmux
Jednom instaliran, pokrenite Tmux jednostavnim upisivanjem tmux u terminalu kako slijedi:
$ tmux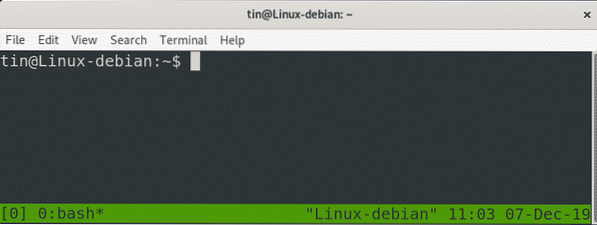
Izvođenjem gornje naredbe pokrenut će se nova sesija. Na dnu prozora sesije primijetit ćete zelenu traku stanja koja sadrži neke informacije. Pogledajmo što to znači:
- [0] 0: bash: Označava da radimo bash, s brojem sesije 0 i brojem / imenom prozora 0
- *: Označava da je ovo trenutni prozor
- “Linux-debian”: Označava naziv hosta
- 01:30: Označava trenutno vrijeme
- 06. prosinca 19 Označava trenutni datum
Korištenje Tmuxa
Prvo, moramo naučiti kako Tmux djeluje. Najosnovniji koraci za početak rada s Tmuxom su sljedeći:
Otvorite sesiju upisivanjem tmux new -s my_session u Terminal
- Dovršite željeni posao.
- Nakon završetka odvojite sesiju pomoću prečaca Ctrl-b + d. Naredbe i programi nastavit će se izvoditi čak i ako odvojite sesiju.
- Kada se želite ponovno priključiti na Tmux sesiju, jednostavno upišite tmux attach-session -t my_session u Terminal.
Stvaranje imenovanih sesija s Tmuxom
Tmux je svoje sesije numerički označio. Kada radite s više sesija, možete im dodijeliti i imena. Izvršite donju naredbu u Terminalu za izgradnju imenovane sesije.
$ tmux new -s ime_sesijeNa primjer, za stvaranje sesije s imenom tin, naredba bi bila:
$ tmux novo -s limNa sljedećem snimku zaslona možete vidjeti statusnu traku koja prikazuje naziv sesije u donjem lijevom kutu.
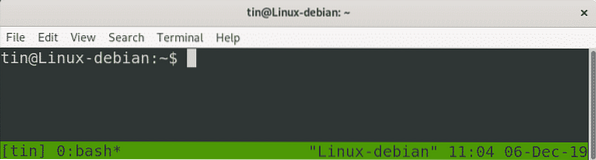
Okomito cijepanje Tmuxa
Da bi se Tmux podijelio okomito; koristiti (Ctrl-b) +%. Nakon toga zaslon će se podijeliti okomito.
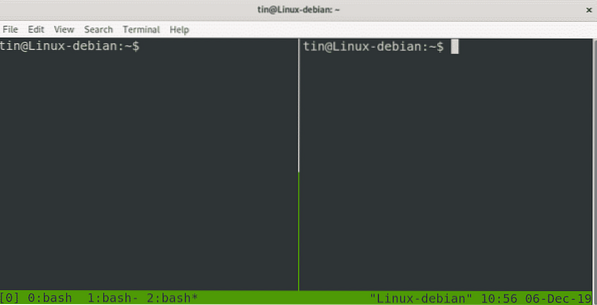
Horizontalno cijepanje Tmuxa
Da biste Tmux podijelili vodoravno, upotrijebite (Ctrl-b) + “. Nakon toga, zaslon će se podijeliti vodoravno.
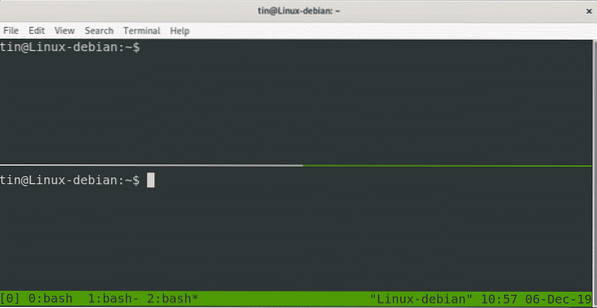
Također možete istodobno podijeliti prozore vodoravno i okomito.

Zaslon
GNU Screen je još jedan program multipleksera terminala koji omogućuje upravljanje nekoliko terminala sesijama iz jednog prozora. Slično Tmuxu, svoje sesije također možete priložiti / odvojiti. Uz to, omogućuje vam dijeljenje sesije s drugim korisnicima.
Značajke zaslona
- Neka programi i skripte budu aktivni čak i kad se mreža ometa.
- Odvojite i ponovo priključite sesiju terminala s različitih web lokacija.
- Izvršite dugotrajni program bez aktivne sesije ljuske.
- Omogućuje dijeljenje sesije s drugim korisnicima
- Razdvajanje prozora terminala vodoravno i okomito
- Nudi širok raspon tipki prečaca
Instalacija zaslona
Zaslon je uključen u zadana Debianova spremišta. Za njegovu instalaciju možemo koristiti naredbu apt-get. Pokrenite svoju aplikaciju Terminal i izvršite sljedeću naredbu za instalaciju zaslona:
$ sudo apt-get zaslon za instalacijuKada se zatraži lozinka, unesite sudo lozinku.
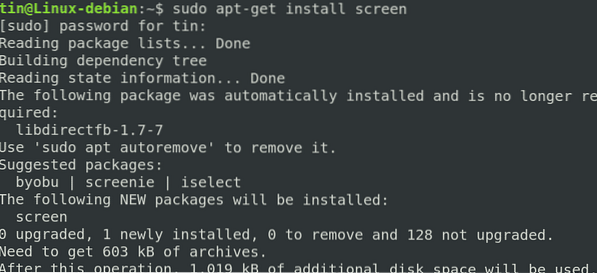
Zaslon za pokretanje
Jednom instaliran, jednostavno tipkati zaslon u terminalu kako slijedi:
$ zaslonTip Ctrl-A i ?, sve naredbe bit će navedene na zaslonu.
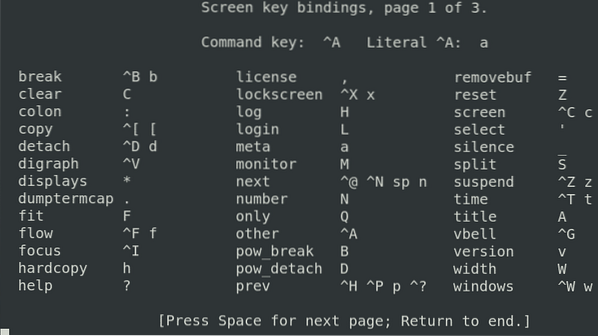
Unutar zaslona pokrenut će se imenovani prozor. Kasnije će se taj isti naziv koristiti za ponovno pričvršćivanje zaslona.
$ zaslon -lsOva naredba navodi trenutno otvorene zaslone koji uključuju i priključene i odvojene sesije zaslona.

Odvojite sesiju
Ctrl + A -dOva se naredba može koristiti za odvajanje trenutne sesije zaslona kako bi se u budućnosti ponovno povezala.
Ponovno pričvrstite sesiju
$ screen -r ID_ekrana / naziv_ekranaOva se naredba može koristiti za ponovno pričvršćivanje zaslona zaslona koji je prethodno bio odvojen.
Prebacivanje između prozora
Ctrl-a nKoristi se za prelazak na sljedeći prozor. Ako se želite prebaciti na prethodni prozor, upotrijebite “Ctrl-A” i “p”.
Popis otvorenih prozora
Ctrl + a "Koristi se za popis otvorenih bash prozora.
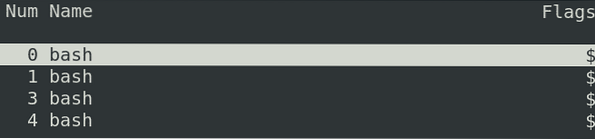
Razdvajanje vodoravno
Upotrijebite "Ctrl + a" "|" da vodoravno podijeli trenutni prozor. Samo će podijeliti prozor, ali neće stvoriti sesiju. Upotrijebite "Ctrl + a" "Tab" da biste se prebacili u to područje, a Ctrl + a "" c "da biste započeli novu sesiju.
Dijeljenje okomito
Upotrijebite "Ctrl + a" "S" (Veliko slovo S) da biste trenutni prozor podijelili okomito. Upotrijebite "Ctrl + a" "Tab" da biste se prebacili na to područje, a Ctrl + a "" c "da biste započeli novu sesiju.
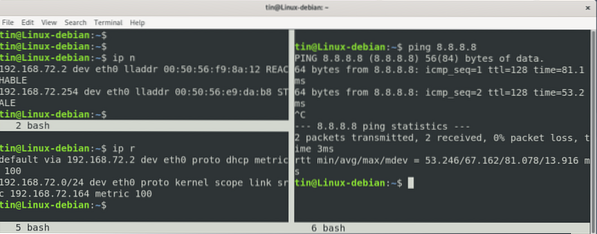
Usporedba Tmuxa i zaslona
Na temelju gornje rasprave možemo zaključiti da oba programa: Tmux i Screen približno imaju sličnu svrhu. Oba programa grade virtualni terminal unutar jednog terminala, omogućuje vam prebacivanje između virtualnih terminala i omogućavaju vam da priključite i ponovo priključite virtualne terminale kada je mrežna veza prekinuta. Oba programa djeluju gradeći odvojene procese koje drugačije nazivaju.
Međutim, postoje i razlike među ova dva alata. Tmux ima BSD licencu, dok zaslon ima GNU GPL. Tmux je jednostavniji za upotrebu od zaslona i sadrži lijepu statusnu traku s nekim informacijama. Tmux ima automatsko preimenovanje prozora, dok zaslonu nedostaje ova značajka. Zaslon omogućuje dijeljenje sesija s drugim korisnicima, dok Tmux ne. To je sjajna značajka koja nedostaje Tmuxu.
Stoga možemo zaključiti da se, kao i bilo koji drugi program, uistinu oslanja na vaše zahtjeve i sklonosti i uz koji se osjećate ugodnije. Isprobajte obojicu i sašite ono što najbolje odgovara vašim potrebama.
 Phenquestions
Phenquestions


