Ako već koristite Windows 8, možda biste dobro znali njegov visoko oblikovan i dobro dizajniran Metro zaslon. Izbornik Start koji je ranije u sustavu Windows 7 prikazivao ikone prečaca na vašoj Windows radnoj površini zamijenjen je prikazom prilagođenih pločica na početnom zaslonu. Pločice, poput ranijih ikona prečaca, u sustavu Windows 7, nude prečace i brzi pristup raznim aplikacijama, ali na noviji način.
Također, postoje mnogi drugi skriveni elementi korisničkog sučelja. Na primjer, prikaz radne površine novog operativnog sustava omogućuje vam pristup Šarm bar, koji daje širok sustav pristup uređajima, pretraživanju, dijeljenju, postavkama sustava i osnovnim radnjama. Samo pomaknite pokazivač miša u desni gornji ili donji kut ili upotrijebite Windows + C kombinacija prečaca za pristup.
Savjeti za pretraživanje sustava Windows 8
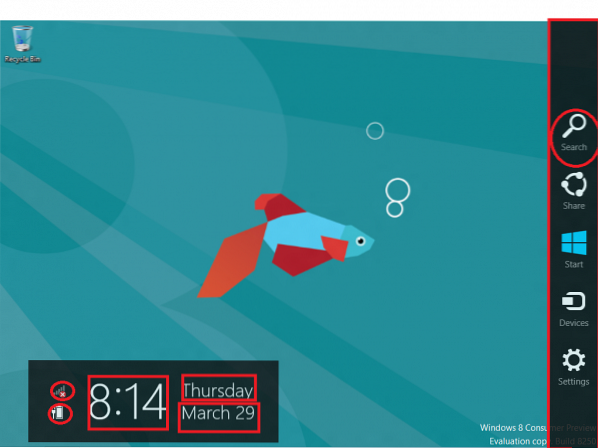
Jednom pristupi, traka prikazuje trenutni datum, dan i vrijeme zajedno sa statusom internetske veze i pokazateljem trajanja baterije. Možete čak koristiti tipku Windows + F da biste odmah pokrenuli Pretraživanje.
Ako mislite da je to sve, varate se. Microsoft je fino prilagodio funkcije pretraživanja samo kako bi svojim korisnicima pružio jednostavniji i ugodniji način za pronalaženje / pronalaženje aplikacija, postavki i datoteka. I za razliku od Windows 7, rezultati se prikazuju ne u prozorima Explorera, već tamo samima.
U sustavu Windows 8, Search je dizajniran za učinkovitost i praktičnost korisnika. Da biste pretražili i pokrenuli aplikacije, jednostavno počnite tipkati s početnog zaslona.
Sada je također lako potražiti nešto u jednoj aplikaciji, a zatim, ako to ne pronađete, pokušajte ponovo u drugoj aplikaciji. Prebacivanje s jedne aplikacije na drugu u šarmu pretraživanja sada je stoga velika ušteda vremena.
Dakle, zaronimo dublje u ovu temu "Pretraživanja".
Pretraživanje aplikacija:
Kako se broj instaliranih aplikacija povećava, postaje nam teško pregledavati velik popis i pronaći rijetko korištenu aplikaciju. Tu se značajka "Pretraživanje" pokazala korisnom. Kada unesete upit u Pretraživanje aplikacija značajka omogućuje vam brzo filtriranje rezultata pretraživanja i prikaz s oba, prijateljska i izvršna imena.
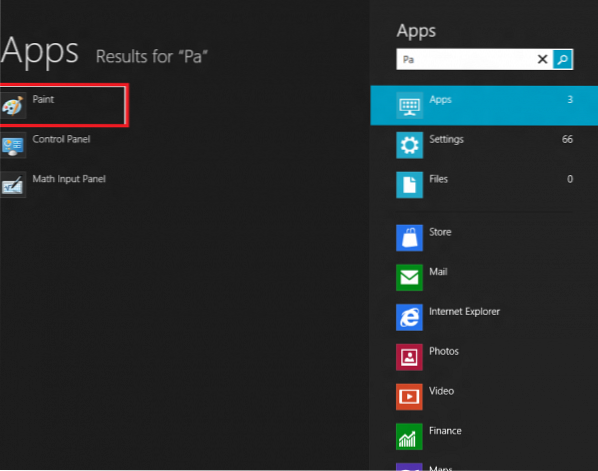
Prečac za pronalaženje aplikacija: Ako želite pronaći aplikaciju pomoću prečaca, samo upotrijebite Windows + Q naredba tipkovnice. Ovo će otvoriti sučelje za pretraživanje za Apps. Možete čak i samo pritisnuti tipku Win i početi tipkati za pretraživanje u aplikacijama.
Otvorite traku s dugmadima> Više postavki računala> Korisnici> Pretraživanje. Ovdje možete izbrisati povijest pretraživanja i također odabrati koje aplikacije želite uključiti ili izuzeti u pretraživanju.
Pretraživanje postavki
Ova značajka pretraživanja donosi sve "Postavke" i 'Upravljačka ploča' stavke pod jednim prikazom. Značajka osigurava da su rezultati pretraživanja relevantni za ključne riječi koje ste unijeli u polje za pretraživanje ili se barem podudaraju s nazivom apleta upravljačke ploče.
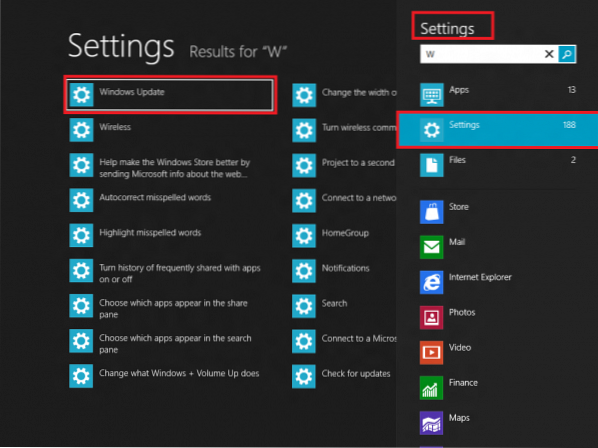
Pretraživanje datoteka
Nepotrebno je reći da na našu Windows radnu površinu spremamo puno video / glazbenih datoteka, fotografija i dokumenata i s vremenom on samo raste. Dakle, imati pri ruci značajku pretraživanja koja postiže zadatak brzog pronalaska datoteke postaje neophodno. Značajka pretraživanja za Windows 8 obećava da će to ponuditi. Značajka pretraživanja datoteka prikazuje rezultate relevantne za vaš upit.
Pojedinosti o datoteci možete vidjeti kao što su njezino mjesto na tvrdom disku i vrijeme stvaranja, zajedno s veličinom. Kad pronađete željenu datoteku, samo je kliknite da biste pokrenuli aplikaciju. To je to.
Osim toga, u pretraživanju datoteka primijetit ćete i prijedloge za pretraživanje koje nudi Windows 8 koji će vam pomoći da brzo i učinkovito dovršite pretraživanje. Prečac: Držite tipku Windows i tipku F da biste pronašli željene datoteke.
Kako pretraživati u sustavu Windows 8:
- Pritisnite Winkey sa početnog zaslona (ili WinKey + Q s bilo kojeg mjesta) i počnite odmah tipkati za traženje aplikacija.
- Pritisnite Win + F i počnite odmah tipkati kako biste pretražili datoteke.
- Pritisnite Win + W i počnite tipkati odmah, za pretraživanje u Postavkama, Postavkama metroa i Upravljačkoj ploči.
Ovim pristupom korisnici se mogu usredotočiti na određeni zadatak pretraživanja, poput pokretanja aplikacije, pretraživanja videozapisa ili pretraživanja weba, a da rezultati drugih aplikacija ne smetaju ili pogoršavaju izvedbu pretraživanja. Jednom kada savladate ovaj način pretraživanja, vidjet ćete da Windows 8 pruža snažnije i dosljednije iskustvo pretraživanja.
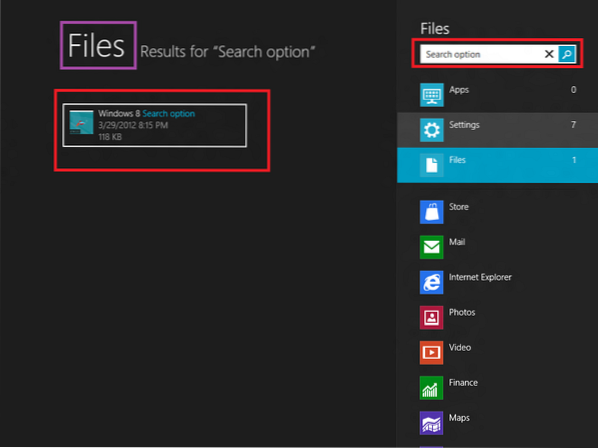
 Phenquestions
Phenquestions


