Google Docs je privlačna i svestrana internetska aplikacija zasnovana na oblaku koja se koristi za stvaranje i dijeljenje word dokumenata. Mnogi od nas već znaju za ovu web aplikaciju, ali mogu se bojati njezine upotrebe zbog gubitka osnovne funkcije odlaskom u oblak. Ali vjerujte mi, google docs robusna je aplikacija s puno fantastičnih značajki o kojima mnogi ne znaju. Google dokumenti podjednako su prikladni za profesionalce i studente, kao i za osobnu upotrebu. Stoga morate imati hrabrosti preskočiti, ostavljajući softver za obradu teksta zasnovan na mreži, prema korištenju Googleovih dokumenata zasnovanih na oblaku i biti zaprepašteni kad vidite mnoštvo moćnih alata za izvršavanje zadatka produktivnosti.
Najbolji savjeti za Google dokumente
Ovdje sam da vam pomognem dajući vam popis najboljih savjeta i trikova za Google dokumente kako biste bili napredni korisnik.
1. Uživajte u razgovoru dok pišete - glasovno tipkanje
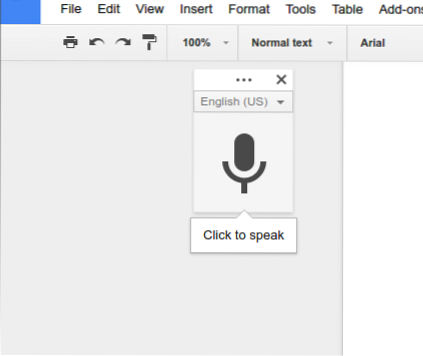
Lakše je razgovarati o nekoj temi nego pisati o njoj. Sada svaka velika tehnološka tvrtka daje veliki naglasak na umjetnoj inteligenciji i funkcionalnosti glasovnih naredbi. Ovdje u google dokumentima možete pronaći glasovno tipkanje, što vam može pomoći da brzo pišete.
Pročitajte više: Kako pretvoriti datoteke MS Office u format Google Docs
Ovu značajku možete koristiti samo ako je u vaš prijenosnik ili Android pametni telefon ugrađen mikrofon. Dakle, da biste koristili ovu značajku, morate otići na Alati >> Glasovno tipkanje. Pojavit će se jedan okvir za glasovni unos s velikim mikrofonom. Sada možete početi tipkati glasom, uglavnom na bilo kojem jeziku. Možete upotrijebiti tipkovnički prečac, Cmd + Shift + S (na Macu) ili Ctrl + Shift + S (na računalu) za početak snimanja.
2. Obriši oblikovanje kopiranog dokumenta
Ako kopirate neke dokumente s weba ili s drugih mjesta i zalijepite ih u google dokumente, tada se možda neće spojiti s drugim dijelom dokumenata google aplikacija ako ne napravite formatiranje. Slijedite bilo koji od ovih koraka za formatiranje kopiranih dokumenata.
- Označite tekst >> Desni klik >> Očisti format
- Označite tekst >> Idite na Opciju formatiranja na vrhu izbornika >> Obriši format.
3. Istražite ogroman i lijep popis Googleovih fontova
Google dokumenti nude ogroman popis lijepih fontova, koji mogu odgovarati i profesionalnim i osobnim. Idite na fontove s padajućeg izbornika na vrhu dokumenta i odaberite više fontova. Odavde možete odabrati bilo koga tko vam odgovara. Ali pogledajte direktorij Google Fonts, gdje možete vidjeti praktičnu upotrebu bilo kojih fontova, koji vam mogu pomoći da dobijete najbolji.
4. Uređivanje slika unutar dokumenata
Google dokumenti pružaju osnovne mogućnosti uređivanja slika unutar dokumenata. Možete obrezati, resetirati, koristiti obrub slike i prilagoditi svjetlinu, prozirnost i kontrast.
5. Pretražite i umetnite veze u dokumente
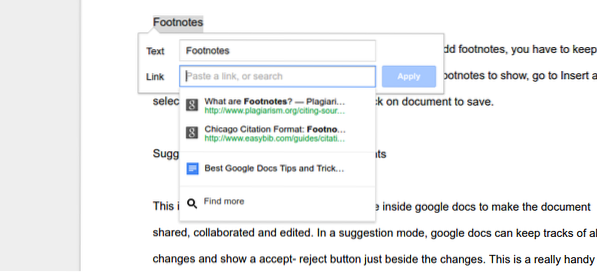 Možete povezati bilo koju riječ ili rečenicu pomoću gumba za umetanje veze s gornje trake izbornika, ali google docs ima jednu jedinstvenu značajku za pretraživanje sadržaja u retku i umetanje veze. Da biste stavili vezu u dokument, ne morate ići nigdje drugdje, već odaberite riječ i pritisnite Ctrl + K da biste dobili željenu vezu i umetnuli je.
Možete povezati bilo koju riječ ili rečenicu pomoću gumba za umetanje veze s gornje trake izbornika, ali google docs ima jednu jedinstvenu značajku za pretraživanje sadržaja u retku i umetanje veze. Da biste stavili vezu u dokument, ne morate ići nigdje drugdje, već odaberite riječ i pritisnite Ctrl + K da biste dobili željenu vezu i umetnuli je.
6. Označite svoje dokumente oznakama za manje pomicanje
Ova značajka oznaka dobra je i korisna pri izradi bilo kakvih dugih dokumenata. Da biste omogućili označavanje u dokumentima, idite na izbornik Umetni i odaberite Označi. Ovo će prikazati plavu ikonu oznake na lijevoj strani dokumenta. Možete dodati vezu na određeni odlomak koji će omogućiti sadržaj na vrhu vašeg dokumenta. Ovaj sadržaj mogao bi se činiti korisnim tijekom kretanja dugim dokumentima.
7. Fusnota
Fusnotu je jednostavno i jednostavno staviti u google dokumente. Da biste dodali fusnote, morate zadržati kursor u tekstu dokumenta tamo gdje želite imati fusnote; idite na Umetni i odaberite Fusnote. Napišite fusnote i kliknite dokument da biste ih spremili.
8. Način prijedloga za izradu boljih dokumenata
Ovo je jedan od moćnih alata koji se može koristiti u Google dokumentima kako bi se dokument dijelio, surađivao i uređivao. U načinu prijedloga, google dokumenti mogu pratiti sve promjene i pokazati gumb za prihvaćanje-odbijanje odmah pored promjena.
Ovo je prikladan i koristan alat za izradu bilo kakvih zajedničkih dokumenata, gdje svi mogu pridonijeti stvaranju savršenih radova. Da biste omogućili način prijedloga, idite u desni gornji kut, kliknite alate za uređivanje poput olovke i odaberite način prijedloga.
9. Suradnja u stvarnom vremenu - Google Docs
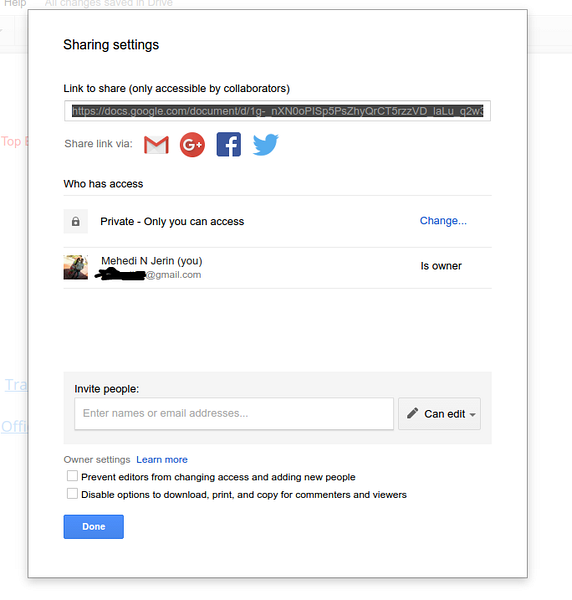 Google dokumenti nude mogućnost dijeljenja dokumenta s drugim korisnicima. Svi korisnici mogu istovremeno uređivati dokument u stvarnom vremenu. Ako bilo koja dvoje ljudi napišu isti tekst, Google dokumenti će jasno vidjeti vremensku oznaku za zadržavanje najnovije ispravljene verzije. I još će jedna stara verzija ostati na revizijskoj ploči.
Google dokumenti nude mogućnost dijeljenja dokumenta s drugim korisnicima. Svi korisnici mogu istovremeno uređivati dokument u stvarnom vremenu. Ako bilo koja dvoje ljudi napišu isti tekst, Google dokumenti će jasno vidjeti vremensku oznaku za zadržavanje najnovije ispravljene verzije. I još će jedna stara verzija ostati na revizijskoj ploči.
Štoviše, korisnici mogu međusobno komunicirati u vezi s uređivanjem i izradom dokumenata. Sve se te stvari događaju u stvarnom vremenu i svi korisnici koji imaju dozvolu pristupa mogu promjene odmah vidjeti.
10. Označite nekoga u komentaru da biste privukli pažnju
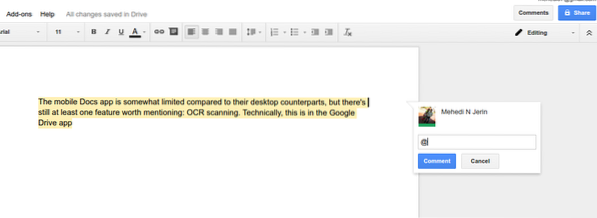 Možete skrenuti pažnju bilo kojoj određenoj osobi pomoću znaka "@ ili +" i adrese e-pošte u polju za komentare. Nositelj ID-a e-pošte dobit će e-poruku s upozorenjem o komentaru ili pitanju koje se postavlja u google dokumentima.
Možete skrenuti pažnju bilo kojoj određenoj osobi pomoću znaka "@ ili +" i adrese e-pošte u polju za komentare. Nositelj ID-a e-pošte dobit će e-poruku s upozorenjem o komentaru ili pitanju koje se postavlja u google dokumentima.
11. Objavite dokument na mreži
U google dokumentima možete stvarati ili uređivati dokumente i pristupati drugima za uređivanje dokumenata. Ovdje se morate sjetiti, dokument možete vidjeti samo vi i drugi koji imaju ovlaštenje za pristup, ali ne može se vidjeti javno. Da biste ga učinili vidljivim, morate svoj dokument objaviti na mreži. Da biste to učinili, s gornje trake idite na File i odaberite „Objavi na webu .. ."
12. Tipkovni prečaci
U google dokumentima postoji mnoštvo korisnih tipkovnih prečaca. Mnogi od njih su vrlo česti kao i druga aplikacija. Kao što možete koristiti Cmd + C (Mac) ili Ctrl + C (PC) za lijepljenje, ili Cmd + B (Mac) ili Ctrl + B (PC) za podebljavanje, ali ima jedinstvenu prečac koja pomaže u izvršavanju zadatka vrlo brzo. Neki od njih su:
Shift + T = Stvorite novi dokument.
Ctrl + Alt + M = Umetnite komentar.
Dok pišete na Google dokumentima, popis tipkovnih prečaca možete dobiti i držanjem tipke Cmd + / na Macu i Shift + / ili Ctrl + / Chrome OS ili Windows. Pogledajte cijeli popis tipki prečaca na tipkovnici google dokumenata.
13. Strašna pametna provjera pravopisa
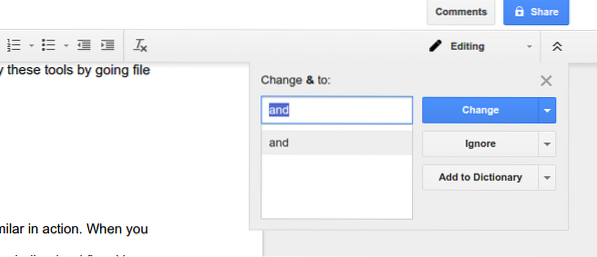
Google pretraživanje uključilo je svoju pametnu provjeru pravopisa u google dokumente i to je nevjerojatno. Ovaj se alat ne oslanja na tradicionalni rječnik; umjesto toga, temelji se na Googleovom algoritmu tražilice, koji pomaže korisniku da inteligentno pronađe pravopisne pogreške.
Baza podataka za provjeru pravopisa Google dokumenata redovito se ažurira. Svakodnevno se njegova baza podataka poboljšava učenjem nove riječi iz Googleove umjetne inteligencije „What Do You mean?”Baza podataka i prijedlozi koji se temelje na kontekstu, a ne samo na sličnosti. Sve pogreške možete provjeriti tako da na izborniku Alati na gornjoj traci odete na "Pravopis ...".
14. Prilagodite Postavljanje stranice
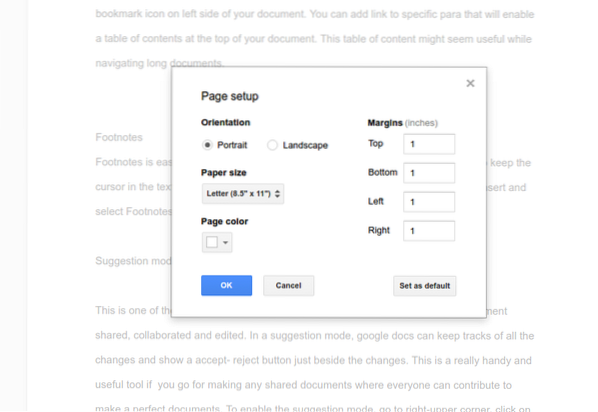 Prilagođavanje postavki stranice jednostavno je i jednostavno guglati dokumente. Konfiguracijom postavki stranice možete promijeniti boju, marginu i orijentaciju stranice. Te alate možete primijeniti tako da idete na datoteku ispod gornje trake izbornika i odaberete postavke stranice.
Prilagođavanje postavki stranice jednostavno je i jednostavno guglati dokumente. Konfiguracijom postavki stranice možete promijeniti boju, marginu i orijentaciju stranice. Te alate možete primijeniti tako da idete na datoteku ispod gornje trake izbornika i odaberete postavke stranice.
15. Upravljanje osobnim rječnikom
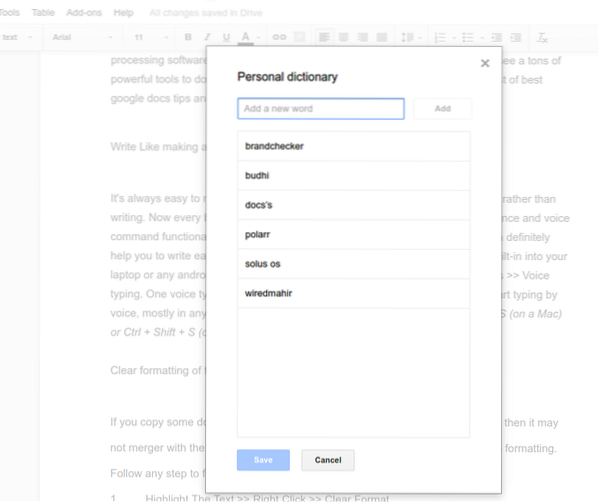 Osobni rječnik i automatska zamjena prilično su slični u akciji. Kada napišete bilo koja imena ili neuobičajene riječi, Google Docs to označava podcrtanom crvenom zastavicom. Te riječi možete uključiti desnim klikom na riječi i odabrati "dodati u osobni rječnik" ili ručno; sve ih možete staviti u osobni rječnik tako što ćete otići do alata na gornjoj traci izbornika i odabrati „Osobni rječnik."
Osobni rječnik i automatska zamjena prilično su slični u akciji. Kada napišete bilo koja imena ili neuobičajene riječi, Google Docs to označava podcrtanom crvenom zastavicom. Te riječi možete uključiti desnim klikom na riječi i odabrati "dodati u osobni rječnik" ili ručno; sve ih možete staviti u osobni rječnik tako što ćete otići do alata na gornjoj traci izbornika i odabrati „Osobni rječnik."
16. Koristite Google dokumente kao izvanmrežni način
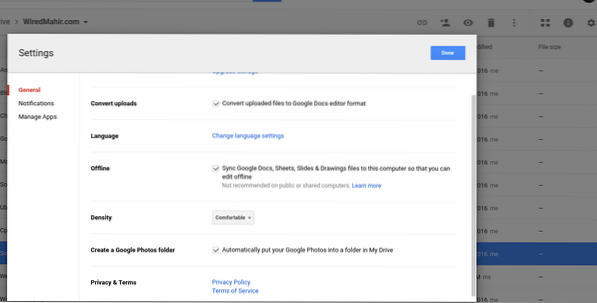 Za upotrebu google dokumenata nije potrebna internetska veza. No, pri početnom postavljanju, dok je mijenjala postavku za upotrebu google dokumenata kao izvanmrežni način rada, bila je potrebna podatkovna veza. Dakle, da biste omogućili izvanmrežni način, napravite sljedeći postupak.
Za upotrebu google dokumenata nije potrebna internetska veza. No, pri početnom postavljanju, dok je mijenjala postavku za upotrebu google dokumenata kao izvanmrežni način rada, bila je potrebna podatkovna veza. Dakle, da biste omogućili izvanmrežni način, napravite sljedeći postupak.
Google pogon >> kliknite ikonu zupčanika u gornjem desnom kutu >> Označite okvir u odjeljku Izvanmrežno za "Sinkronizirajte Google dokumente, listove, prezentacije i crteže s ovim računalom kako biste mogli uređivati izvan mreže
Možete stvoriti i urediti sve google dokumente, listove, crtanje izvan mreže, a svi će se dokumenti sinkronizirati u oblak google pogona dok se uspostavlja internetska podatkovna veza.
17. Napravite vlastite zamjene
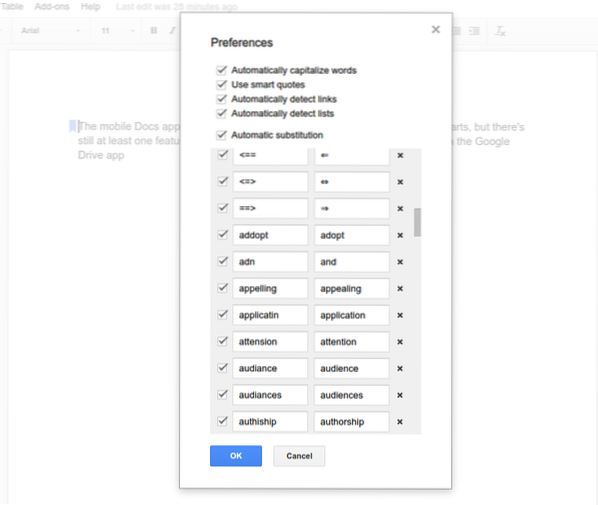 Možete izvršiti zamjenu, što će vam puno pomoći tijekom pisanja. Google dokumenti čine popis automatskih zamjena, ali ih također možete prilagoditi prema zahtjevu. Idite na Alati i postavke, unesite promjene u svoj zahtjev.
Možete izvršiti zamjenu, što će vam puno pomoći tijekom pisanja. Google dokumenti čine popis automatskih zamjena, ali ih također možete prilagoditi prema zahtjevu. Idite na Alati i postavke, unesite promjene u svoj zahtjev.
18. Desnom tipkom miša kliknite Definicija i istraživanje
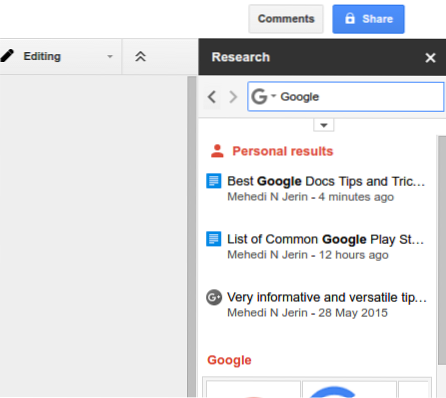 Da biste dobili definiciju ili istražili bilo koju riječ, kliknite desnom tipkom miša i odaberite definiciju ili istraživanje; otvorit će se okvir s desne strane sa svim informacijama o toj određenoj riječi. Ova definicija i alati za istraživanje omogućuju nam da ostanemo u dokumentima dok tražimo više informacija.
Da biste dobili definiciju ili istražili bilo koju riječ, kliknite desnom tipkom miša i odaberite definiciju ili istraživanje; otvorit će se okvir s desne strane sa svim informacijama o toj određenoj riječi. Ova definicija i alati za istraživanje omogućuju nam da ostanemo u dokumentima dok tražimo više informacija.
Može nam ponuditi pretraživanje slika, tablica, citata, učenjaka i doslovno svega od pretraživačkog diva Googlea. Štoviše, slike iz ovog okvira za istraživanje možemo povući u naše Google dokumente.
19. Pošaljite dokument e-poštom drugom korisniku radi boljih povratnih informacija
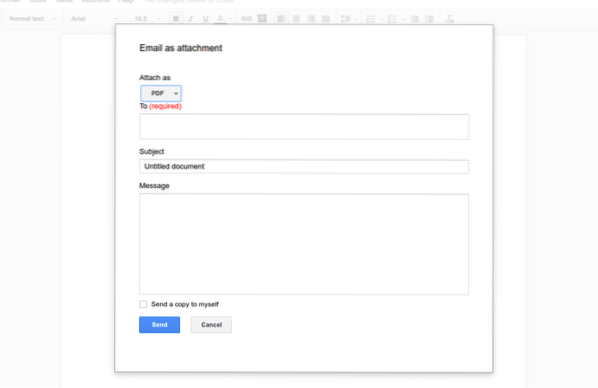 Svi korisnici možda nemaju google id ili Gmail, pa kako možete podijeliti dokument da biste dobili dobre povratne informacije. Da, postoji mogućnost slanja cijele datoteke e-poštom u privitku. Datoteku možete poslati kao Docx, pdf, običnu tekstualnu datoteku ili tako dalje. Ti se alati mogu naći na padajućem izborniku Datoteka na vrhu dokumenta.
Svi korisnici možda nemaju google id ili Gmail, pa kako možete podijeliti dokument da biste dobili dobre povratne informacije. Da, postoji mogućnost slanja cijele datoteke e-poštom u privitku. Datoteku možete poslati kao Docx, pdf, običnu tekstualnu datoteku ili tako dalje. Ti se alati mogu naći na padajućem izborniku Datoteka na vrhu dokumenta.
20. Preuzmite dokument kao PDF, Word Doc i još mnogo toga
Nakon završetka dokumenta, morate ga nekome ili nekome poslati kao PDF kopiju ili Docx datoteku, a ne kao dokument koji se može uređivati. Imat ćete puno mogućnosti za izvoz svoje konačne kopije u čak sedam formata: Microsoft Word (.docx), format OpenDocument (.odt), obogaćeni tekst (.rtf), običan tekst (.txt), web stranica (.html, zipovan), PDF dokument (.pdf) i EPUB publikacija (.epub). Dohvatite opciju s trake izbornika datoteka i odaberite "Preuzmi kao"
21. Kako koristiti skriptu za Apps u Google dokumentima
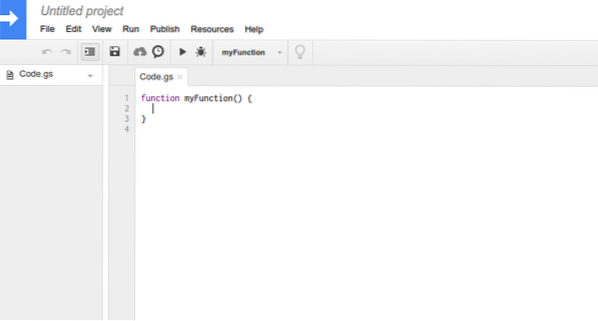 Google Apps Script pomaže poboljšati cjelokupni tijek rada dokumenata google dokumenata. Pomaže u stvaranju ili promjeni dokumenata, promjeni korisničkog sučelja google dokumenata i postavljanju važnih alata za lak pristup. Ali prije nego što napravite bilo što na skripti aplikacije, bolje je imati djelić kvalitetnog znanja na javi i googleu, predlažemo da naučite neki besplatni tečaj i slijedite smjernice za dobivanje najboljeg iz skripte aplikacije google docs.
Google Apps Script pomaže poboljšati cjelokupni tijek rada dokumenata google dokumenata. Pomaže u stvaranju ili promjeni dokumenata, promjeni korisničkog sučelja google dokumenata i postavljanju važnih alata za lak pristup. Ali prije nego što napravite bilo što na skripti aplikacije, bolje je imati djelić kvalitetnog znanja na javi i googleu, predlažemo da naučite neki besplatni tečaj i slijedite smjernice za dobivanje najboljeg iz skripte aplikacije google docs.
22. Zapisujte dokumente na bilo kojem jeziku
Stvaranje dokumenata u google dokumentima ograničeno je na engleski jezik; već možete napraviti dokumente na bilo kojem jeziku. Da biste zadani jezik promijenili u nešto drugo, idite na izbornik Datoteka na vrhu padajuće trake i odaberite željeni jezik. Svi su jezici navedeni u engleskom abecednom redu.
23. Prevedi cijeli dokument na bilo koji jezik
Dokument možete prevesti na bilo koji jezik doslovno. Postoji mnogo jezika na koje se može prijaviti, ali google translate nije savršen u obavljanju prevoditeljskog posla. Stoga se nemojte oslanjati samo na to, ali definitivno vam može pomoći u čitanju bilo kojeg dokumenta napisanog na drugom jeziku.
24. Povijest revizija
Ne brinite se zbog gubitka podataka tijekom uređivanja. Ako želite nabaviti stariju verziju dokumenata, možete je jednostavno dobiti odlaskom na Datoteka >> Vidi povijest revizija. Ovdje ćete pronaći sve ranije verzije potrebnog dokumenta. Ako ste odabrali bilo koju stariju verziju, odabrana verzija samo dolazi na vrh popisa bez gubitka podataka. Uvijek imate priliku dobiti bilo koju verziju i vidjeti promjene napravljene u istaknutom tekstu.
25. Puno impresivnih predložaka
Google Dokumenti dolaze s puno impresivnih predložaka koji se mogu koristiti za pisanje životopisa, izradu poslovnog prijedloga, formaliziranje bilješki sa sastanka ili dizajniranje brošure za bilo koju tvrtku. Doslovno možete pronaći sve moguće predloške za dovršavanje bilo kojeg zadatka u poslovne i osobne svrhe. Sve predloške dobit ćete na početnoj stranici Google dokumenata. Dakle, istražite ih i pronađite onaj koji vam odgovara.
26. Upotreba dodataka za proširivanje funkcionalnosti Google dokumenata
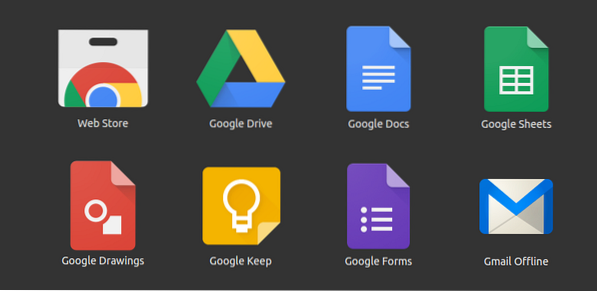 Puno je korisnih dodataka u spremištu ili trgovini Google dokumenata. Programe možete pronaći dodavanjem dodataka s padajućeg izbornika google doc i odabirom opcije Dobivanje dodataka. Svi se ovi dodaci koriste za proširenje funkcionalnosti i produktivnosti Google dokumenata. Baš kao i aplikacije na android mobileu, koje se koriste kako bi naš android sustav učinio funkcionalnijim i učinkovitijim. Isto tako, dodaci google dokumenata obavljaju mnoge izvrsne poslove, koje zadane osnovne značajke ne mogu dovršiti.
Puno je korisnih dodataka u spremištu ili trgovini Google dokumenata. Programe možete pronaći dodavanjem dodataka s padajućeg izbornika google doc i odabirom opcije Dobivanje dodataka. Svi se ovi dodaci koriste za proširenje funkcionalnosti i produktivnosti Google dokumenata. Baš kao i aplikacije na android mobileu, koje se koriste kako bi naš android sustav učinio funkcionalnijim i učinkovitijim. Isto tako, dodaci google dokumenata obavljaju mnoge izvrsne poslove, koje zadane osnovne značajke ne mogu dovršiti.
Završna misao
Ovdje sam nabrojao sve moguće najbolje Google docs savjete i trikove kako biste postali napredni korisnik. Je li vam se netko svidio? Ili želite dodati neke druge savjete? Slobodno podijelite svoje misli i prijedloge u odjeljku za komentare.
Dijeljenje vaših misli pomoći će nam da proširimo popis najboljih savjeta i trikova za Google dokumente. Ako vam se sviđa ovaj popis, dodajte ga u oznake za buduću upotrebu i kliknite gumb društvenog udjela za društveni angažman s prijateljima i obitelji.
 Phenquestions
Phenquestions


