Ako tvoj Upravljanje zadacimar je prazno i ne prikazuje procese u sustavu Windows 10/8/7, evo nekoliko stvari koje možete učiniti da biste uspješno popravili prazno Upravitelj zadataka problem. To se može dogoditi zbog oštećenja sistemskih datoteka ili infekcija zlonamjernim softverom.

Windows Task Manager je prazan
Evo nekoliko stvari koje biste mogli pokušati riješiti prazan problem s Upraviteljem zadataka:
- Ponovo pokrenite računalo i pogledajte
- Provjerite jesu li odabrani stupci prikaza
- Skenirajte računalo na zlonamjerni softver
- Pokrenite Provjeru sistemskih datoteka
- Popravite sliku sustava pomoću DISM-a
- Rješavanje problema u stanju čistog pokretanja.
1] Ponovo pokrenite računalo
Ovo je najčešće rješenje pomoću kojeg možete riješiti problem. Toga se ponekad možete riješiti ponovnim pokretanjem sustava.
2] Osigurajte da su odabrani stupci prikaza
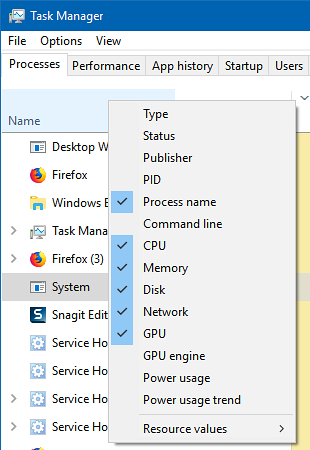
Provjerite jeste li označili željene stupce koje želite prikazati. Ako nije odabrana nijedna, možda nećete vidjeti detalje. Morate kliknuti desnom tipkom miša na prostor u blizini Imena i odabrati stupce.
3] Skenirajte računalo na zlonamjerni softver
Jedan od razloga zašto ljudi dobivaju ovaj problem je zlonamjerni softver. Ako je vaše računalo zaraženo zlonamjernim softverom, mogli biste se suočiti s praznim problemima upravitelja zadataka. Skenirajte računalo antivirusnim softverom. Možete koristiti i skener zlonamjernog softvera drugog mišljenja.
Iako većina nas možda ima antivirusni softver instaliran na Windows računalu, možda postoje trenuci sumnje, gdje biste možda željeli drugo mišljenje. Iako se uvijek mogu posjetiti mrežni antivirusni skeneri iz dobro poznatog sigurnosnog softvera za skeniranje nečijeg računala, neki više vole da imaju samostalni antivirusni skener na zahtjev instaliran lokalno. U takvim trenucima možete koristiti ove antivirusne skenere na zahtjev.
Pokrenite skeniranje u vrijeme pokretanja ili u sigurnom načinu za najbolje rezultate.
4] Pokrenite Provjeru sistemskih datoteka
Pokretanje SFC-a popravit će oštećene ili oštećene Windows datoteke. Morat ćete pokrenuti ovu naredbu s povišenog CMD-a.
5] Pokrenite DISM Tool
Kada pokrenete DISM alat, popravit će Windows System Image i Windows Component Store u sustavu Windows 10. Imat ćete razne mogućnosti, uključujući / ScanHealth, / CheckHealth, i / RestoreHealth. U povišenom naredbenom retku morate pokrenuti sljedeću naredbu:
DISM.exe / Online / Cleanup-image / Restorehealth
Kada pokrenete ovaj alat, zapisnik se kreira na C: \ Windows \ Dnevnici \ CBS \ CBS.zapisnik. Ovaj postupak traje oko 15 minuta ili više, ovisno o razini korupcije.
6] Rješavanje problema u stanju čistog pokretanja
Čisto pokretanje koristi se za dijagnosticiranje i kasnije rješavanje problema s vašim sustavom. Tijekom Clean Boot-a pokrećemo sustav s minimalnim brojem upravljačkih programa i pokretačkih programa koji pomažu u izoliranju uzroka pomoću interferirajućeg softvera. Nakon pokretanja u Clean Boot State, provjerite nastavlja li problem i dalje.
- Ako se to ne dogodi, postoji postupak treće strane koji ometa njegovo pravilno funkcioniranje. Omogućite jedan postupak za drugim i provjerite u kojem se procesu problem pojavljuje. Tako možete pronaći počinitelja.
- Ako problem ne nestane, možda ćete trebati upotrijebiti opciju Poništi ovo računalo.
Nadam se da vam nešto ovdje pomaže.
Srodno čitanje: Upravitelj zadataka ne reagira, ne otvara ili onemogućuje administrator.

 Phenquestions
Phenquestions


