U ovom članku pokazat ću vam kako pokrenuti Ubuntu 18.04 s USB sticka. Započnimo.
Instaliranje Ubuntu 18.04 LTS na USB stick
Da bi ovo postavljanje funkcioniralo, potreban vam je Ubuntu 18.04 LTS pokretački medij. Možete spaliti Ubuntu 18.04 LTS iso datoteku na DVD ili napravite Ubuntu 18 za pokretanje.04 USB stick. Ako napravite Ubuntu pokretački USB stick, potreban vam je drugi USB na koji možete instalirati Ubuntu 18.04 LTS.
Ako imate dovoljno dobro računalo, možete instalirati Ubuntu 18.04 LTS na vaš USB stick s virtualnog stroja kao što je VMware.
Nakon što nabavite medij za pokretanje Ubuntu 18.04 Live DVD, umetnite ga u računalo i pokrenite s njega.
Nakon što vidite GRUB izbornik kao što je prikazano na snimci zaslona u nastavku, odaberite Isprobajte Ubuntu bez instaliranja.
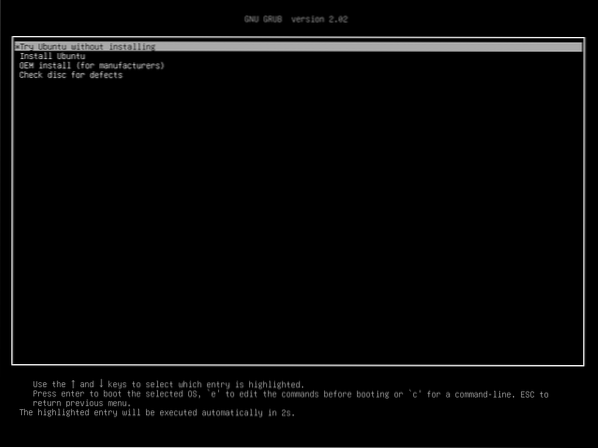
Ubuntu 18.04 trebao bi krenuti od pokretačkog medija uživo.
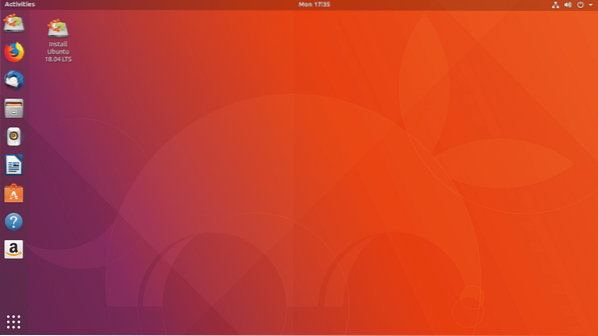
Sada umetnite svoj USB stick.
Kao što možete vidjeti na snimci zaslona u nastavku, otkriven je moj vanjski USB tvrdi disk. Postupci ako imate USB stick isti su.
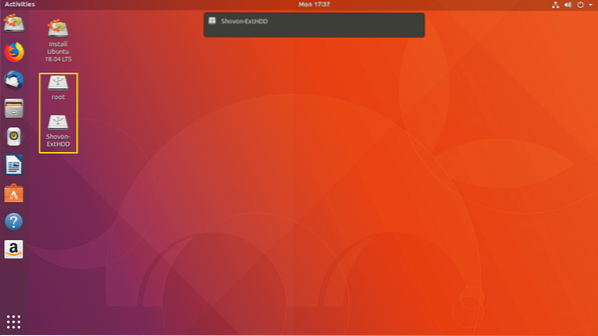
Sada dvaput kliknite na Instalirajte Ubuntu 18.04 LTS gumb kao što je označeno na snimci zaslona ispod.
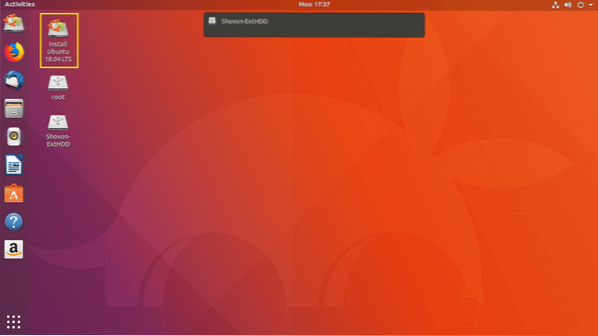
Ubuntu 18.04 LTS instalacijski program trebao bi započeti. Sada kliknite na Nastaviti kako je označeno na snimci zaslona u nastavku.
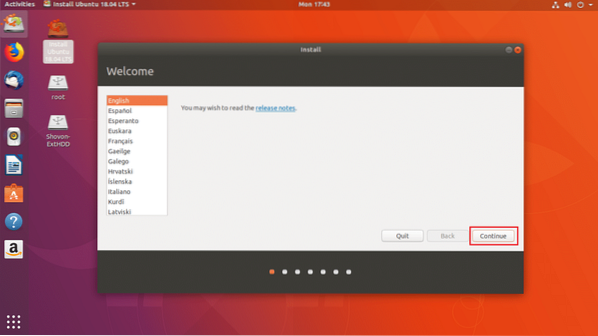
Sada biste trebali vidjeti sljedeći prozor. Odaberite raspored tipkovnice i kad završite, kliknite na Nastaviti kako je označeno na snimci zaslona u nastavku.
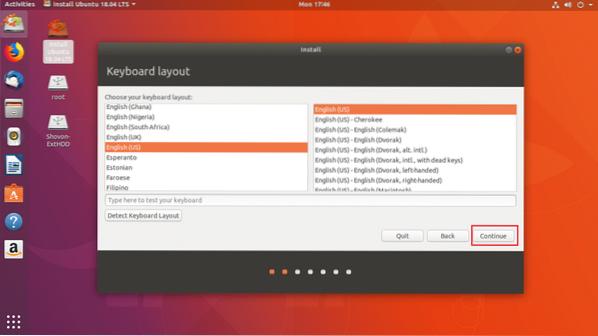
Sada biste trebali vidjeti sljedeći prozor. Označi Minimalna instalacija potvrdni okvir kao što je označeno na snimci zaslona u nastavku. Zatim kliknite na Nastaviti. Ne markiraj Instalirajte softver treće strane za grafiku i Wi-Fi hardver, MP3 i druge medije potvrdni okvir jer ćete Ubuntu izvoditi s USB Stick-a na drugom hardveru. Instaliranje određenog hardvera u tom slučaju može biti problematično.
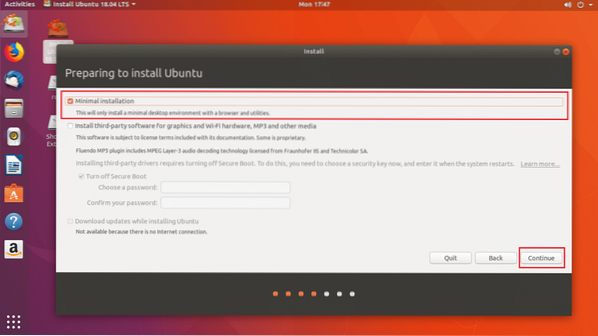
Sada kliknite na Da za demontažu svih montiranih particija.
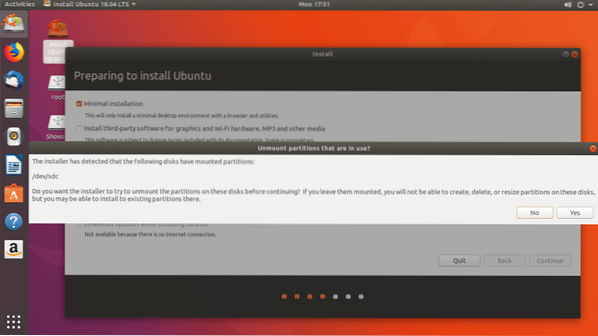
Sada kliknite na Nešto drugo a zatim kliknite na Nastaviti.
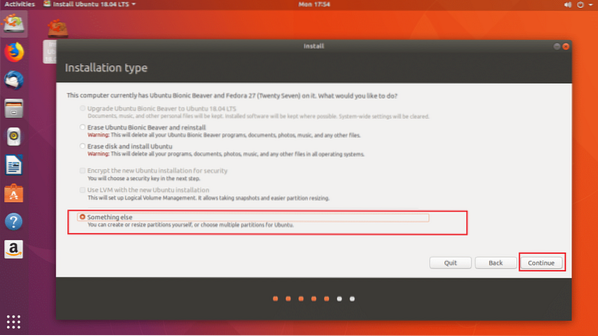
Sada morate napraviti neke particije. Moj USB tvrdi disk je / dev / sdc kao što možete vidjeti u označenom odjeljku snimke zaslona u nastavku. Također provjerite je li USB stick odabran u Uređaj za instalaciju pokretačkog programa odjeljak, a ne bilo koja particija poput / dev / sdc1 ili / dev / sdc2 itd.
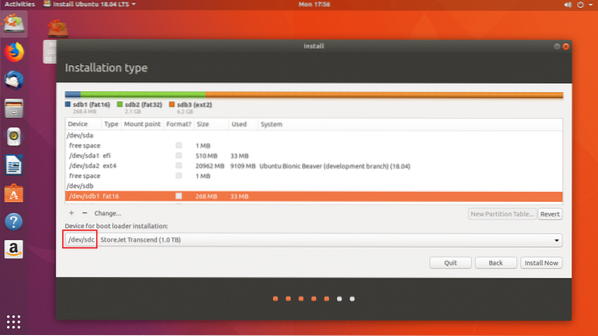
Sada morate osloboditi malo prostora na disku na USB memoriji. Ako želite, možete izbrisati sve particije. Trebamo dvije pregrade. A Podjela EFI sustava i a Korijenska particija.
Izbrisat ću / dev / sdc2 i / dev / sdc3 pregrade. Možete kliknuti na - gumb kako je označen na snimci zaslona u nastavku za brisanje odabrane particije.
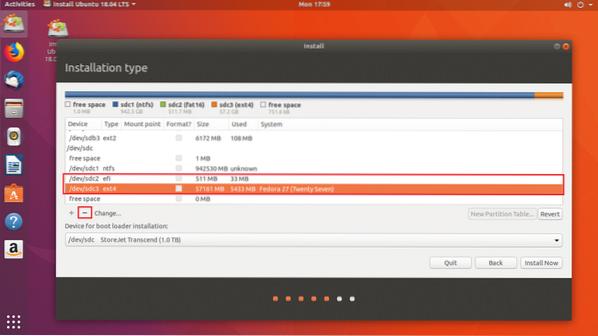
Sad ću stvarati / dev / sdc2 EFI sistemska particija od 512 MB i / dev / sdc3 EXT2 particija. Dajte mu najmanje 20 GB prostora.
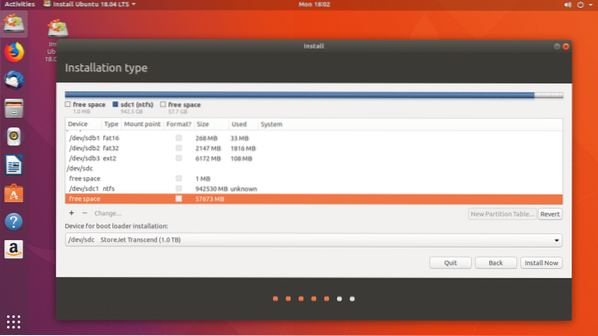
Možete kliknuti na + gumb za stvaranje novih particija.
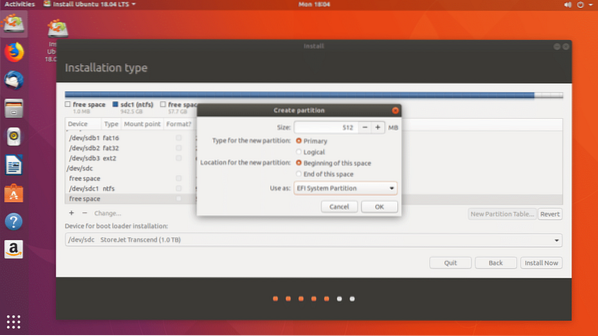
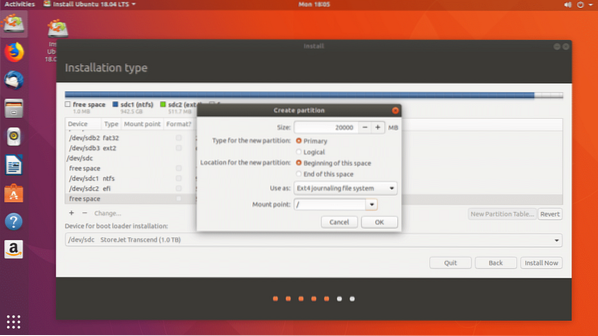
Kada završite, kliknite na Nastaviti.
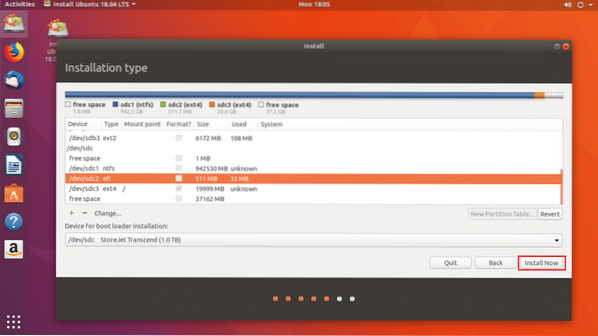
Kliknite na Nastaviti za pisanje promjena na disk.
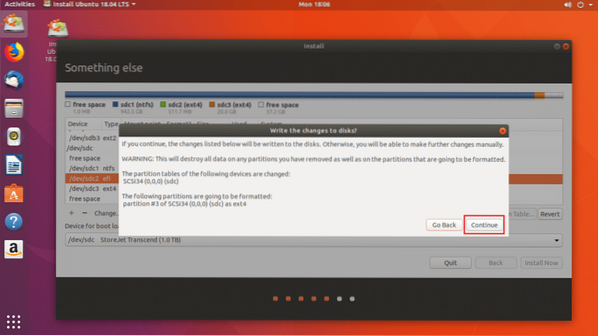
Sada odaberite svoju vremensku zonu i kliknite na Nastaviti.
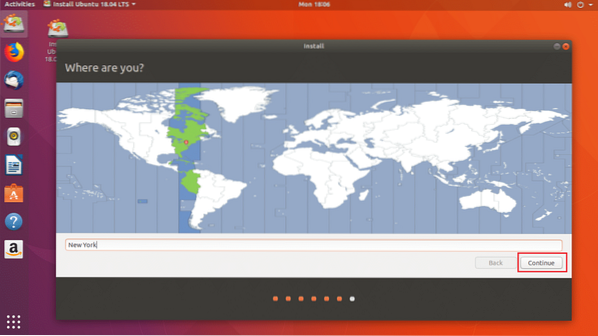
Sada popunite svoje podatke i kliknite na Nastaviti.
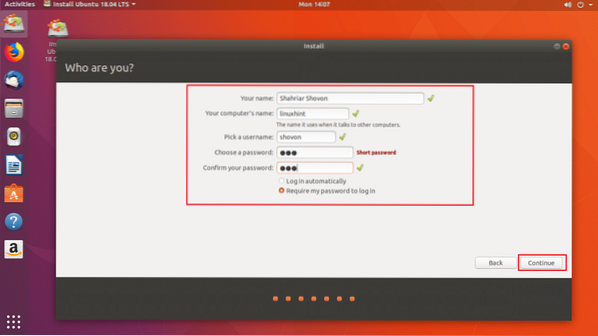
Instalacija bi trebala započeti.
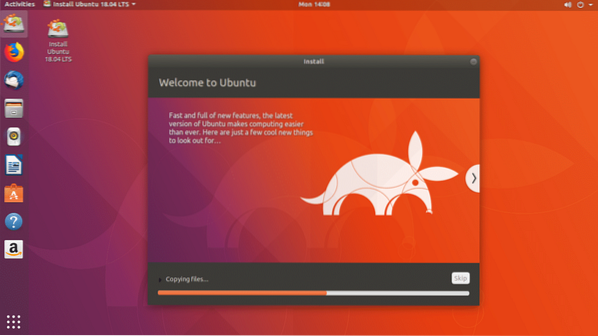
Nakon završetka instalacije kliknite na Ponovno pokreni sada.
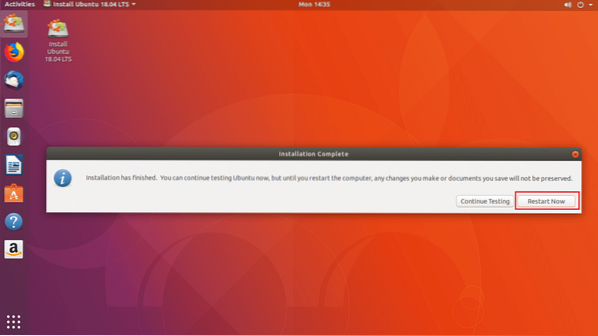
Sada odaberite svoj USB pogon iz BIOS-a vašeg računala. Nakon što ga odaberete, Ubuntu bi se trebao pokrenuti s vašeg USB pogona, kao što možete vidjeti sa snimke zaslona u nastavku.
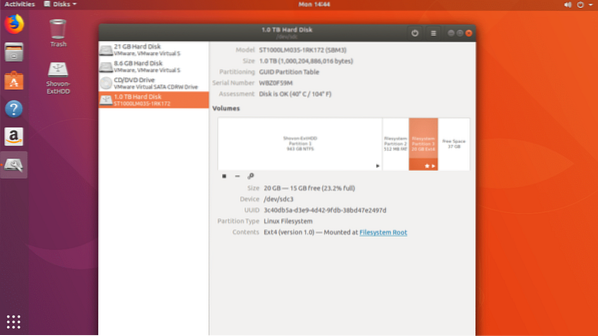
Problemi s pokretanjem Ubuntu 18.04 s USB ključa
Jedini problem kada pokrenete Ubuntu 18.04 s USB sticka je da će se vaš USB stick brže istrošiti. Budući da USB stickovi nisu napravljeni da izdrže previše iteracija čitanja i pisanja. Može se trajno oštetiti.
Tako pokrećete Ubuntu 18.04 s USB sticka. Hvala što ste pročitali ovaj članak.
 Phenquestions
Phenquestions


