Ako primijetite da kada kliknete desnom tipkom miša na izborniku Start ili na programskoj traci ne pojavi se kontekstni izbornik, pa on ne radi kao i obično, onda će vam ovaj post pomoći. U ovom ćemo postu pružiti najprikladnija rješenja koja možete pokušati riješiti.
Desnom tipkom miša ne možete raditi na izborniku Start ili na programskoj traci
Ako ste suočeni s ovim problemom, možete isprobati naša preporučena rješenja u nastavku bez određenog redoslijeda i provjeriti pomaže li to u rješavanju problema.
- Ponovo pokrenite Explorer
- Izmijenite vrijednost registra UseExperience
- Pokrenite PowerShell cmdlet
- Zamijenite sadržaj mape WinX
- Provjerite stanje čistog pokretanja.
Pogledajmo opis postupka koji se odnosi na svako od navedenih rješenja.
1] Ponovo pokrenite Explorer
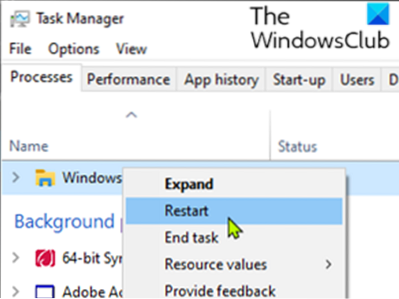
Ovo rješenje zahtijeva ponovno pokretanje Windows Explorera i provjeru je li problem riješen. Ako nije riješeno, nastavite sa sljedećim rješenjem.
2] Izmijenite vrijednost registra UseExperience

Budući da se radi o operaciji registra, preporučuje se da napravite sigurnosnu kopiju registra ili stvorite točku vraćanja sustava kao potrebne mjere predostrožnosti. Kada završite, možete postupiti na sljedeći način:
- Pritisnite Windows tipka + R za pozivanje dijaloškog okvira Pokreni.
- U dijaloški okvir Pokreni upišite regedit i pritisnite Enter da biste otvorili uređivač registra.
- Dođite do puta ključa registra dolje ili prijeđite na njega:
HKEY_LOCAL_MACHINE \ SOFTWARE \ Microsoft \ Windows \ CurrentVersion \ ImmersiveShell \ Launcher
- U desnom oknu dvaput kliknite na UseExperience unos za uređivanje njegovih svojstava.
Ako nije prisutan, morate stvoriti novi. Desnom tipkom miša kliknite bilo gdje u desnom oknu i odaberite Novo> Dword (32-bitna) vrijednost. Nazovite ključ UseExperience.
- U prozoru svojstava postavite Vrijednost podataka na 0.
- Klik u redu za spremanje promjena.
- Izađite iz uređivača registra i ponovno pokrenite uređaj.
Prilikom pokretanja provjerite je li problem riješen.
3] Pokrenite PowerShell cmdlet
Učinite sljedeće:
- Pritisnite Windows tipku + R da biste pozvali dijalog Pokreni.
- U dijaloškom okviru Pokreni kopirajte i zalijepite naredbu u nastavku da biste otvorili PowerShell u administratorskom načinu.
PowerShell -ExecutionPolicy neograničen
Ili pritisnite tipku Windows + X da biste otvorili izbornik Power User (Korisnički izbornik), a zatim pritisnite A na tipkovnici za pokretanje PowerShell-a u admin / povišenom načinu.
- U PowerShell konzoli kopirajte i zalijepite cmdlet ispod i pritisnite Enter. Zanemarite sve poruke upozorenja i dopustite izvršenju cmdleta.
Get-AppXPackage -SviKorisnici | Foreach Add-AppxPackage -DisableDevelopmentMode -Register "$ ($ _.InstallLocation) \ AppXManifest.xml "
Nakon izvršenja cmdleta provjerite je li problem riješen.
4] Zamijenite sadržaj mape WinX
Ako imate rezervni Windows 10 uređaj, idite na File Explorer na tom uređaju i potražite mjesto koje je navedeno u nastavku.
% USERPROFILE% \ AppData \ Local \ Microsoft \ Windows \ WinX
Ako ne možete organizirati ili pronaći drugo računalo sa sustavom Windows 10, postoji zaobilazno rješenje.
Samo stvorite novog korisnika na računalu sa sustavom Windows 10. Sada kopirajte sadržaj ove mape, prijavite se na svoj račun i zalijepite sadržaj da biste ga zamijenili.
Pitanje bi trebalo riješiti.
Desnom tipkom miša kliknite da ne radi ili se sporo otvara u sustavu Windows 10
5] Provjerite stanje čistog pokretanja
Ako ništa ne pomogne, izvedite Clean Boot i provjerite postoji li problem. Ako se to ne dogodi, pokušajte ručno identificirati prekršajni postupak koji možda ometa njegov rad.
Nadam se da ovo pomaže!

 Phenquestions
Phenquestions


