U ovom članku pokazat ću vam neke od načina preimenovanja datoteka i direktorija u Linuxu. Pa, krenimo.
Preimenovanje datoteka iz naredbenog retka:
Datoteke možete preimenovati iz naredbenog retka u Linuxu pomoću mv naredba. mv označava potez. U Linuxu je preimenovanje poznato i kao premještanje datoteke.
Format naredbe mv je:
$ mv file_to_rename novo_ime_datotekeNa primjer, recimo, imam datoteku test.txt koju želim preimenovati test2.txt.

Da biste preimenovali test.txt podnijeti na test2.txt, pokrenite mv naredbu na sljedeći način:
$ mv test.txt test2.txt
Kao što vidite, datoteka test.txt je preimenovan u test2.txt.

Preimenovanje direktorija iz naredbenog retka:
Na isti način možete i preimenovati direktorij.
Na primjer, recimo da imate direktorij programiranje/ a sada ga želite preimenovati u kodovi /.

Za preimenovanje direktorija programiranje/ do kodovi /, pokrenite mv naredbu na sljedeći način:
$ mv -v programski kodoviBILJEŠKA: Evo, -v opcija se koristi za prikaz statusa naredbe.
Kao što vidite, naredba je uspješno pokrenuta i programiranje direktorija je preimenovano.

Nadalje možemo provjeriti je li direktorij programiranje/ je preimenovan u kodovi/ pomoću naredbe ls kao što možete vidjeti na snimci zaslona u nastavku.
$ ls
Preimenovanje datoteka i direktorija pomoću Nautilus File Manager-a:
Datoteke i direktorije možete i grafički preimenovati pomoću upravitelja datoteka Nautilus ako koristite radno okruženje GNOME 3.
Da biste preimenovali datoteku ili direktorij, samo desnom tipkom miša kliknite datoteku ili direktorij i kliknite na Preimenovati… kako je označeno na snimci zaslona u nastavku.
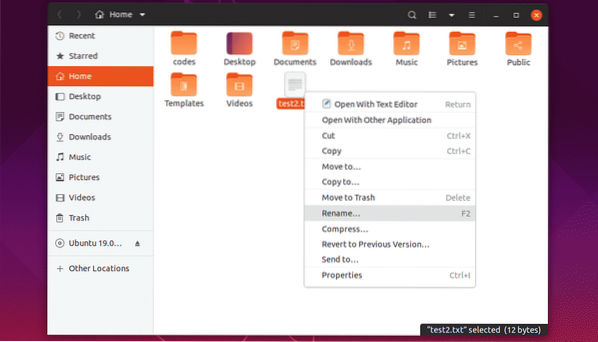
Sada unesite novo ime i kliknite na Preimenovati ili pritisnite
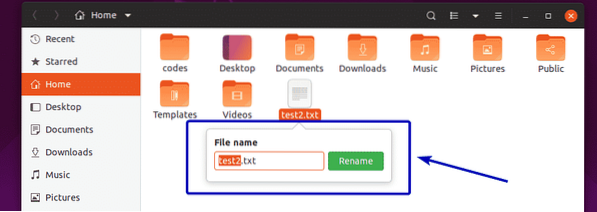
Odabrana datoteka ili direktorij trebaju se preimenovati kao što možete vidjeti na snimci zaslona u nastavku.
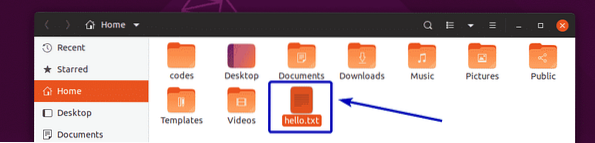
Također možete kliknuti datoteku ili direktorij da biste je odabrali i pritisnuti F2 na tipkovnici za preimenovanje datoteke ili direktorija.
Odaberite datoteku ili direktorij i pritisnite F2.
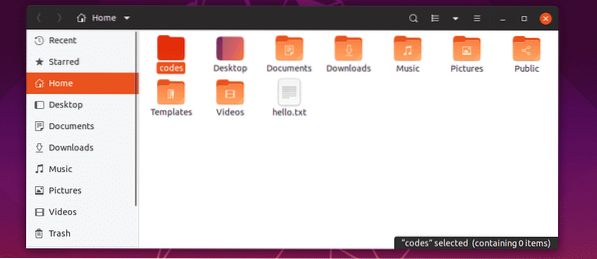
Na isti način upišite novo ime i kliknite na Preimenovati ili pritisnite
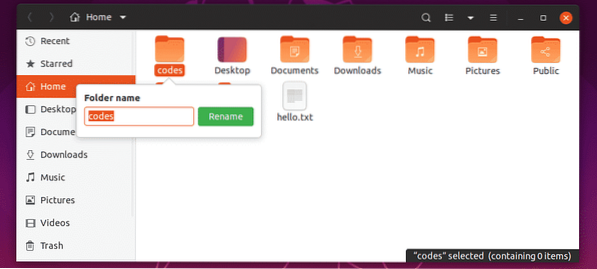
Trebate preimenovati željenu datoteku ili direktorij.
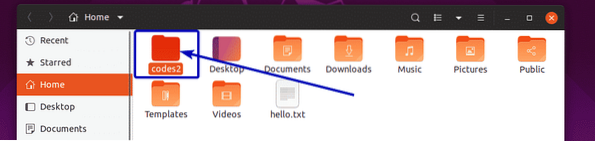
Preimenovanje više datoteka i direktorija pomoću Upravitelja datoteka Nautilus:
Također možete preimenovati više datoteka zajedno s nautilus upraviteljem datoteka.
Da biste to učinili, odaberite direktorije i datoteke koje želite preimenovati.
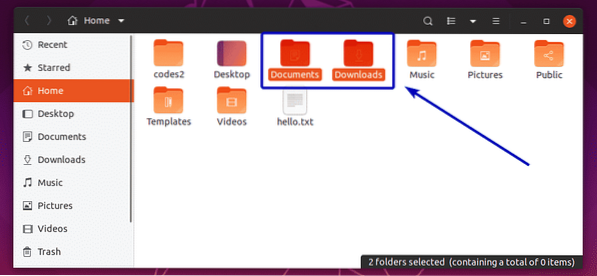
Zatim pritisnite F2 na tipkovnici. Trebali biste vidjeti sljedeći prozor. Na lijevoj strani prikazuju se izvorni nazivi datoteka i direktorija odabranih datoteka i direktorija. Na desnoj strani prikazuju se imena datoteka i direktorija koja će biti nakon operacije preimenovanja. Trenutno su oba ista.
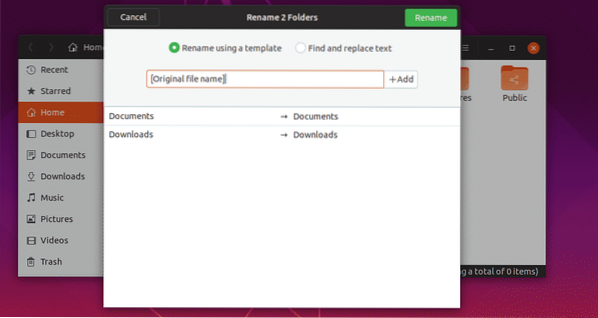
Ako želite dodati nešto prije imena izvorne datoteke ili direktorija, dodajte ga prije [Izvorno ime datoteke] kako je označeno na snimci zaslona u nastavku. Kao što vidite, naziv datoteke i direktorija nakon operacije preimenovanja pregledava se s desne strane prozora.
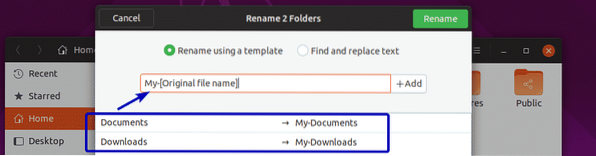
Također možete dodati nešto na kraj naziva datoteke ili direktorija. Da biste to učinili, unesite ono što želite dodati nakon [Izvorno ime datoteke] kako je označeno na snimci zaslona u nastavku. Na isti način, prikaz naziva datoteke i direktorija bit će prikazan na desnoj strani prozora.
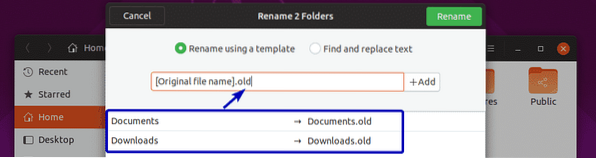
Ako želite, možete dodati i brojeve u [Izvorno ime datoteke]. Da biste to učinili, kliknite prije ili poslije znaka [Izvorno ime datoteke] ovisno o tome gdje želite dodati brojeve i kliknite na + Dodati. Sada s popisa odaberite format broja koji želite dodati.
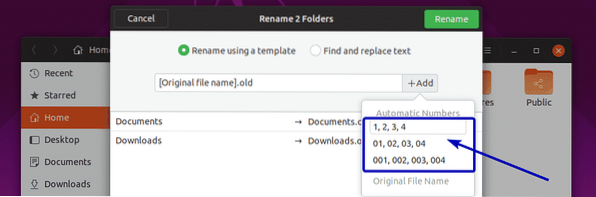
Kao što vidite, nazivi datoteka i direktorija ažuriraju se na pregledu (desna strana prozora).
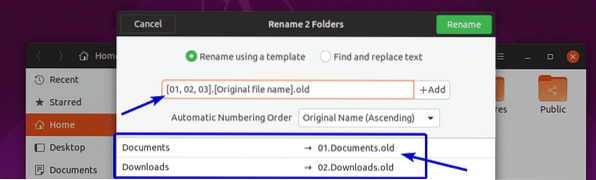
Ako želite, također možete pronaći i zamijeniti dio imena datoteka i direktorija. Da biste to učinili, kliknite na Pronađite i zamijenite tekst Radio gumb.
Sada unesite ono što želite pronaći unutar postojećeg imena u Postojeći tekst i čime ga želite zamijeniti u odjeljku Zamijeniti s odjeljak.
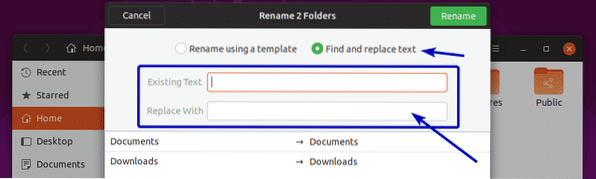
Kao što vidite, podudarni odjeljak je istaknut, a zamijenjeno ime prikazano je u odjeljku pregleda.
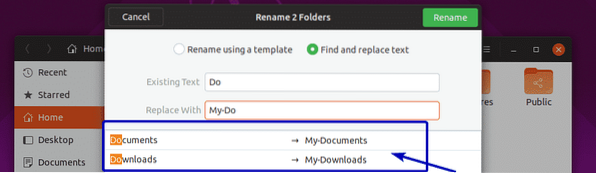
Kad ste zadovoljni rezultatima, kliknite na Preimenovati.
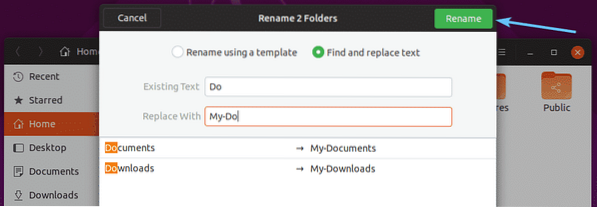
Datoteke i direktoriji trebaju se preimenovati kako želite.
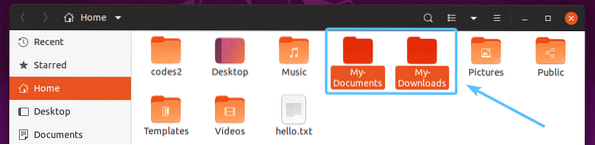
Preimenovanje datoteka i direktorija pomoću programa Dolphin File Manager:
Možete obaviti jednostavne operacije preimenovanja s upraviteljem datoteka Dolphin.
Da biste preimenovali datoteku ili direktorij, desnom tipkom miša kliknite na nju i kliknite na Preimenovati… kako je označeno na snimci zaslona u nastavku. Također možete odabrati datoteku ili direktorij i pritisnuti F2 na tipkovnici da učinite istu stvar.
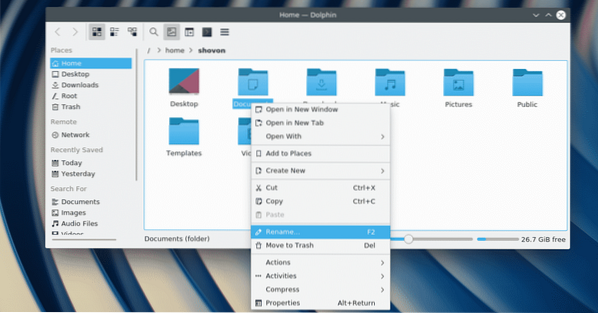
Sada unesite novu datoteku ili imenik i pritisnite
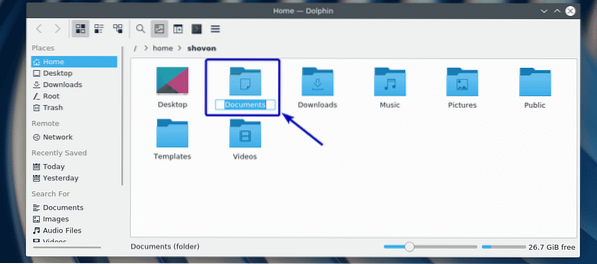
Datoteka ili direktorij trebaju se preimenovati.
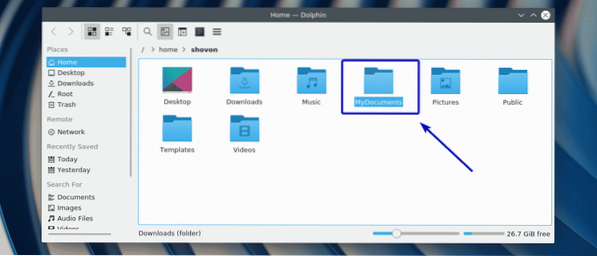
Dakle, u osnovi tako preimenujete datoteke i direktorije u Linuxu. Hvala što ste pročitali ovaj članak.
 Phenquestions
Phenquestions


