Baš kao i njegovi prethodnici, Windows 10 također ne dopušta da mape prikvačite na programsku traku izvan okvira. Microsoft je dodao mogućnost prikvačivanja mapa na programsku traku u prvoj pregledu Windows 10, ali značajka nije dio konačne verzije Windows 10.
Iako se često pristupa datotekama i mapama može pristupiti desnim klikom na istraživač ili ikonu istraživača datoteka na programskoj traci, Windows 10 ne dopušta korisnicima da mape prikvače na programsku traku izvan okvira.

U sustavima Windows 7 i Windows 8/8.1, trebalo je stvoriti izvršnu datoteku (.exe), a zatim promijenite naziv puta u željenu mapu ili potražite pomoć uslužnih programa treće strane, kao što je Pinner Taskbar, kako biste prikvačili mapu na programsku traku u sustavima Windows 7 i Windows 8. Možete pročitati sva tri načina za pričvršćivanje mapa u vodič za programsku traku kako biste znali sve načine za dodavanje mape na programsku traku u sustavu Windows 8/8.1.
Dodajte mape na programsku traku u sustavu Windows 10
Srećom, moguće je prikvačiti mape na programsku traku sustava Windows 10 bez pomoći uslužnih programa treće strane. Na primjer, možete prikvačiti preuzimanja, slike, videozapise i bilo koju drugu mapu kojoj vrlo često pristupate možete prikvačiti na programsku traku. Druga prednost ove metode je što ove prikvačene mape možete otvoriti tipkovničkim prečacima (Windows + 1-9). Slijedite dolje navedene upute da biste lako prikvačili mapu na programsku traku u sustavu Windows 10.
Metoda 1
Ovo je najlakše zaobilazno rješenje za pričvršćivanje mape na programsku traku sustava Windows 10.
Korak 1: Desnom tipkom miša kliknite mapu koju želite prikvačiti na programsku traku, kliknite Pošalji na, a zatim kliknite Radna površina (stvori prečac) da biste stvorili prečac mape na radnoj površini.

Slijedite isti postupak, čak i ako se mapa koju želite prikvačiti na programsku traku nalazi na programskoj traci. Samo naprijed i stvorite njegov prečac.
Korak 2: Jednom kada je prečac mape na radnoj površini, desnom tipkom miša kliknite prečac mape, a zatim kliknite Svojstva da biste je otvorili.
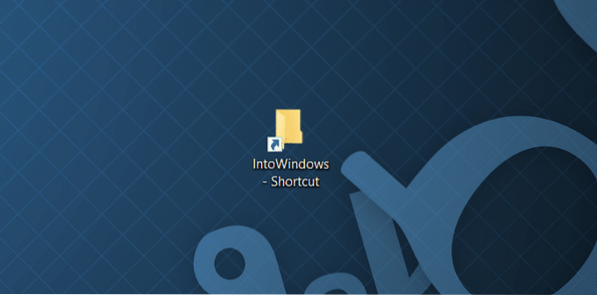

Korak 3: Na kartici Prečac, u polju Target (pogledajte sliku dolje), morate dodati unos Explorera neposredno prije stvarnog cilja. Provjerite postoji li razmak između Explorera i stvarnog unosa kao što je prikazano na donjoj slici.
Na primjer, ako je stvarni cilj "C: \ IntoWindows", trebate ga postaviti u "Explorer C: \ IntoWindows".
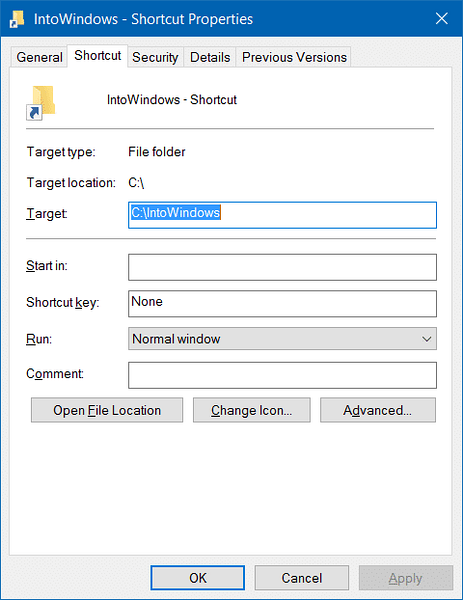
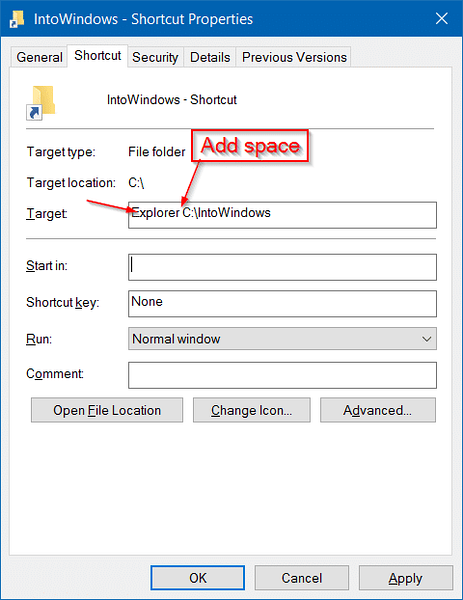
Kada završite, kliknite gumb Primijeni.
Korak 4: Sada povucite i ispustite prečac na programsku traku da biste je prikvačili na programsku traku. Kad prikvačite prečac na programsku traku, umjesto stvarne ikone mape pojavljuje se ikona File Explorer.
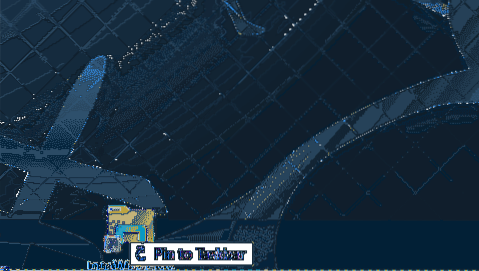
Ako želite promijeniti ikonu mape prečaca, desnom tipkom miša pritisnite prečac na radnoj površini, kliknite Svojstva, na kartici Prečac kliknite gumb Promijeni ikonu, odaberite ikonu, kliknite U redu, a zatim gumb Primijeni. Napokon, prikvačite ga na programsku traku. To je sve!
Metoda 2
AŽURIRANJE: Ova metoda više ne radi u RTM-ovoj verziji (10240 i novijoj) sustava Windows 10. Stoga slijedite upute u Metodi 1 da biste mape prikvačili na programsku traku.
Da biste prikvačili mapu na programsku traku u sustavu Windows 10, jednostavno slijedite upute u nastavku:
Korak 1: Prvo se pomaknite do mjesta na kojem se nalazi mapa koju želite prikvačiti na programsku traku. Imajte na umu da na traku zadataka ne možete odjednom prikvačiti više mapa. Odaberite istodobno samo jednu mapu.
Korak 2: Zatim desnom tipkom miša kliknite mapu koju želite prikvačiti na programsku traku, a zatim kliknite Prikvači za početak. Ova će radnja prikvačiti mapu na izbornik Start ili zaslon Start.
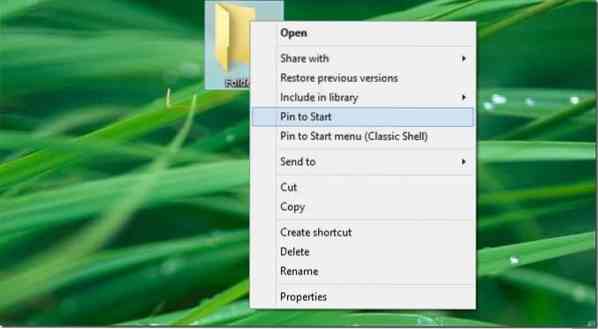
Korak 3: Jednom kada se mapa nađe na izborniku Start / početnom zaslonu, desnom tipkom miša kliknite pločicu mape i kliknite Prikvači na programsku traku da biste prikvačili mapu na programsku traku. To je to!
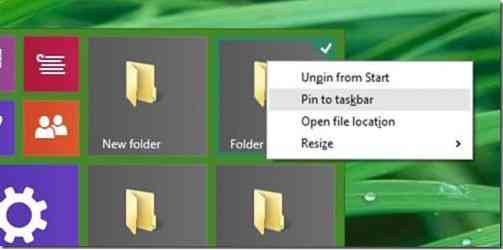
Kao što ste primijetili, kada desnom tipkom miša kliknete mapu, opcija Prikvači na programsku traku neće se pojaviti, ali kada desnom tipkom miša kliknete pločicu mape na izborniku Start / početnom zaslonu, pojavit će se opcija Prikvači na programsku traku. Opcija Prikvači na programsku traku u kontekstnom izborniku mape bila bi sjajna.
Kako vas jednostavno prikvačiti ikonu kante za smeće na programskoj traci u vodiču za Windows 10, također bi vas moglo zanimati.
 Phenquestions
Phenquestions


