Evo u čemu je stvar, vaš pisač radi savršeno dobro, ali onda dolazi dan kada se stvari okrenu ustranu i pojavi se poruka o pogrešci koja kaže: "Pisač nije aktiviran, kôd pogreške -30.”Ovo nije dobro, tim više ako imate važan posao prije 19:30. Pitanje je, dakle, može li se ovaj problem s pisačem riješiti i može li se to učiniti pravovremeno? Pa, odgovor je svima da.
Pisač nije aktiviran, kôd pogreške - 30
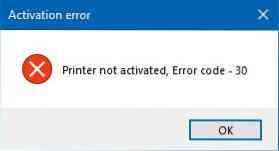
Evo nekoliko stvari kojima biste mogli pokušati riješiti problem.
1] Pokrenite alat za rješavanje problema s pisačem
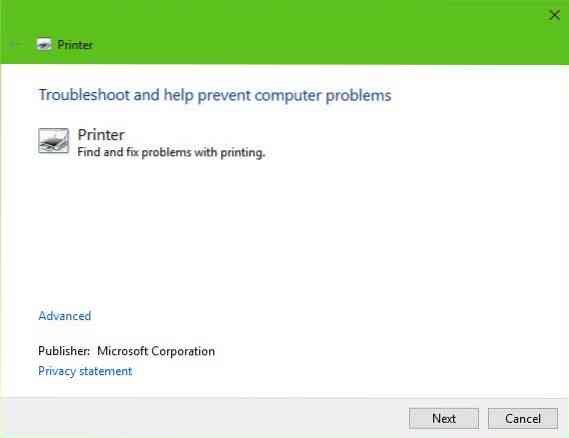
Prva opcija koju treba poduzeti je pokretanje alata za rješavanje problema s pisačem. Klikni na Windows tipka + R za paljenje Trčanje dijaloški okvir, a zatim upišite sljedeću naredbu i kliknite Unesi:
msdt.exe / id PrinterDiagnostic
Od tada, slijedite upute za popravljanje pisača u nadi da će raditi dobro tijekom cijelog postupka.
2] Provjerite je li željeni pisač postavljen kao zadani pisač
Vaš pisač vjerojatno ne radi zbog mogućnosti da nije postavljen kao zadani. Ne brinite; to se često događa, pa u tom pogledu niste sami.
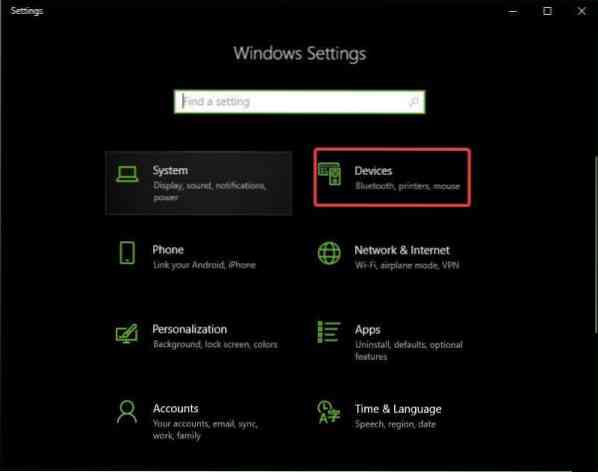
Prvo što ovdje treba učiniti je kliknuti na Windows tipka + I za paljenje Postavke aplikaciju, a zatim odaberite Uređaji s jelovnika.

Kliknite na Pisači i skeners, zatim potražite svoj pisač na popisu opcija. Nakon što ga pronađete, kliknite pisač i odaberite Upravljati, zatim kliknite na Postavi kao zadano.
3] Ažurirajte upravljački program za USB kompozitni uređaj
Vjerojatno je da vaš pisač ne radi jer USB kompozitni uređaj radi, pa što biste trebali učiniti? Pa, predlažemo da ga uklonite i ponovo instalirate, a ovaj je zadatak relativno jednostavan.
Evo što trebate učiniti. Kliknite gumb Start, a zatim upišite Upravitelj uređaja. Kad se pojavi u rezultatima pretraživanja, samo kliknite na njega da biste pokrenuli Upravitelj uređaja.

Pronađite opciju koja kaže USB kompozitni uređaj, kliknite je desnom tipkom miša, a zatim na izborniku odaberite Ažuriraj upravljački program. Ponovo pokrenite računalo. Posljednja stvar koju ovdje treba učiniti je da automatski kliknete Pretraži za ažurirani softver upravljačkog programa i gotovi ste.
Deinstalirajte pisač, uklonite softver upravljačkog programa pisača i ponovo instalirajte sve i osvježite.
4] Ažurirajte upravljačke programe za svoj pisač
Obično, kad god proizvođač vašeg pisača izda novi upravljački program, automatski će se preuzeti i instalirati. Ali ako se to ne dogodi, na korisniku je da ručno obavi posao.
Predlažemo da posjetite službenu web stranicu marke i potražite odjeljak koji omogućuje preuzimanje najnovijih i starijih upravljačkih programa. Ako naiđete na najnoviji upravljački program, podignite ga na računalo i instalirajte.
Ponovo pokrenite računalni sustav, a zatim pokušajte ispisati dokument i uvjerite se da poruka "Pisač nije aktiviran, kôd pogreške -30" više ne pokazuje ružnu glavu.
To je gotovo sve, zato nastavite i još jednom testirajte svoj pisač da vidite jesu li se stvari vratile u normalu.
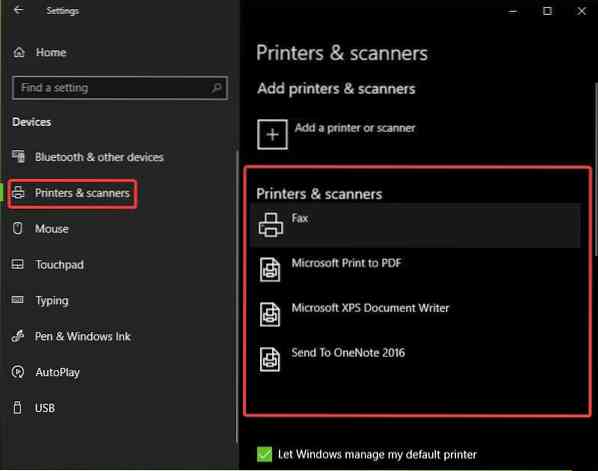
 Phenquestions
Phenquestions


