Iako je bio super popularan među korisnicima stolnih računala, Google još nije objavio nijedan službeni Linux klijent. Pa, to nije dovoljno da zaustavi Linux zajednicu. Zahvaljujući njihovom beskrajnom trudu, vaš je Google Drive sada moguće montirati kao virtualni pogon na vaš sustav.
U ovom vodiču provjerimo kako montirati i koristiti Google pogon na Linux Mint-u.
Montiranje Google diska
Kako od Googlea nema službenog Linux klijenta, moramo iskoristiti pomoć trird-stranački alat za obavljanje posla. Na internetu je dostupno dosta alata za sličnu svrhu.
Rclone
Ako ste zainteresirani za suradnju s CLI-om, Rclone će vam biti najdraži. Rclone je besplatni softver otvorenog koda napisan upotrebom programskog jezika GO. Korištenjem Rclonea možete posluživati i lokalne ili udaljene datoteke putem HTTP / FTP / SFTP / WebDAV / dlna.
Rclone ne podržava samo Google Drive, već i hrpu drugih popularnih usluga poput Dropboxa, Alibaba Cloud (Aliyun), Amazon Drive, Amazon S3, Box, DigitalOcean Spaces, Microsoft OneDrive, Nextcloud, Oracle Cloud Storage, pCloud, Yandex Disk, Wasabi i puno više!
Potpuni popis podržanih usluga potražite na službenom web mjestu Rclone.
Instaliranje Rclonea
Instaliranje Rclonea na Linux Mint vrlo je jednostavno. Stvar je samo u pokretanju nekoliko naredbi.
Uključite terminal i provjerite je li sav softver na vašem sustavu ažuriran.
sudo apt update && sudo apt nadogradnja -y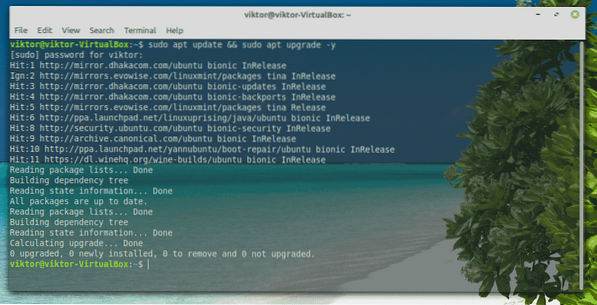
Sada instalirajte Rclone.
sudo apt instalirati rclone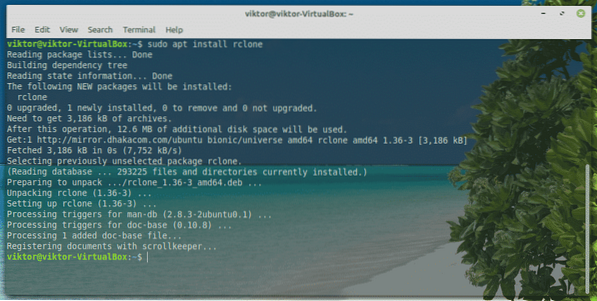
Rclone je također dostupan u kratkom roku. Za instalaciju snap paketa prvo trebate Snap core set. Naučite kako koristiti snap paket. Izvedite sljedeće naredbe za instaliranje Rclone snap paketa.
sudo snap instaliraj rclone

Konfiguriranje Rclonea
Sada je vrijeme da konfigurirate Rclone. Proces konfiguracije ne traje puno vremena. Potrebna je samo pregršt jednostavnih koraka.
Zapalite terminal i počnite konfigurirati Rclone.
rclone konfiguracija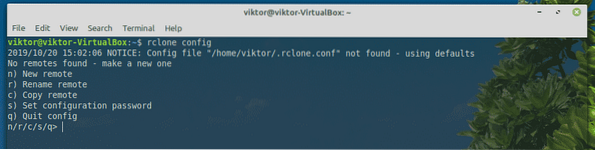
U početku moramo napraviti novi "daljinski upravljač". Unesite "n".
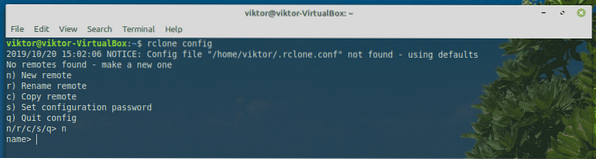
Sada navedite ime za novu vezu. U mom slučaju to će biti "myGoogleDrive".
Vrijeme je da odaberete koju uslugu želite koristiti. U našem slučaju trebamo Google pogon. Unesite "7".
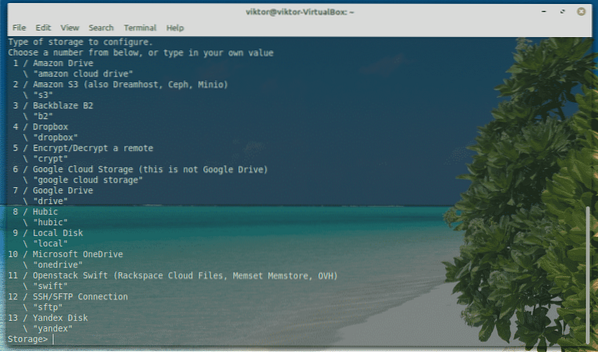
Od "client_id" i "client_secret", ostavite ih prazne.
Sljedeće unesite "y" da biste koristili automatsku konfiguraciju.
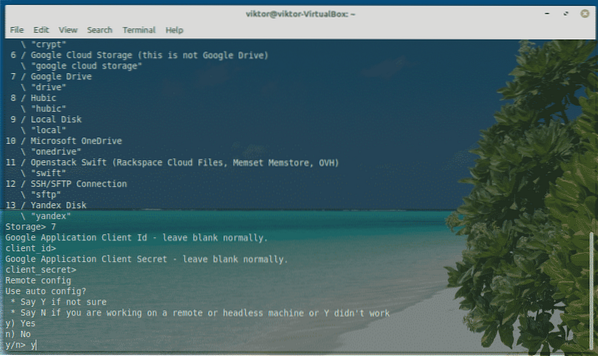
Alat će otvoriti zadani preglednik i tražiti od vas da se prijavite na svoj račun. Prijavite se na svoj Google račun.
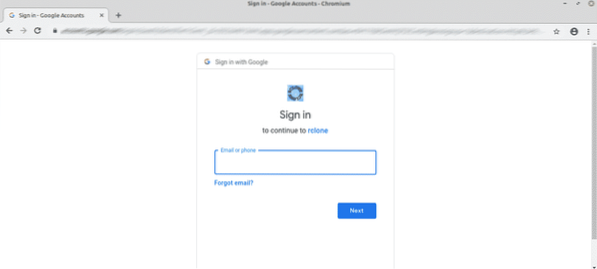
Na upit kliknite "Dopusti".
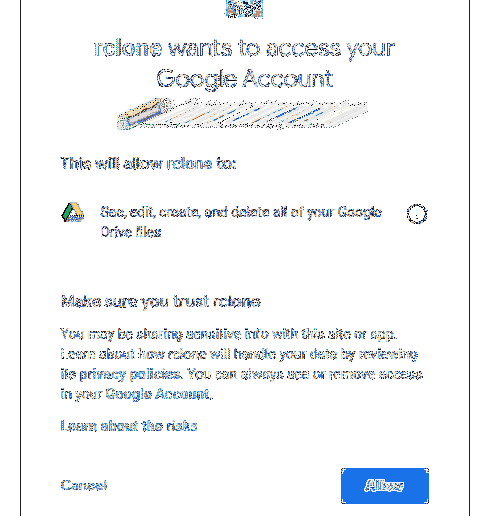
U ovom trenutku možete se vratiti na konzolu Rclone. Unesite "y".
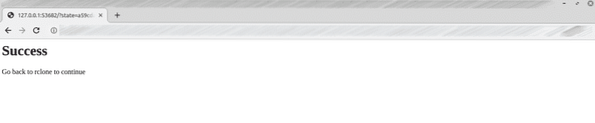
Voila! Izrada veze na daljinu je dovršena!
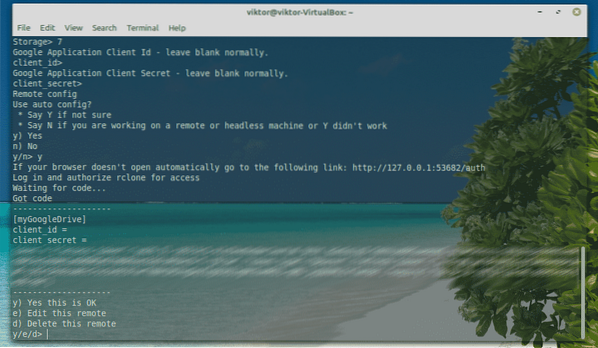
Sad ovdje nemamo što raditi. Unesite "q".
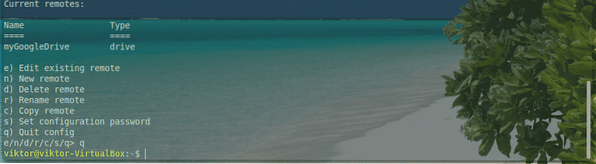
Montiranje Google diska
Napokon, vrijeme je da Google Drive montirate na lokalnu mapu. Započnimo.
U početku stvorite direktorij za montiranje datoteka Google diska.
mkdir ~ / myGoogleDrive
Sada recite Rcloneu da postavi Google pogon u mapu.
rclone montiranje myGoogleDrive: ~ / myGoogleDrive /
Montiranje je spremno za pristup iz vašeg upravitelja datoteka. Sve što učinite s direktorijom, ažurirat će se s pohranom u oblaku na Google disku.
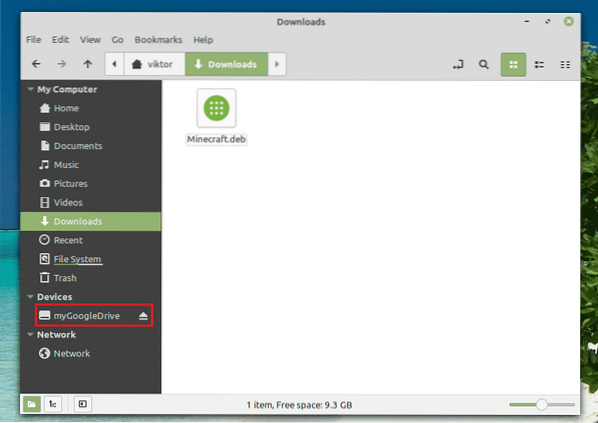
Demontaža Google pogona
U prozoru konzole pritisnite "Ctrl + C".
google-drive-ocamlfuseTo je sustav datoteka temeljen na FUSE-u iza kojeg stoji Google Drive. Napisan u OCamlu, ovaj alat također nudi jednostavno postavljanje pohrane na Google pogonu na vaš Linux sustav. Datotekama i mapama možete pristupiti izravno iz upravitelja datoteka i naredbenog retka.
Ovaj alat također nudi izvrsne značajke poput podrške za više računa, simboličke poveznice, rukovanje duplikatima datoteka, održavanje UNIX dozvola i vlasništva i druge.
Bez daljnjega, krenimo s google-drive-ocamlfuse. Pogledajte google-drive-ocamlfuse.
Instaliranje google-drive-ocamlfuse
Za Ubuntu i distribucije temeljene na Ubuntuu, najlakši način je dodavanje PPA-a. Omogućio bi lakšu instalaciju i ažuriranja google-drive-ocamlfuse.
Uključite terminal i pokrenite sljedeće naredbe.
sudo add-apt-repozitorij ppa: alessandro-strada / ppa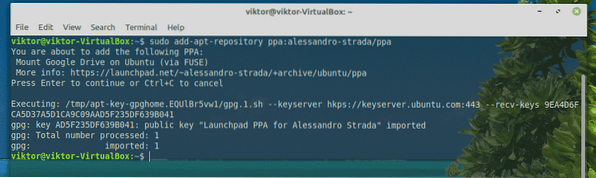
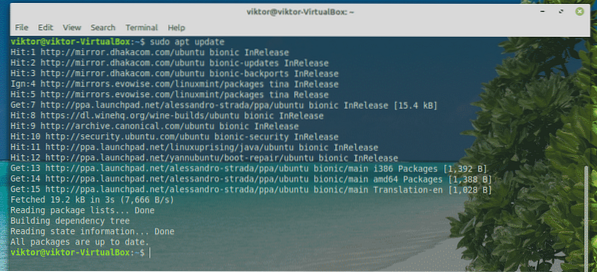
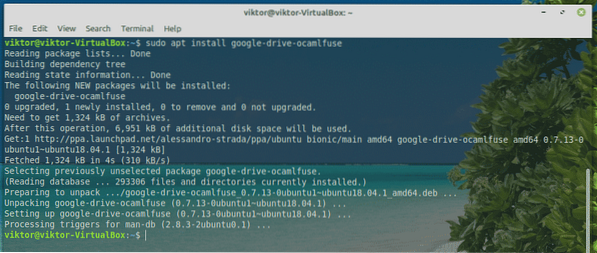
Korištenje google-drive-ocamlfuse
Pokrenite alat s terminala.
google-drive-ocamlfuse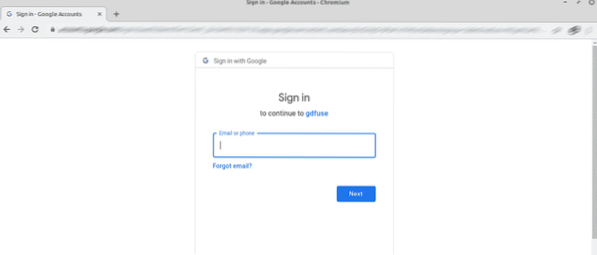
Pokrenut će zadani preglednik. Prijavite se na svoj Google račun.
Kada se to zatraži, odaberite "Dopusti".
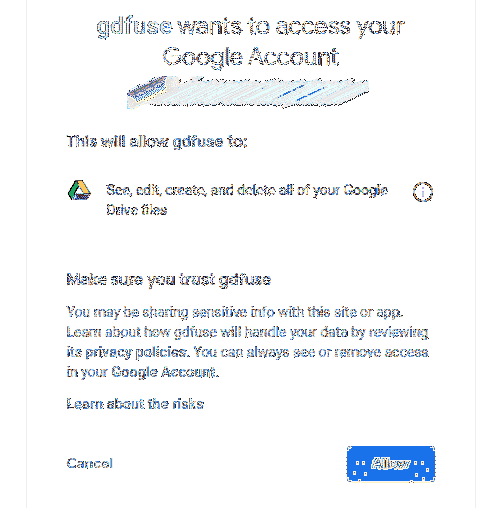
Nakon što postupak uspije, dobit ćete sljedeći zaslon za uspjeh.
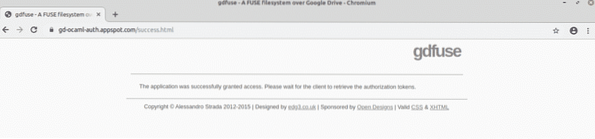
Sada je vrijeme za montiranje Google diska. Izradite direktorij i recite google-drive-ocamlfuse da tamo postavi svoj Google disk.
mkdir ~ / GoogleDrive

Da biste provjerili je li montaža uspješna, pokrenite sljedeću naredbu.
df -h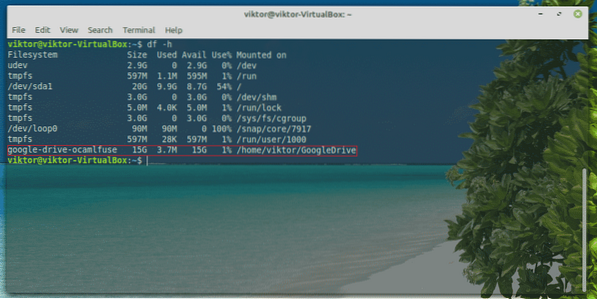
Možete mu pristupiti izravno pomoću istraživača datoteka.
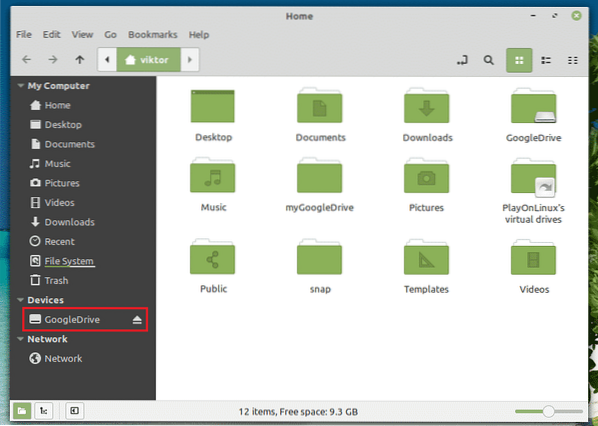
Demontirajte Google pogon
Da biste demontirali, pokrenite sljedeću naredbu.
fusermount -u
Rezultat možete provjeriti pomoću sljedeće naredbe.
df -h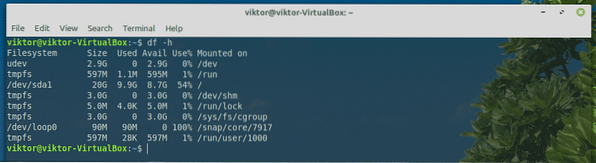
Sinkronizirano
Ako vas zanima GUI alat, Insync je najbolji izbor tamo. Riječ je o softveru koji se plaća (s 15-dnevnom probnom verzijom) koji omogućuje besprijekornu integraciju više mrežnih usluga u oblaku. Ovaj alat s više platformi također je dostupan za sve popularne sustave poput Windows, Linux i macOS.
Insync ne podržava samo Google pogon, već se proširuje i na G-Suite, podršku za Gmail, više računa, sinkronizaciju na zahtjev, podršku za simbolične veze i puno više. Podržava i Raspberry Pi!
Krenimo s Insyncom.
Instaliranje Insynca
Preuzmite paket DEB s Insynca.
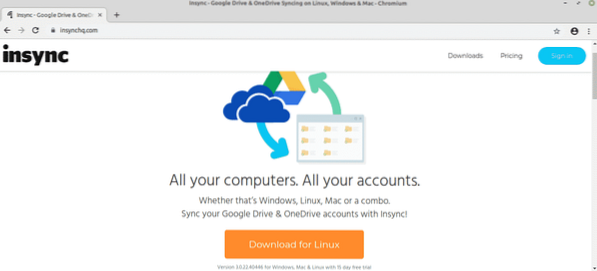
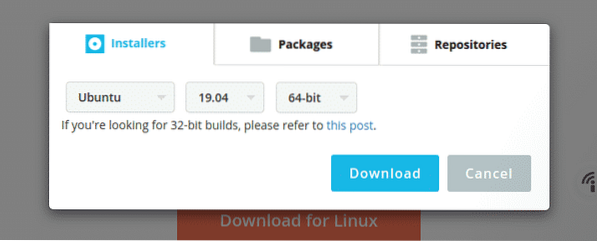
Kada je preuzimanje završeno, upotrijebite APT za instaliranje paketa.
sudo apt instalirati ./ insync_3.0.22.40446-bionic_amd64.deb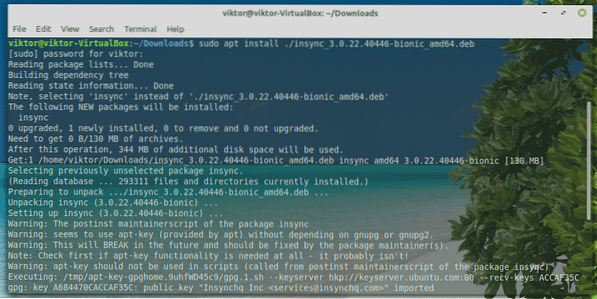
Montiranje Google diska
Po završetku instalacije pokrenite alat s izbornika.
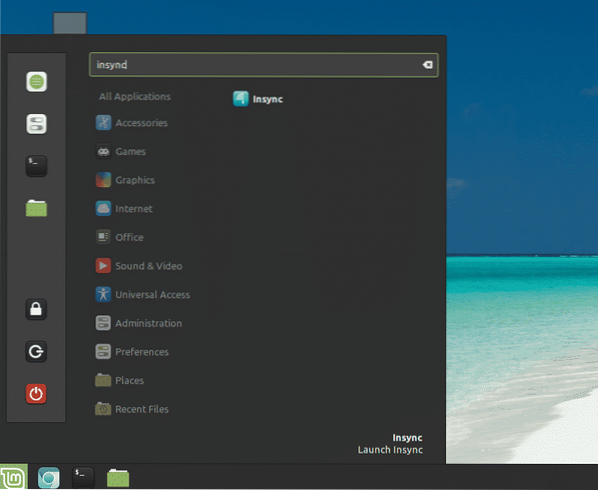
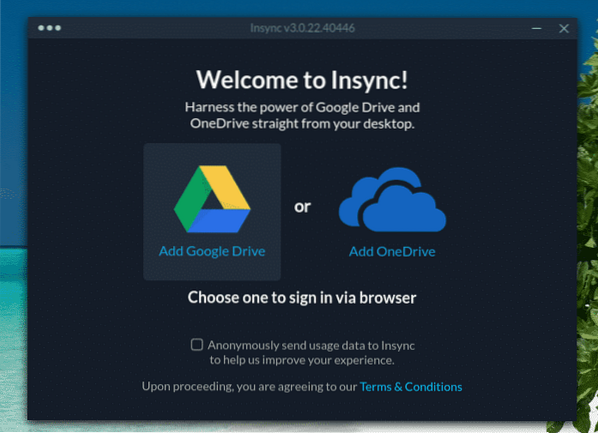
Kliknite ikonu Google diska.
Pojavit će se vaš zadani preglednik i tražit ćete da se prijavite na svoj Google račun.
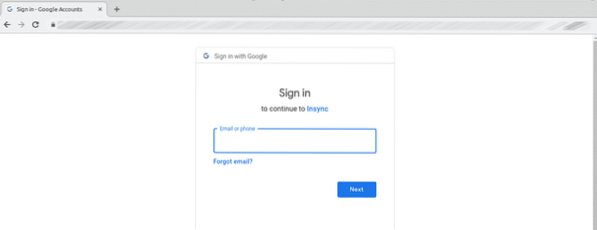
Kliknite "Dopusti" da biste Insync-u odobrili pristup svom Google disku.
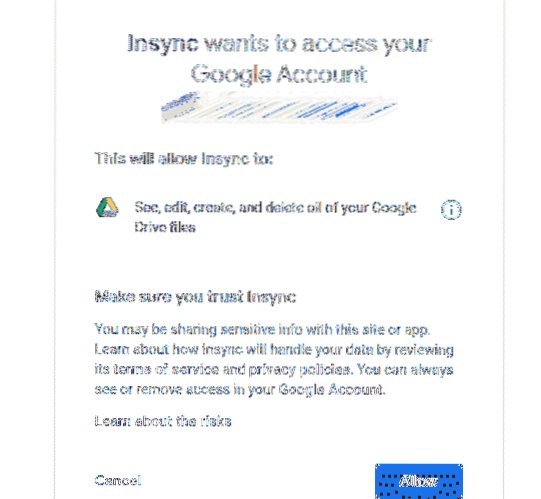
Kada ste na ovoj stranici, zatvorite preglednik i vratite ga natrag klijentu Insync.
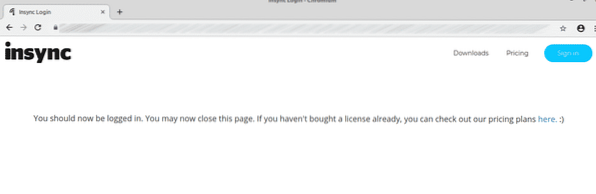
Na alatu ćete biti na zaslonu dobrodošlice. Kliknite "Dalje".
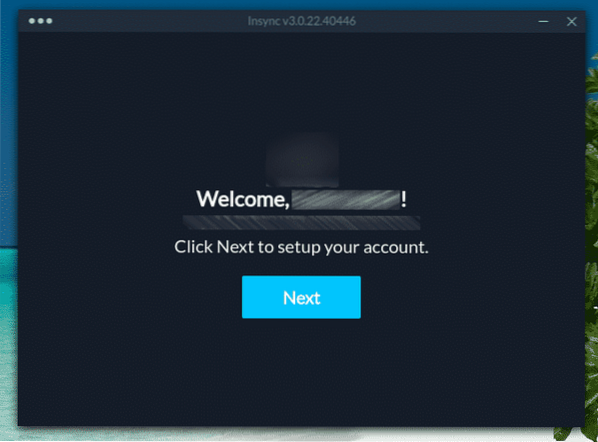
Odaberite mjesto na koje želite postaviti Google Drive.
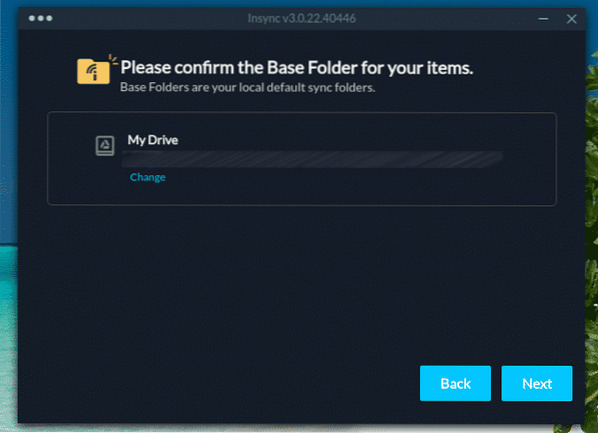
Možete postaviti ponašanje sinkronizacije. U mom ću slučaju to ignorirati.
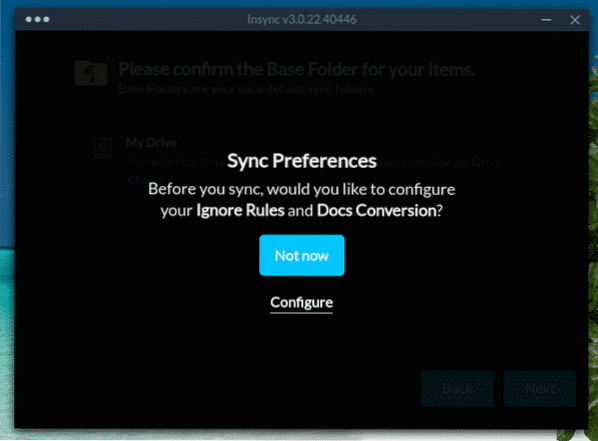
Odaberite datoteku koju želite trenutno sinkronizirati.
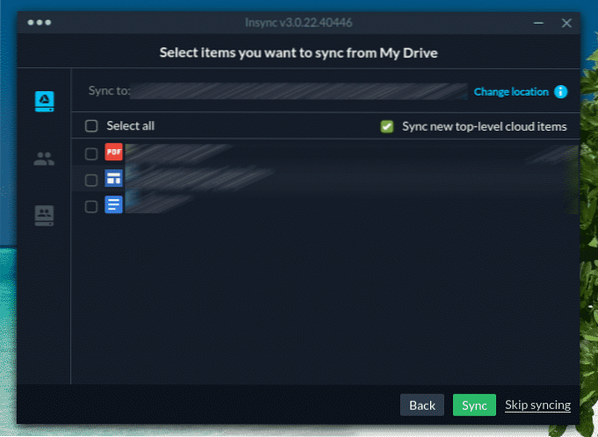
Sinkronizacija je sada u tijeku! Kliknite "Završi".
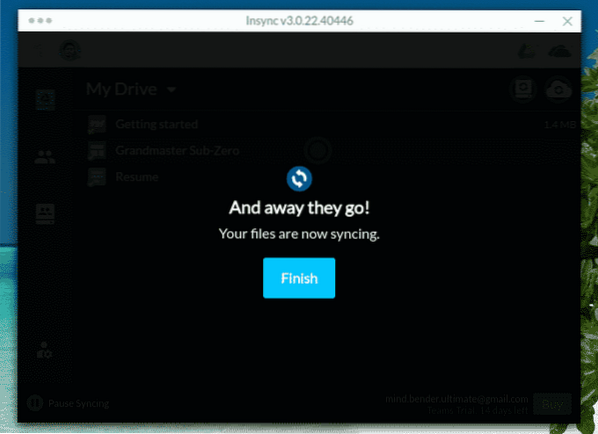
Za prikaz sadržaja mape, zadano mjesto je direktorij “~ / Insync”.
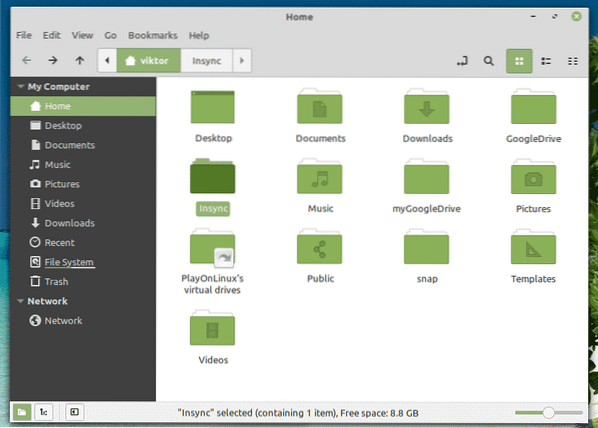
Demontaža Google pogona
Što ako više ne želite imati instaliran Google Drive na računalu?
U slučaju Insync, možete jednostavno deinstalirati alat. Pokrenite sljedeću naredbu.
sudo apt ukloniti insync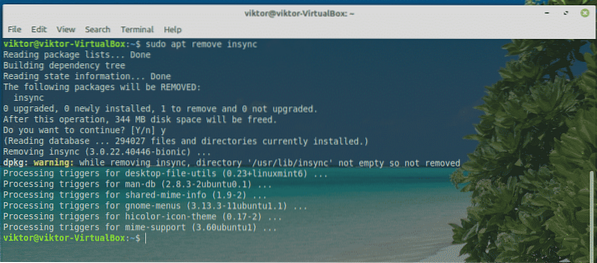
Po završetku instalacije ručno izbrišite mapu ~ ~ / Insync.
sudo rm -rf ~ / Insync /
Završne misli
Montiranje Google pogona na Linux Mint vrlo je, vrlo jednostavno. Sve što trebate je samo znati kako to pravilno učiniti. Alati objašnjeni u ovom vodiču vrlo su jednostavni za rad. Slobodno radite s onim što želite. Samo ako ste napredni korisnik, idite na Insync. Inače, besplatni alati naredbenog retka više su nego dovoljni.
Uživati!
 Phenquestions
Phenquestions


