Korištenje naredbe lsblk:
Možete dodati sve priložene diskove na računalu iz Ubuntu-a pomoću naredbe lsblk kako slijedi:
$ sudo lsblk
Oni s TIPOM disk su fizički pričvršćeni diskovi na vašem računalu.
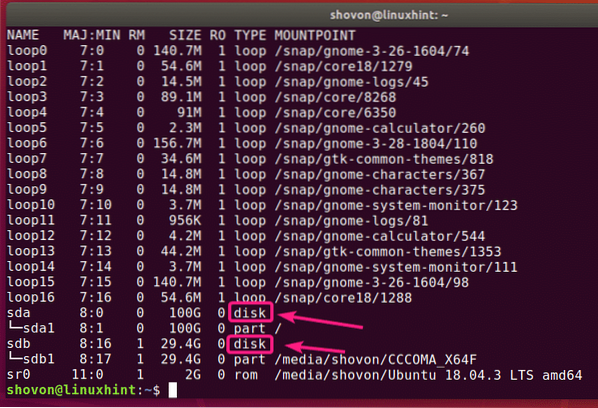
Oni s TIPOM dio su particije diskova.
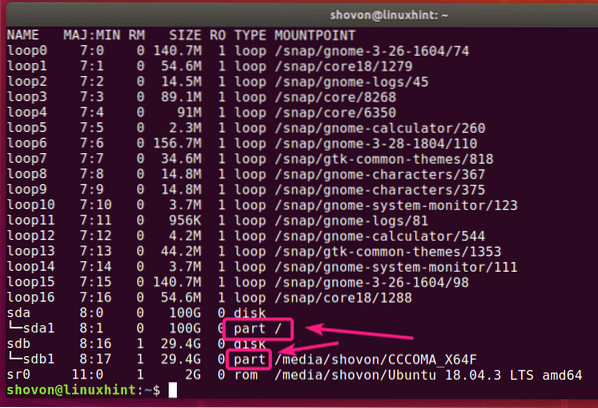
Naredba lsblk bez ikakvog filtra prikazuje puno uređaja s petljom koje koriste Ubuntu snap aplikacije. Dosadno je što znam. Srećom, lako ih se možete riješiti s popisa.
Možete koristiti -e7 opcija s lsblk za sakrivanje uređaja petlje.
$ sudo lsblk -e7
Sad kad više nema petljastih uređaja, popis sada izgleda puno jasniji.
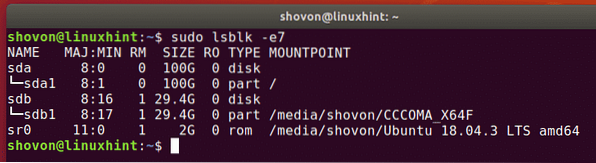
Isto to možete učiniti i s grepom.
$ sudo lsblk | grep -v '^ petlja'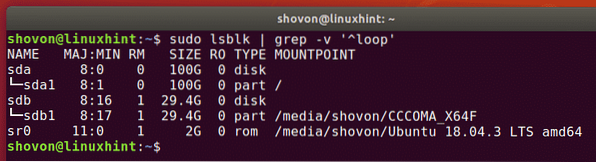
Također možete sakriti CD / DVD rom uređaj sa popisa. Samo dodajte -e11 opcija zajedno s -e7 opcija.
$ sudo lsblk -e7 -e11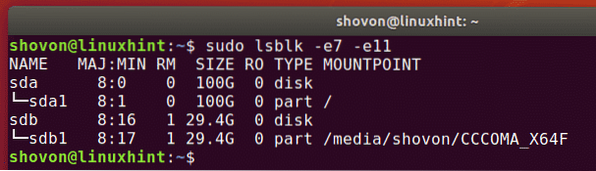
Također možete na popisu priložiti diskove na računalu i podatke o njihovom dobavljaču i modelu pomoću lsblk kako slijedi:
$ sudo lsblk --scsi
Kao što vidite, navedeni su svi priloženi diskovi na mom računalu. Navedeni su i podaci o njihovom dobavljaču i modelu.
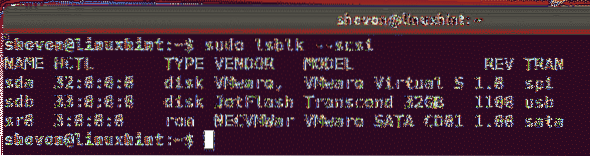
Korištenje fdisk naredbe:
Također možete navesti sve priložene diskove na računalu iz Ubuntua pomoću naredbe fdisk na sljedeći način:
$ sudo fdisk -l
fdisk prikazuje sve diskove, njihovu ukupnu veličinu, njihove particije, veličinu svake particije itd. Ali nažalost, popis je predugačak i ne postoji jednostavan način za sakrivanje uređaja s petljom.
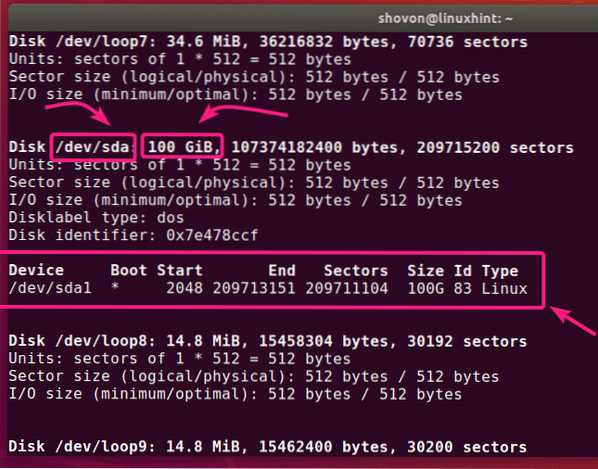
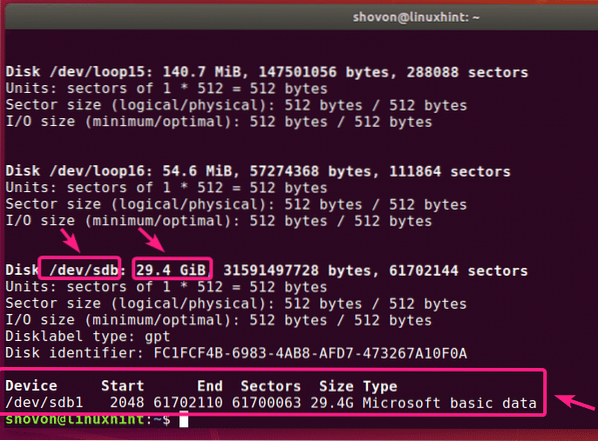
Ali ako znate naziv uređaja (tj.e. sda, sdb) vašeg diska, više podataka o njemu možete pronaći vrlo lako pomoću fdiska.
$ sudo fdisk -l / dev / sdb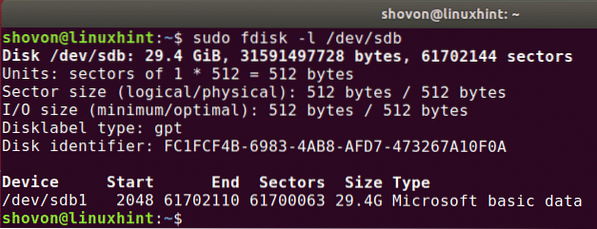
Pomoću fdiska možete istovremeno pronaći informacije o više diskova. Samo staze diskova stavite kao argumente fdiska jedan za drugim.
$ sudo fdisk -l / dev / sda / dev / sdb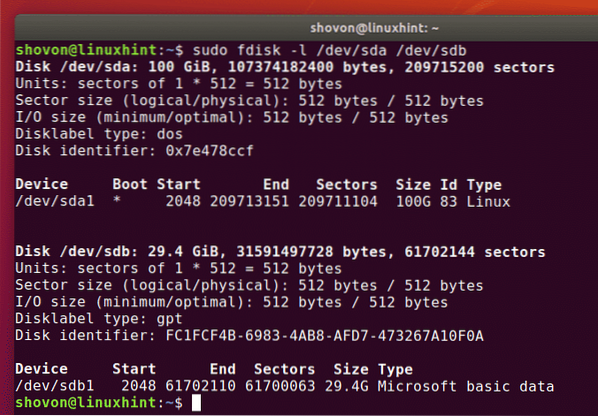
Korištenje razdvojene naredbe:
Možeš koristiti rastali se učiniti istu stvar. rastali se možda se neće instalirati po defaultu na Ubuntu. Ali možete ga jednostavno instalirati pomoću sljedeće naredbe:
$ sudo apt install rastavio -y
Možete dobiti izlaz poput fdiska za sve diskove za pohranu koji su priključeni na vaše računalo i podijeljeni na sljedeći način:
$ sudo se rastao -l
Kao što vidite, izlazni format je isti kao u fdisku, ali razišao se ne navodi dosadne uređaje petlje. To je dobra stvar.
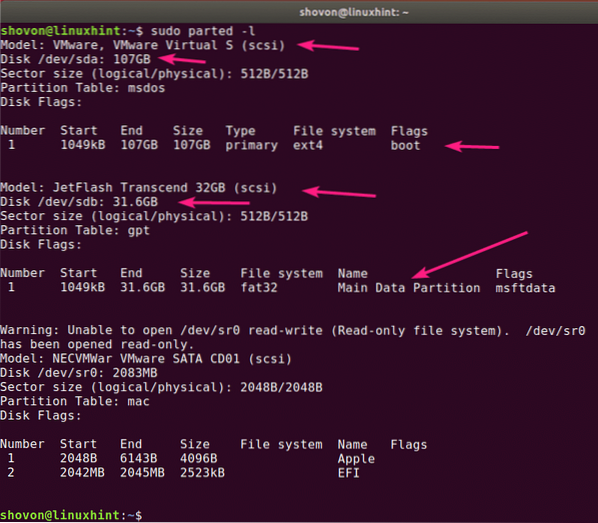
Korištenje aplikacije GNOME Disks:
Ako ne volite koristiti naredbeni redak, tada postoji mnogo grafičkih programa koje možete koristiti za popis diskova na Ubuntuu.
GNOME diskovi zadana je aplikacija za particioniranje u radnom okruženju GNOME. Pomoću njega možete navesti diskove koji su priključeni na vaše računalo.
Prvo, otvori GNOME diskovi iz izbornika aplikacija.
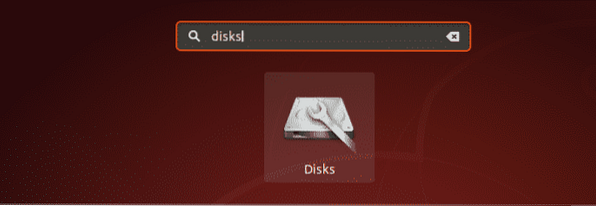
GNOME diskove treba otvoriti. Na lijevoj strani vidjet ćete sve priključene uređaje / diskove za pohranu na računalu. Da biste pronašli više informacija o disku, kliknite za odabir diska. Veličina diska, particije i ostale informacije o disku trebaju biti navedene s desne strane.
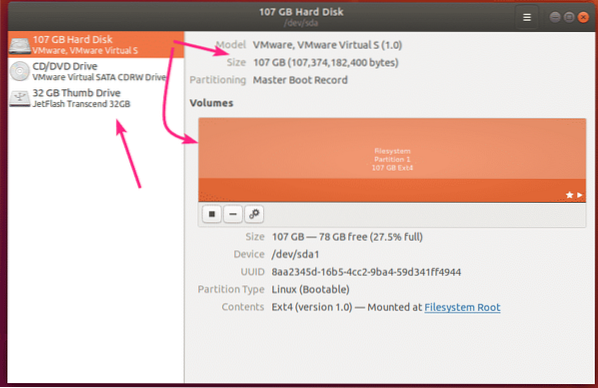
Korištenje aplikacije GParted:
Ako vam se ne sviđa naredbeni redak, tada također možete upotrijebiti aplikaciju GParted Partition Editor za popis svih priloženih diskova na računalu.
GParted nije standardno instaliran na Ubuntuu. Ali GParted možete lako instalirati pomoću sljedeće naredbe:
$ sudo apt install gparted -y
Treba instalirati GParted.
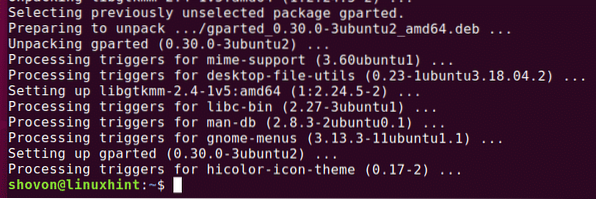
Sada možete početi GParted iz izbornika aplikacija.
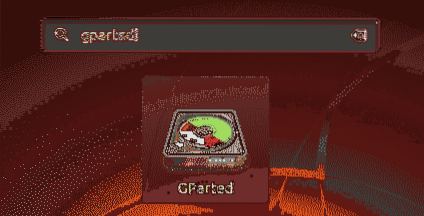
Da biste mogli koristiti GParted, trebat će vam privilegije superkorisnika. Upišite lozinku za prijavu i kliknite na Autentičnost.
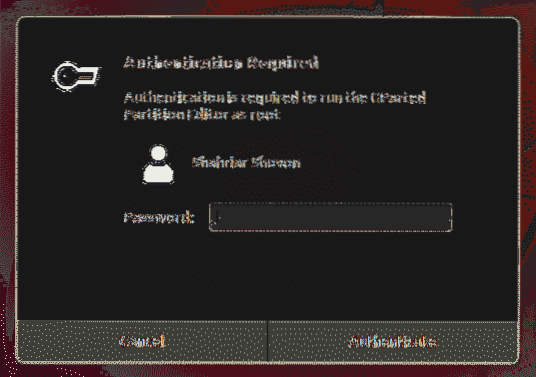
GParted bi trebao početi. Možete odabrati disk s padajućeg izbornika u gornjem desnom kutu GParteda.
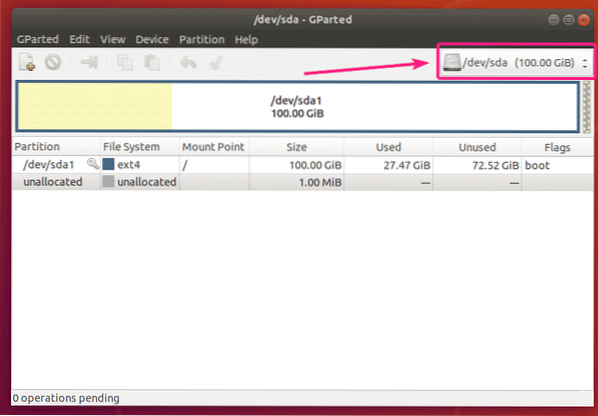
Kao što vidite, svi diskovi priključeni na moje računalo navedeni su u padajućem izborniku. Samo odaberite disk s popisa.
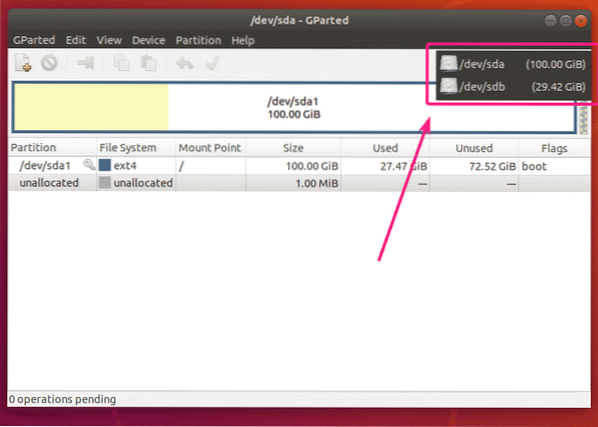
Trebale bi se prikazati particije vašeg odabranog diska.
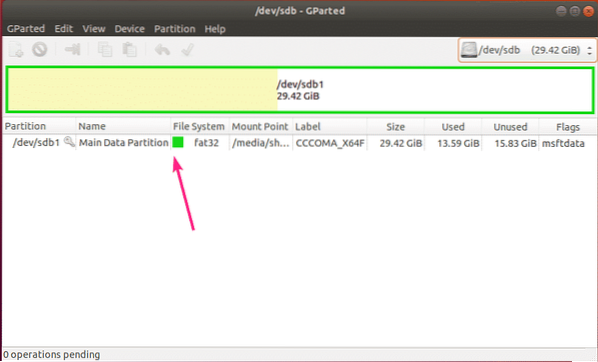
Dakle, na taj način popisujete sve diskove priključene na vaše računalo iz Ubuntua.
U ovom sam članku prikazao neke od uobičajenih metoda. Ako znate uvrštavanje diskova na bilo koji drugi način na Ubuntuu, svakako mi javite.
Hvala što ste pročitali ovaj članak.
 Phenquestions
Phenquestions


