The vmstat naredba u Linuxu koristi se upravo u tu svrhu. Vstat je skraćenica koja označava Virtual Memory Statistics Reporter i izvodi upravo ovu operaciju na vašem sustavu. Ovaj članak nudi početničke upute za naredbu vmstat u Linux Mint 20.
Pristup Priručniku za pomoć vmstata
Da bismo koristili naredbu vmstat u Linux Mint 20, prvo ćemo pristupiti priručniku za pomoć vmstat pokretanjem sljedeće naredbe
$ vmstat - pomoć
Vodič za pomoć naredbe vmstat prikazan je na sljedećoj slici:
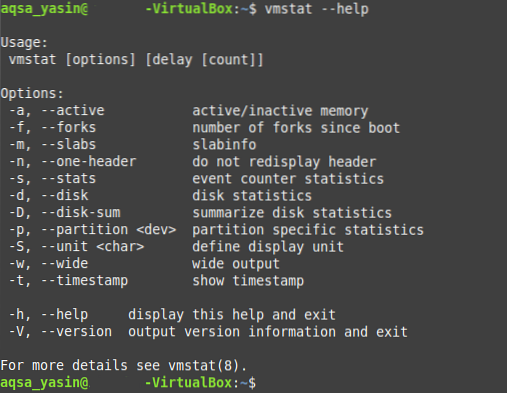
Provjera statistike sustava pomoću vmstata
Pomoću naredbe vmstat možete vidjeti statistiku sustava o CPU-u, memoriji, procesima i još mnogo toga. Da biste dobili statistiku o vašem sustavu, upotrijebite naredbu vmstat na sljedeći način:
$ vmstat
Standardni izlaz naredbe vmstat prikazan je na donjoj slici:

Ovo je osnovna upotreba naredbe vmstat. Ova se naredba može koristiti i za specifičnije svrhe, kao što je objašnjeno u sljedećim odjeljcima.
Provjera aktivne i neaktivne memorije pomoću vmstata
Možete provjeriti aktivnu i neaktivnu memoriju vašeg sustava pokretanjem uobičajene naredbe vmstat uparene sa zastavicom “-a”, kako slijedi:
$ vmstat -a
Aktivna i neaktivna memorija našeg Linux Mint 20 sustava prikazana je na donjoj slici:

Provjera ukupnog broja vilica od pokretanja pomoću vmstata
Forking je izraz koji se u operacijskim sustavima odnosi na postupak u kojem nadređeni proces stvara podređeni proces ili procese, ovisno o trenutnom broju zadataka koje treba izvršiti. Možete lako provjeriti ukupan broj rašlja, tj.e., ukupan broj nastalih procesa od zadnjeg pokretanja vašeg sustava, pokretanjem naredbe vmstat uparenom sa zastavicom “-f”, kako slijedi:
$ vmstat -f
Ukupan broj vilica od posljednjeg pokretanja našeg sustava prikazan je na donjoj slici:

Provjera statistike brojača događaja pomoću vmstata
Brojač događaja mjera je koja pokazuje učestalost pojavljivanja određenog događaja. Statistika brojača događaja aktivnosti koje se odvijaju u vašem sustavu može se vizualizirati pomoću naredbe vmstat uparene sa zastavicom “-s”, kako slijedi:
$ vmstat -s
Statistika brojača događaja našeg sustava prikazana je na donjoj slici:
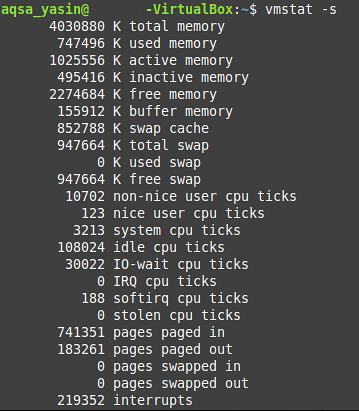
Provjera statistike diska pomoću vmstata
Disk računalnog sustava sadrži različite aspekte koji se mogu detaljno proučiti naredbom vmstat, poput broja ulaznih i izlaznih operacija, broja operacija čitanja i pisanja, informacija o sektorima diska i još mnogo toga. Određene informacije o sistemskom disku mogu se dobiti pokretanjem naredbe vmstat uparene sa zastavicom "-d", kako slijedi:
$ vmstat -d
Statistika diska našeg Linux Mint 20 sustava prikazana je na donjoj slici:
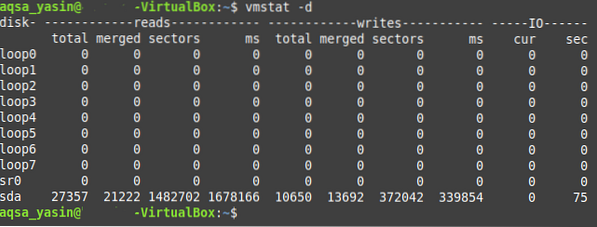
Prikazivanje vremenskih žigova pomoću vmstata
Također možete prikazati vremenske oznake pomoću naredbe vmstat kako biste odredili doba dana kada je generirano određeno izvješće o statistikama sustava. Da biste prikazali vremenske oznake s izlazom naredbe vmstat u Linux Mint 20, pokrenite ovu naredbu uparenu sa zastavicom "-t", kako slijedi:
$ vmstat -t
Kao što možete vidjeti u izlazu naredbe vmstat prikazanoj na donjoj slici, vremenska oznaka se sada pojavljuje s ovim izlazom.
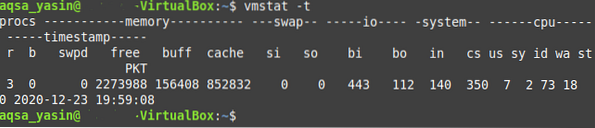
Osvježavanje vmstat izlaza nakon navedenog intervala
Računalni sustavi nikada ne ostaju statični; nego su u dinamičnom stanju. Drugim riječima, računalni sustavi uvijek izvršavaju određene zadatke, bilo u pozadini ili u prvom planu, osim ako je računalni sustav isključen. Zbog ove kontinuirane aktivnosti, statistika sustava se obično mijenja u bilo kojem trenutku. Ta se promjena kreće od drastične do zanemarive, ovisno o operaciji koja se odvija.
Dakle, umjesto da vidite statički izlaz naredbe vmstat, možda biste željeli vidjeti njegov izlaz svakih nekoliko sekundi ili možda neki drugi navedeni vremenski interval. Da biste osvježili izlaz vmstata nakon određenog vremenskog intervala, upotrijebite naredbu vmstat s oznakom “-t”, kako slijedi:
$ vmstat -t nOvdje zamijenite "n" bilo kojim pozitivnim cijelim brojem, koji predstavlja broj sekundi nakon kojih će se izlaz vmstat osvježiti. Na primjer, da bismo vidjeli najnoviji izlaz vmstata svake dvije sekunde, zamijenit ćemo „n“ s „2.”Koristili smo zastavicu„ -t ”samo da bismo bili sigurni da se vmstat izlaz osvježava nakon navedenog vremenskog intervala.

Kao što možete vidjeti iz vremenskih oznaka u izlazu dolje prikazane naredbe vmstat, naredba se osvježava svake dvije sekunde.
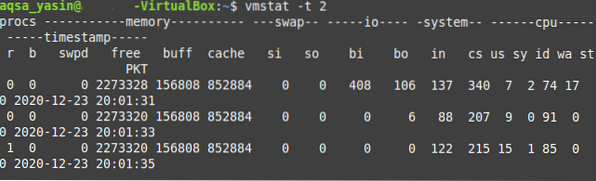
Kada želite da naredba vmstat prestane izvještavati o ovoj statistici, jednostavno pritisnite Ctrl + C kombinacija tipki za povratak kontrole nad vašim terminalom.
Zaključak
Ovaj vodič o korištenju naredbe vmstat može se pokazati izuzetno korisnim za korisnike koji su tek započeli rad u Linux okruženju općenito, a posebno u Linux Mint 20 okruženju. Nakon prolaska kroz primjere objašnjene u ovom članku, trebali biste imati dobru ideju o funkciji i upotrebi naredbe vmstat u Linux Mint 20.
 Phenquestions
Phenquestions


