Mehanizam za montiranje
Prije skoka dublje u naredbu "mount", pogledajmo što je to zapravo. U Linuxu je montiranje postupak pričvršćivanja dodatnog datotečnog sustava na trenutno dostupni datotečni sustav na računalu.
Kratka napomena o datotečnom sustavu: to je hijerarhija direktorija koje sustavi koriste za organiziranje datoteka i mapa na mediju za pohranu. Datotečni sustav postoji u svakom pojedinom rješenju za pohranu: USB bljesak, CD-ROM, HDD, SSD, pa čak i diskete! U slučaju UNIX / Linuxa i sličnih sustava, datotečni sustav započinje s korijenskim direktorijom (označen kao "/"). Pod "root" postoje svi ostali podređeni datotečni sustavi.
Korištenje nosača
Zbog mehanizma za ugradnju u srž sustava, "mount" igra važnu ulogu u oblikovanju ekosustava Linux. Ova naredba nudi mnoštvo korisnih programa za brojne situacije. Kad god pokrenete “mount” za montiranje datotečnog sustava, on kontaktira sa kernelom kako bi dovršio operaciju.
U ovom ću članku pokušati što je moguće više obraditi važne i zanimljive. Međutim, potpuno je na vama i vašoj kreativnosti da koristite "mount" u svoju korist.
Mjesto "montiranja"
Pokrenite ovu naredbu.
koji montiraju
Nalazi se u direktoriju “/ usr / bin”. Ovaj je direktorij uglavnom dom gotovo svih naredbi koje ćete ikada pokretati u povijesti vašeg Linuxa.
Osnove
Evo kako izgleda vrlo osnovna struktura pokretanja naredbi "mount".
mount --izvorIako upotreba zastavica "-source" i "-target" nije tako česta, toplo preporučujem ljudima da to čine zbog jasne razlike u svrhu naredbe.
Da bi montirao određeni datotečni sustav, "mount" treba izvor i cilj. Na primjer, dohvatio sam Ubuntu instalacijski ISO i želim montirati ovu datoteku. Izvršite sljedeće naredbe.
sudo mkdir / mnt / ubuntu_iso
--cilj / mnt / ubuntu_iso

U ovoj seriji naredbi stvorili smo direktorij u koji će se montirati ISO datoteka. Zatim smo rekli “mount” da koristi taj direktorij za ugradnju ISO-a u taj direktorij.
Ako vam se dogodi pogreška poput "neuspješno postavljanje uređaja petlje", provjerite je li naredba ispravno upisana. U drugim slučajevima, provjerite radi li modul petlje jezgre.
lsmod | grep petlja
Nema izlaza u ovom koraku znači da modul nije pokrenut. Pokrenite ga pomoću "modprobe".
petlja sudo modprobe
Naredba bi se sada trebala izvrsiti.
Popis svih nosača
Kada pokrene "mount" samo od sebe bez ikakvih dodatnih parametara, vratit će popis svih trenutno montiranih datotečnih sustava u pohranu računala.
montirati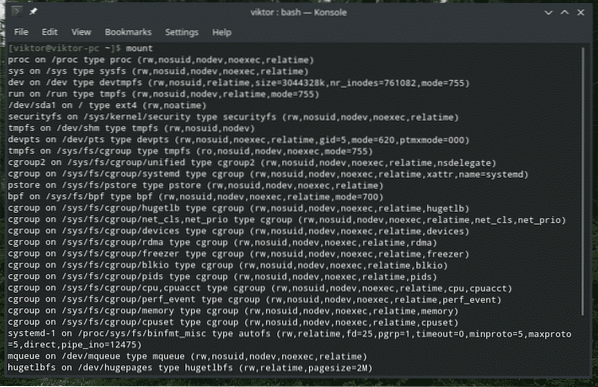
Ili,
nosač -l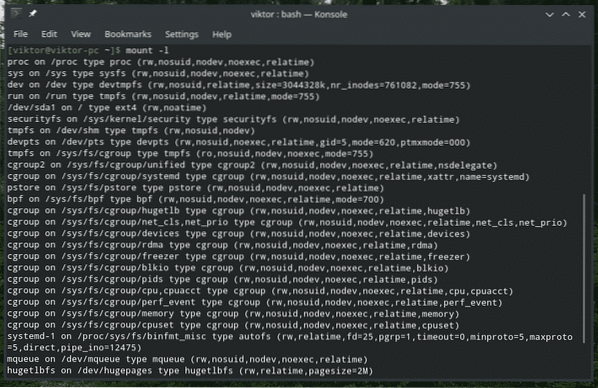
Verzija za montiranje
nosač -V
Ovo će prikazati verziju softvera "mount".
Informacije o datotečnom sustavu
Ako imate na umu određenu vrstu datotečnog sustava, možete upotrijebiti "mount" da biste provjerili koji mountovi koriste ovaj datotečni sustav.
nosač -tNa primjer, ova naredba će navesti sve datotečne sustave koji koriste “ext4”.
mount -l -t ext4
Korištenje / etc / fstab
Ovo je posebna datoteka za konfiguraciju sustava koja sadrži datotečne sustave za OS. Iako je sada lakše montirati uređaje i datotečne sustave, u ranoj je dobi fstab bio jedina opcija koja je računalu rekla da provjeri ima li određenog datotečnog sustava i automatski ga montira.
Nalazi se na “/ etc / fstab”.
šišmiš / etc / fstab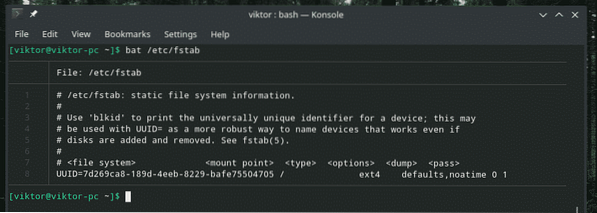
Šišmiš je vrhunska alternativa za mačke s dodatnim značajkama poput isticanja sintakse i oblikovanja.
Kao što je spomenuto u datoteci, fstab slijedi sljedeću strukturu za tablicu.
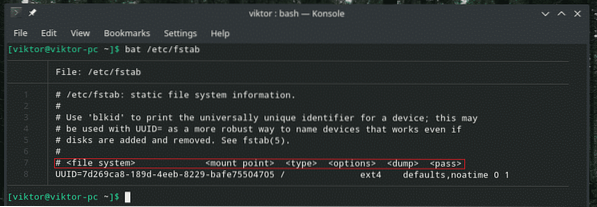
Na popisu se prema zadanim postavkama nalazi unos (tvrdi disk sustava). Objasnimo to dio po dio.
Ovaj je dio datotečni sustav koji će se montirati. Postavlja ga UUID.

Sljedeća je točka montiranja. U ovom će slučaju biti postavljen kao root.

Sad, tip datotečnog sustava. Koristi ext4 datotečni sustav dnevnika.

To su opcije koje će montiranje slijediti prilikom montiranja datotečnog sustava.

Sljedeće su vrijednosti za "dump" odnosno "pass".

U ovom članku nećemo ulaziti dublje u fstab ludosti. Ako ste zainteresirani, slobodno potražite na internetu odgovarajuće vodiče i objašnjenja s dodatnim savjetima i trikovima.
Montaža uređaja
U gotovo sve moderne Linux distribucije danas će se automatski montirati bilo koji uređaj za pohranu koji se na njega automatski povežete, na primjer, USB bljeskalice. Međutim, ako se nije montirao ili je automatsko montiranje onemogućeno, morate ga montirati ručno.
Isprva provjerite prepoznaje li sustav sustav.
fdisk -l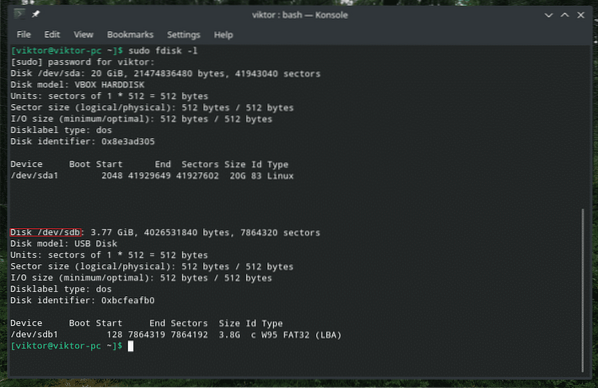
Stvorite odgovarajući direktorij za montiranje uređaja.
sudo mkdir / run / media / usb
Vrijeme je da napokon montirate pogon u mapu.
sudo mount --source / dev / sdb1 --target / run / media / usb
Napomena: Ako ste spremni montirati pohranu s nekim neobičnim datotečnim sustavima poput exFAT-a, trebaju vam odgovarajući upravljački programi. U slučaju Ubuntu-a, to su "exfat-utils" i "exfat-fuse". U slučaju Arch-a i drugih distro-a zasnovanih na Arch-u, to su "exfat-utils". Ako koristite nešto drugo osim toga, provjerite ima li prikladnog exFAT rješenja za vaš sustav.
Demontaža bilo kojeg nosača
Jednom kada ga montirate, datotečni sustav će tamo biti prisutan zauvijek. U slučaju temeljnih datotečnih sustava, važno je da ostanu montirani. Međutim, uređaji za uklanjanje moraju se prvo demontirati, a zatim ukloniti. Inače, to može uzrokovati probleme poput gubitka podataka, oštećenja podataka i druge štete. Slučajno sam uništio svoj USB flash pogon.
Da biste demontirali bilo koji datotečni sustav, upotrijebite naredbu "demontiraj".
sudo umount -v
Završne misli
Uvijek je sjajno potražiti detaljne vodiče za bilo koji alat za stranice s informacijama i s informacijama. "Mount" se ne razlikuje.
čovječe nosač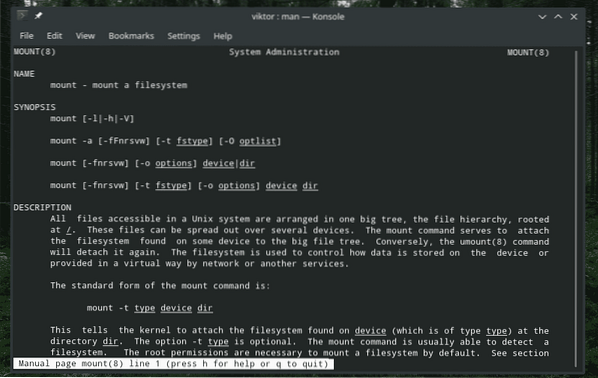
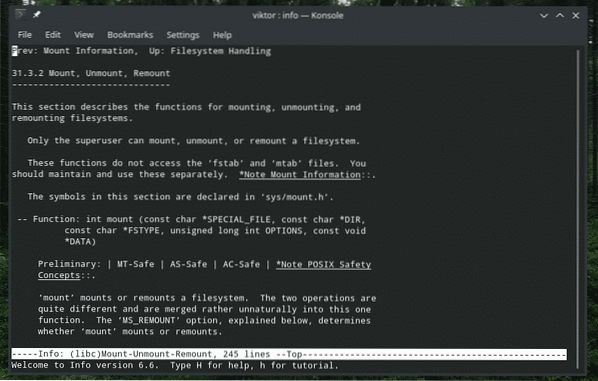
Uživati!
 Phenquestions
Phenquestions


