U Ubuntuu postoji nekoliko metoda koje se mogu koristiti za sigurno i brzo ubijanje smrznutih aplikacija bez ponovnog pokretanja vašeg sustava: xkill, uslužni programi za nadzor sistema i naredbe kill, pkill i killall. U ovom ćemo članku razmotriti ove metode na stroju koji radi Ubuntu 20.04 LTS (žarišna fosa).
Xkill
Xkill je Linux uslužni program koji vam omogućuje da ubijete smrznute programe koji rade na Ubuntuu. Dolazi predinstaliran u većinu Linux distribucija, ali ako nije instaliran na vašem sustavu, možete ga instalirati kako je opisano u nastavku.
Prvo otvorite terminal pomoću Ctrl + Alt + Del i unesite sljedeću naredbu:
$ sudo apt instalirajte xorg-xkillZatim navedite sudo lozinku, a kada se zatraži potvrda pritisnite y, nakon čega će sustav započeti instalaciju Xkill-a. Nakon završetka instalacije, xkill se može koristiti za ubijanje neodzivnih aplikacija.
Jednostavno unesite zamrznutu aplikaciju xkill u terminalu:
$ xkillTime će vaš pokazivač postati x. Jednostavno stavite x na aplikaciju koju želite zatvoriti i kliknite je da biste odmah zatvorili aplikaciju.
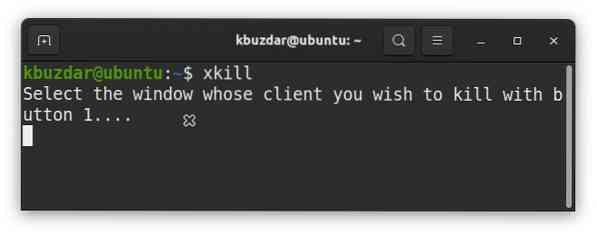
Tipkovni prečac za xkill možete stvoriti desnim klikom na radnu površinu Ubuntua i otvaranjem Postavke primjena.
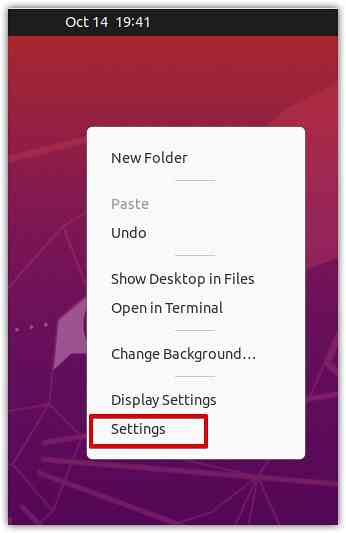
U prozoru Postavke odaberite Tipkovni prečaci s lijevog okna.
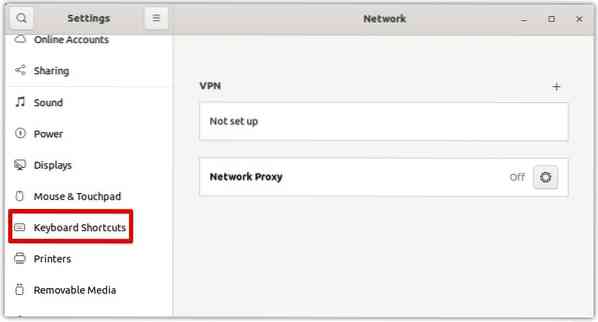
Zatim u desnom oknu kliknite gumb +, kao što je prikazano na snimci zaslona u nastavku.
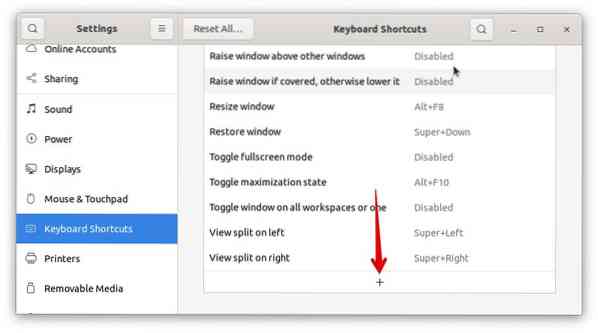
Kada se pojavi sljedeći dijaloški okvir, navedite korisničko ime za prečac u Ime polje. Zatim, u Naredba polje, upišite xkill. Zatim kliknite Postavi prečac gumb za odabir prečaca za uslužni program xkill.
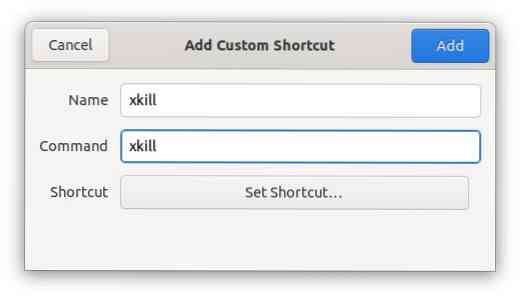
Upotrijebite bilo koju kombinaciju tipki za postavljanje prečaca za uslužni program xkill. Na primjer, da biste upotrijebili Ctrl + k za pokretanje xkill-a, pritisnite i držite, a zatim pritisnite tipku k. Zatim otpustite obje tipke.
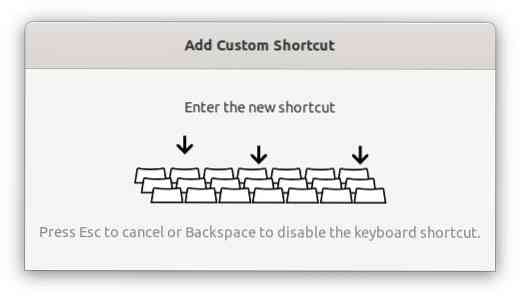
Pritisnite Dodati gumb za dodavanje prečaca.
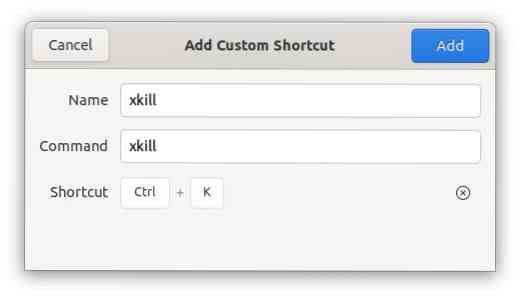
Sada, kad god trebate ubiti smrznuti program, možete pritisnuti tipke prečaca za izvršavanje xkill naredbe.
Korištenje nadzornika sustava
Iz Ubuntu System Monitora također možete ubiti aplikaciju. Da biste otvorili System Monitor, pritisnite super tipku na tipkovnici i uđite u sistemski monitor. Kad se pojavi ikona za System Monitor, kliknite je da biste je otvorili.
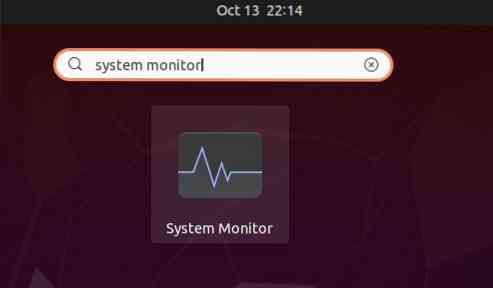
U aplikaciji System Monitor nalazit će se popis procesa koji su trenutno pokrenuti u sustavu. Odaberite postupak koji želite ubiti i kliknite ga desnom tipkom miša. Na izborniku koji se pojavi odaberite Ubiti kako biste odmah ubili odabrani postupak.
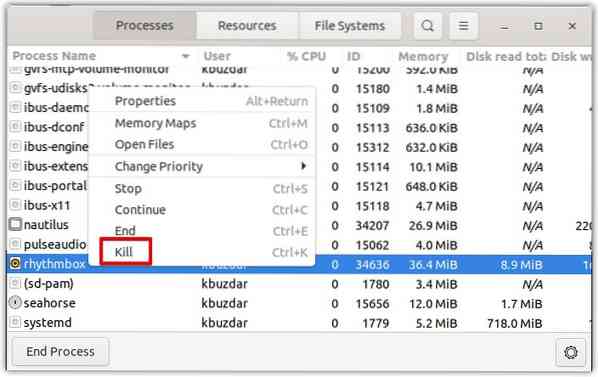
Korištenje kill, pkill i killall
U naredbenom retku se mogu pozvati Kill, pkill i killall da bi se aplikacija ubila na temelju naziva procesa ili ID-a procesa (PID).
Da biste pronašli PID, u terminalu izdajte sljedeću naredbu:
$ ps pomoćni | grepNa primjer, u sljedećem izlazu, 34636 je PID aplikacije Rhythmbox.
$ ps pomoćni | grep ritam kutija
Da biste ubili postupak pomoću njegovog PID-a, upotrijebite naredbu kill na sljedeći način:
Ovdje je 34636 gore navedeni PID Rhythmboxa.
Alternativno, da biste ubili postupak pomoću naziva procesa, možete koristiti pkill i killall naredbe. Da biste koristili pkill za ubijanje procesa, upišite pkill nakon čega slijedi naziv postupka kako slijedi:
$ pkill ritmička kutija
Da biste koristili killall za ubijanje procesa, upišite killall nakon čega slijedi naziv postupka kako slijedi:

Zaključak
Kao što vidite, u Ubuntuu postoji više načina za ubijanje smrznute aplikacije. Korištenjem bilo koje od gore navedenih metoda možete jednostavno ubiti aplikaciju koja ne reagira niti završava. Slično tome, možete ubiti aplikaciju koja je zaključana drugim postupkom.
 Phenquestions
Phenquestions


