Ako ste ljubitelj 3D računalne grafike ili animacije i tražite neki softver za 3D modeliranje, onda ste došli na pravo mjesto. Dostupni su mnogi softveri za 3D modeliranje, mnogi su dobri i prilično dobro rade svoj posao, ali svi dolaze s pozamašnom cijenom i visokim pretplatama. Ne morate plaćati velike pretplate kada vam je na dohvat ruke besplatan i moćan alat za 3D stvaranje, poznat kao Blender. Blender je popularan softver za stvaranje 3D otvorenog koda koji se može koristiti u dizajnu 3D pisača. Robustan je program koji podržava cjelokupni 3D stvaranje, što uključuje modeliranje, sjenčanje, namještanje, animaciju i prikazivanje. Nema potrebe za dodatnim programima jer Blender omogućuje izradu igara i uređivanje videozapisa.
Blender je prilično lako naučiti i ima sjajnu zajednicu koja vas podržava. Ovaj članak početnicima predstavlja osnove softvera Blender. Razgovarat ćemo o korisničkom sučelju Blendera i nekim ključnim tipkama prečaca. Ako ste početnik i želite započeti 3D modeliranje u Blenderu, onda je ovaj članak za vas.
Montaža
Prvi korak je preuzimanje najnovije verzije Blendera s web mjesta. Blender se može preuzeti za Windows, Linux i macOS sustave. Također možete preuzeti prijenosnu verziju Blendera, nazvanu “Blender portable."
www.miješalica.org / downlaod
Kliknite Preuzmi za preuzimanje programa Blender.
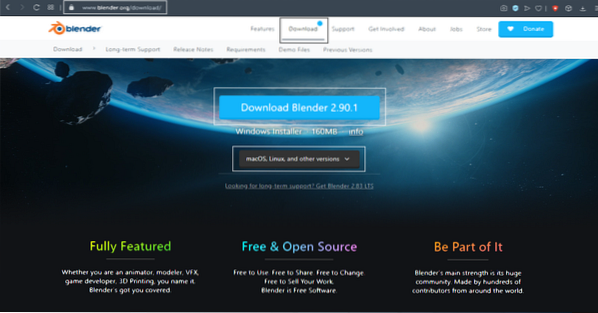
Nakon preuzimanja softvera postupak instalacije je jednostavan. Za operativni sustav Windows dobit ćete ".msi ”datoteka; jednostavno dvaput kliknite datoteku i dovršite postupak instalacije.
Po dovršetku postupka instalacije pokrenite program. Vidjet ćete prozor prikazan dolje. U prozoru će biti zadana kocka, kamera i svjetlo.
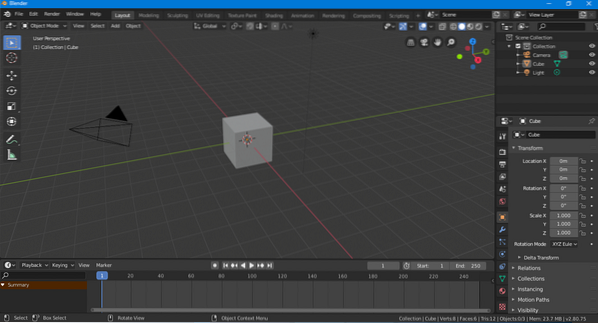
Korisničko sučelje
Na prvi pogled korisničko sučelje može izgledati zastrašujuće, ali zapravo je prilično lako razumljivo i neće vam trebati puno vremena da naučite kako ga koristiti. Kao i ostali softver, Blender ima navigacijsku traku, alatnu traku itd. Pogledajmo sveobuhvatno korisničko sučelje.
Ključni dijelovi korisničkog sučelja istaknuti su na sljedećoj slici:
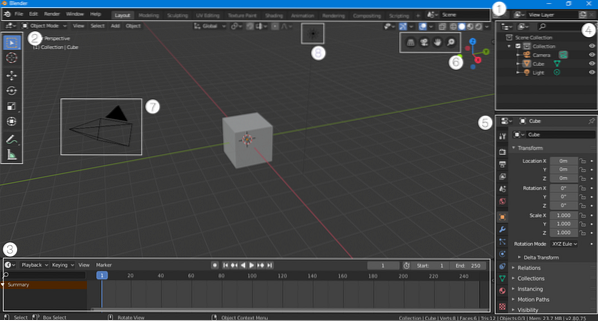
Navigacijska traka
Navigacijska traka smještena na vrhu sučelja sastoji se od gumba koji omogućuju brz pristup raznim značajkama. Ova je traka povoljno uključena u najnovije verzije Blendera. Osim osnovnih navigacijskih tipki, postoje i prozori koji brzo mijenjaju način korisničkog sučelja. Na primjer, ako ste u načinu rasporeda i želite svom radu dodati neke sjene, samo kliknite gumb "Sjenčanje" i sučelje će se postaviti prema radnom prostoru sjenčanja.
Alatna traka
Alatna traka redizajnirana je i ponovno predstavljena u verziji 2.80. Ova je alatna traka vrlo korisna za početnike koji nisu svjesni tipki prečaca. Alatnoj traci lako je pristupiti i koristiti je, jer kratke detalje o svakom alatu možete dobiti tako što ćete mišem preći preko ikone alata.
Vremenska Crta
Prije kretanja prema lijevoj strani korisničkog sučelja, pogledajte vremensku traku na dnu. Vremenska crta je prozor koji se može sažeti i možete ga sažeti ako ga ne koristite. Ali ako nešto animirate, vremenska linija vam može pomoći, jer stavke možete uokviriti u načinu izgleda.
Prozor zbirke scena
Ovaj je prozor važan, jer prikazuje predmete korištene u sceni. Svaka skupina predmeta naziva se „zbirka.”Na primjer, ova scena sadrži kolekciju fotoaparata, kocke i svjetla. Ovaj prozor može biti vrlo prikladan ako vaša scena sadrži mnogo predmeta. U ovom prozoru možete tražiti, sakriti ili otkriti objekt. Na određenu scenu može se dodati više kolekcija.
Postavke scene / objekta
Ovaj dio korisničkog sučelja prilično je važan, jer se ovaj prozor koristi za izmjenu postavki scene i sadrži razne mogućnosti postavljanja scene (npr.g., postavka prikazivača, postavka izlaza itd.). Ovaj prozor također prikazuje postavke predmeta i materijala odabrane stavke. Na primjer, ako odaberete kameru, kocku ili svjetlo u načinu rasporeda, postavka te odabrane stavke pojavit će se u ovom prozoru. Objektu u ovom prozoru možete dodati i „Modifikatore“ i „Ograničenja“.
Pogledajte navigacijsku traku
Navigacijska traka koristan je dodatak u verziji 2.80 za početnike. Ti se gumbi koriste za navigaciju scenom. Sadrži 4 gumba: pravopisni / perspektivni prikaz, gumbe za zumiranje i pomicanje te gumb za pregled kamere.
Fotoaparat
Kamera je bitan dio svake scene jer prikazivač prikazuje samo scenu koja je vidljiva u kameri. Nijedan objekt izvan fotoaparata neće se prikazati.
Svjetlo
Osvjetljenje je vrlo važno u 3D stvaranju. Bez svjetla, prizor izgleda mračno i nedostaju mu detalji. U svoju scenu možete dodati više svjetla kako biste je učinili detaljnijom i jasnijom.
Tipke prečaca
Nesumnjivo je da Blender ima izvrsno korisničko sučelje i sada je prilično prilagođen korisniku u usporedbi sa starijim verzijama. Ipak, neke bitne stavke nije moguće staviti na glavni zaslon. Drugo, postupak 3D modeliranja traje puno vremena, ali postupak možete ubrzati ako se sjetite nekih jednostavnih tipki prečaca. Blender ima tipke prečaca za gotovo sve funkcije. Uvijek je bolja praksa zapamtiti tipke prečaca.
Pogledajmo sada neke od najčešće korištenih tipki prečaca u Blenderu.
Sakrivanje / otkrivanje svojstava i trake s alatima
Prve dvije tipke prečaca koje treba imati na umu su "T"I"N."Ako vam treba više prostora za posao, možete sakriti alatnu traku pritiskom na"T.”Upotrijebite istu tipku za otkrivanje alatne trake. Druga važna tipka prečaca je "N."Pritiskom na"N”Otkrit će karticu Svojstva s lijeve strane.
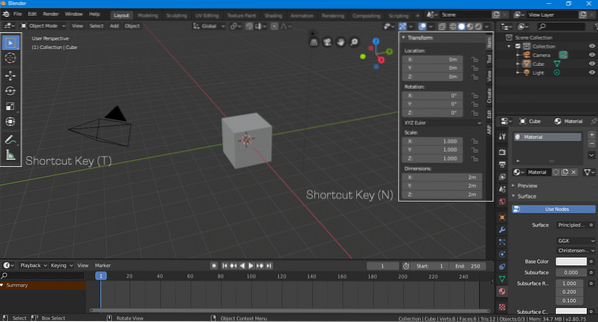
Transformiranje, skaliranje, rotiranje
Objekte možete transformirati, skalirati i rotirati pomoću ploče "Svojstva" (pritisnite "N" da biste je otkrili). Međutim, korištenje prečaca za preobrazbu je bolji pristup.
Koristiti "G”Prečac za slobodno premještanje predmeta. Da biste isjekli objekt s jednom osi, odaberite objekt pritiskom na "G", a zatim definirajte os pritiskom na "x, Y ili Z."Za rotiranje objekta koristite"R" ključ. Da biste zakrenuli objekt duž osi, zatim upotrijebite isti postupak; pritisnite “R" i onda "X, Y ili Z."Za skaliranje koristite"S" ključ.
Izmjena objekata
Teško je izraditi cjeloviti 3D model samo pomoću modela jednostavnih oblika, a objekt uvijek trebate izmijeniti da biste dobili željeni izlaz. Svi se objekti mogu mijenjati u Blenderu.
Odaberite objekt koji želite izmijeniti, a zatim idite u način interakcije s objektom u gornjem desnom kutu i odaberite "Uređivanje načina", kao što je prikazano na sljedećoj slici:
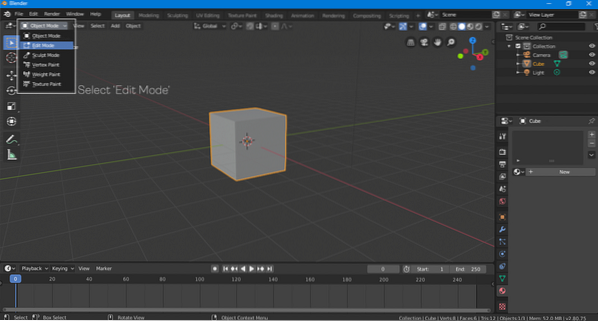
U "načinu uređivanja", vrhovi, rubovi i lica oblika mogu se mijenjati na bilo koji način. Izmjene objekata uglavnom se vrše u „načinu uređivanja."Tipka prečaca koja se koristi za prebacivanje između" Uređivanje načina rada "i" Objektni način rada "tipka je" Tab ".
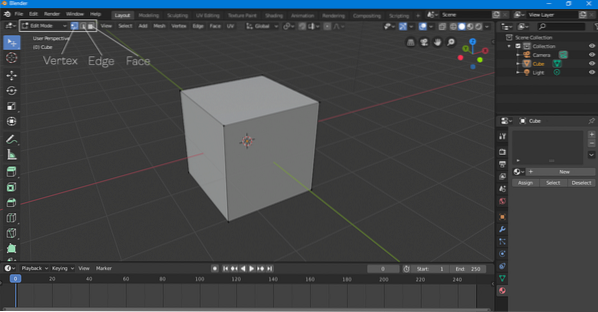
Dodavanje objekata
3D model može biti kombinacija mnogih objekata. Da biste dodali objekt, kliknite „Dodaj> Mreža> Objekt.”Prikazat će vam se nekoliko opcija, uključujući konus, cilindar, kuglu, ravninu, tor i mnoge druge predmete koji se mogu dodati sceni.
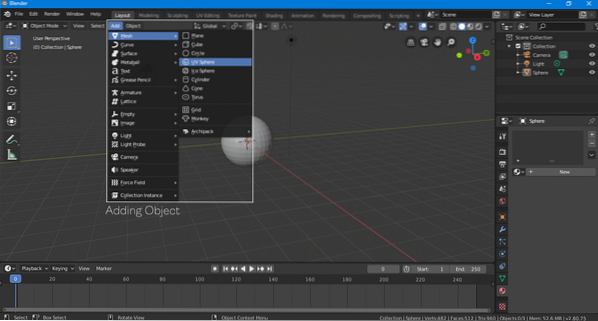
Kombinacija prečaca za dodavanje objekta je „Shift-A."
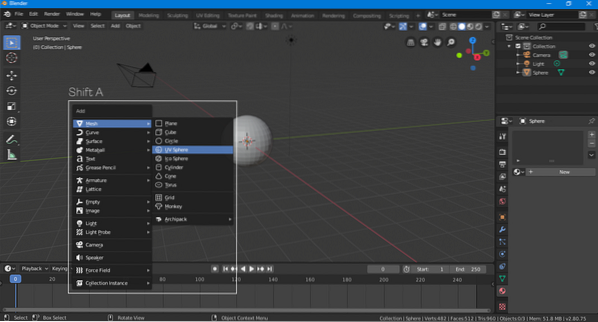
Dodavanje materijala
Posljednje što biste kao početnik u Blenderu trebali znati je dodavanje materijala. Materijal u nečemu što nanosite na vrh modela, a može biti tekstura ili boja.
Odaberite objekt, idite na opciju materijal i dodajte novi materijal klikom na „Novo."
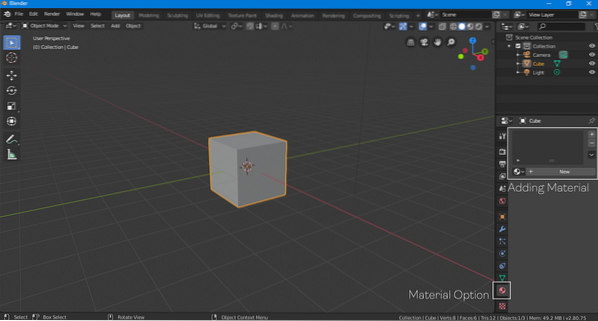
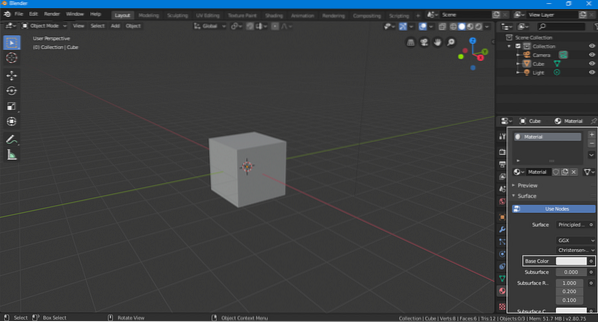
Sad je dodan zadani materijal. Za materijal možete odabrati drugu boju klikom na opciju "Osnovna boja".
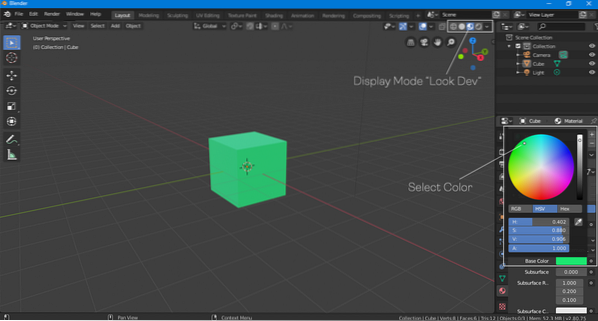
Da biste vidjeli boju predmeta, promijenite način prikaza u "Look Dev" ili "Rendered", kao što je prikazano na gornjoj slici.
Zaključak
Ovaj je članak raspravljao o nekim osnovnim značajkama Blendera koje mogu biti vrlo korisne za početnike. Međutim, Blender je i dalje vrlo složen softver koji ima puno značajki za istražiti. Također dolazi s puno dodataka koje su razvili članovi zajednice kako bi olakšali tijek rada. Većina dodataka su besplatni. Ako ste početnik i želite naučiti 3D modeliranje, tada je Blender najbolji izbor. Blender je potpuno opremljen softver za 3D modeliranje s velikom zajednicom koja ga podržava, a što je još bolje, potpuno je besplatan.
 Phenquestions
Phenquestions


