Omogući 32-bitnu podršku:
Da biste pokrenuli Wine, morate omogućiti 32-bitnu podršku na Debianu 10.
Da biste omogućili 32-bitnu podršku na Debianu 10, pokrenite sljedeću naredbu:
$ sudo dpkg --add-arhitektura i386
Omogućavanje doprinosa i neslobodnih spremišta:
Sada, da omogućimo Debian 10 doprinos spremište, pokrenite sljedeću naredbu:
$ sudo apt-add-repozitorij doprinos
The doprinos spremište treba biti omogućeno.

Sada, da omogućimo Debian 10 neslobodna spremište, pokrenite sljedeću naredbu:
$ sudo apt-add-repozitorij neslobodan
The neslobodna spremište treba biti omogućeno.

Sada ažurirajte predmemoriju spremišta APT paketa sljedećom naredbom:
$ sudo apt ažuriranje
Predmemorija spremišta spremišta APT-a trebala bi se ažurirati.
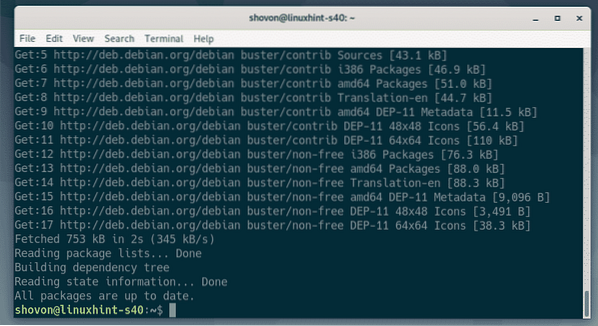
Instaliranje vina:
Sada možete instalirati Wine pomoću sljedeće naredbe:
$ sudo apt instalirati wine wine64 wine32 winbind winetricks
Da biste potvrdili instalaciju, pritisnite Y a zatim pritisnite
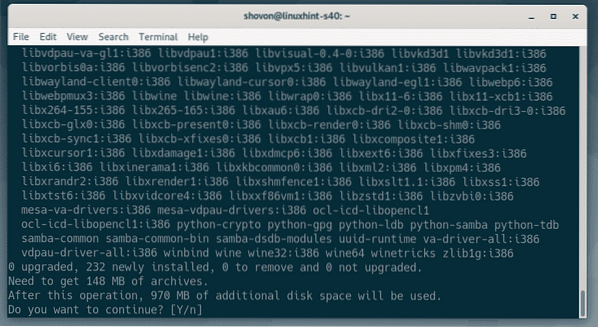
APT upravitelj paketa preuzet će i instalirati sve potrebne pakete s interneta.
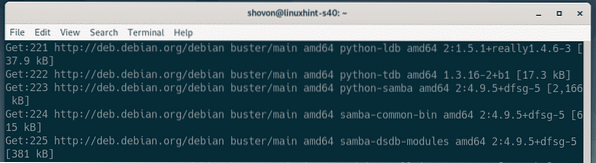
Ako želite podršku za WINS, odaberite
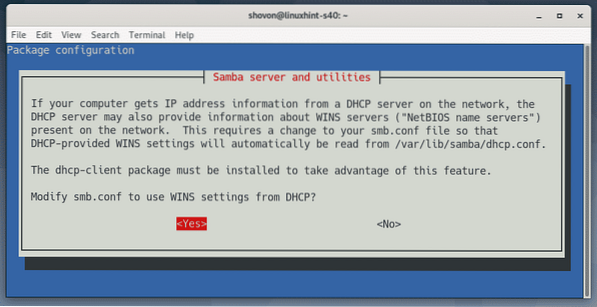
Treba instalirati vino.
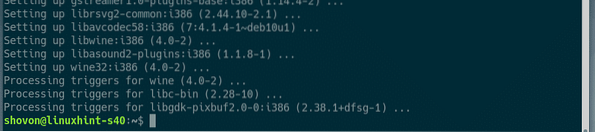
Instaliranje programa Windows pomoću Wine:
Preuzeo sam 64-bitnu verziju programa za instaliranje Notepad ++ EXE sa službenog web mjesta programa Notepad++. Pokazat ću vam kako instalirati ovaj program pomoću Wine-a u ovom odjeljku. Na isti biste način trebali moći instalirati i druge Windows programe. Ne rade sve Windows aplikacije. Dakle, morat ćete pokušati vidjeti što djeluje, a što ne.
Prvo se pomaknite do direktorija u kojem imate datoteku za instalaciju EXE. U mom slučaju, to je ~ / Preuzimanja imenik.
$ cd ~ / Preuzimanja
Instalacijska datoteka Notepad ++ (npp.7.7.1.Instalater.x64.exe) je ovdje kao što vidite.

Sada, da biste pokrenuli instalacijski program, pokrenite sljedeću naredbu:
$ vina npp.7.7.1.Instalater.x64.exe
Kao što vidite, pokrenut je instalacijski program Notepad ++. Sada možete instalirati Notepad ++ na isti način na koji ga instalirate na Windows. Kliknite na u redu.
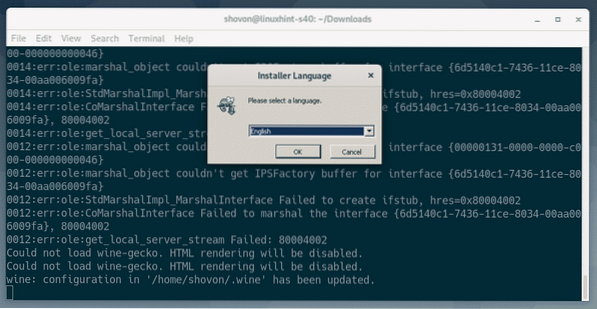
Kliknite na Dalje>.
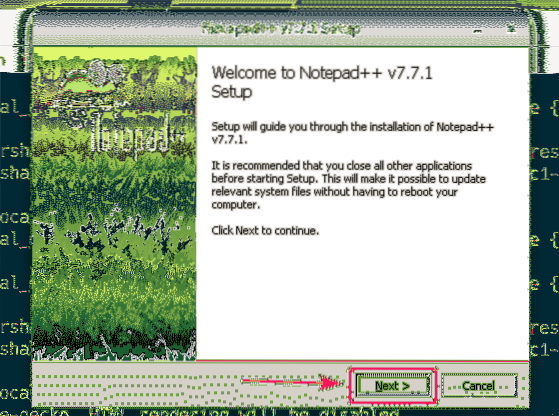
Kliknite na Slažem se.
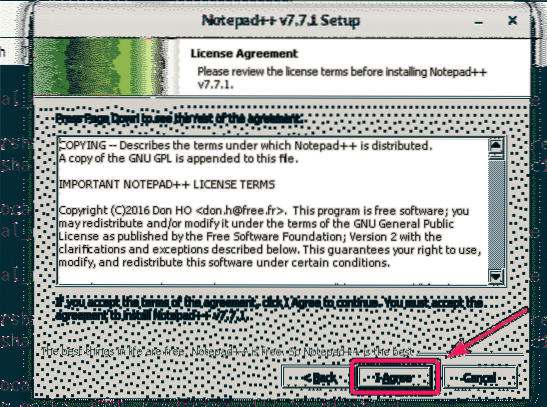
Kliknite na Dalje>.
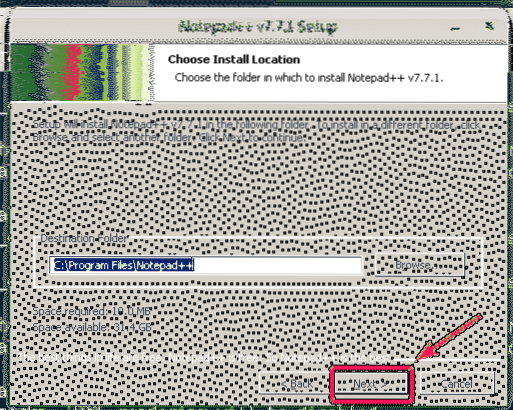
Kliknite na Dalje>.
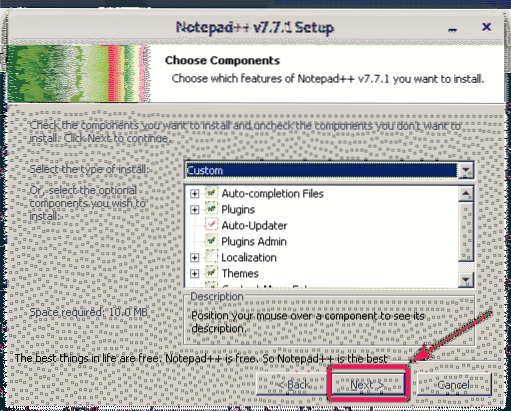
Kliknite na Instalirati.
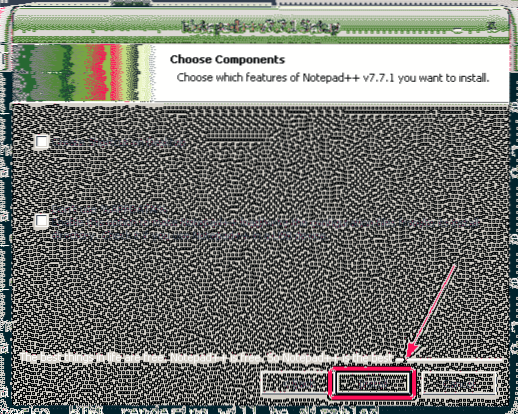
Instalira se Notepad ++.
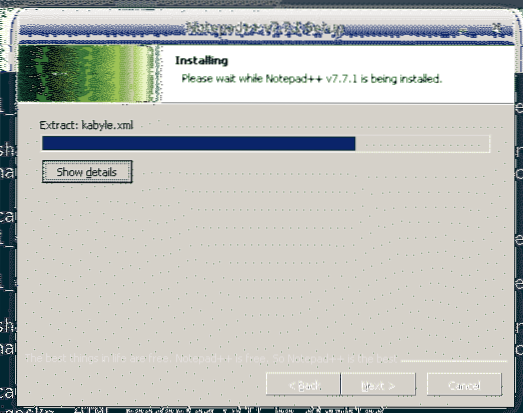
Kada je instalacija završena, poništite odabir Pokrenite Notepad++ potvrdni okvir (nije obavezno) i kliknite na Završi.
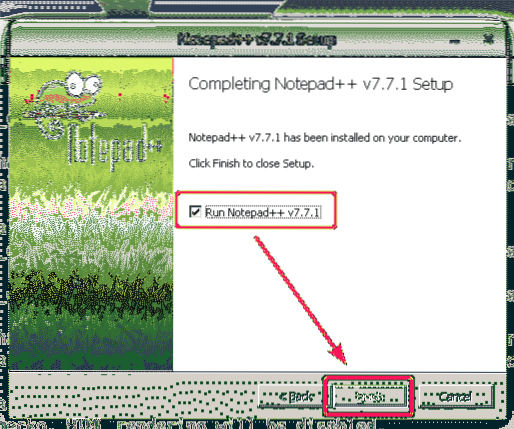
Pokretanje Notepad ++:
Sada kada ste instalirali Notepad ++, on bi trebao automatski biti naveden u izborniku aplikacija Debiana 10, kao što možete vidjeti na donjoj snimci zaslona. Samo kliknite ikonu Notepad ++ da biste je pokrenuli.
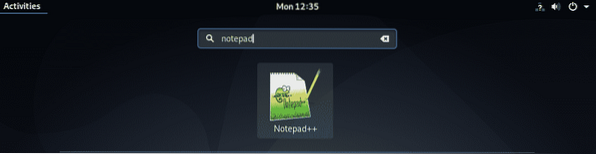
Kao što vidite, Notepad ++ radi ispravno.
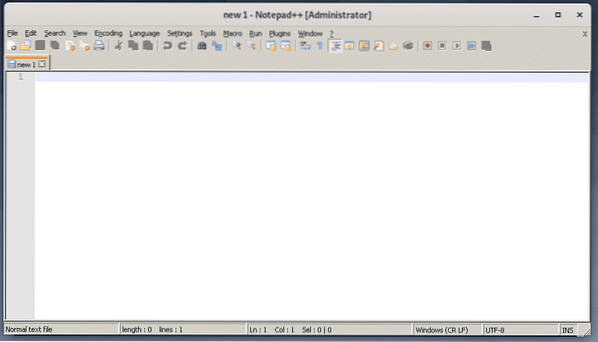
Nekim se aplikacijama možda neće moći pristupiti iz izbornika programa Debian 10. U tom slučaju morate ga pokrenuti ručno.
Wine čuva sve datoteke u ~ /.vino imenik. Da biste otvorili ~ /.vino direktorij s nautilus upraviteljem datoteka, pokrenite sljedeću naredbu:
$ nautilus ~ /.vino
U ~ /.vino imenik, trebao bi postojati pogon_c / imenik. Ovo je virtualno C: / pogon za Windows programe koje ste instalirali pomoću Winea.
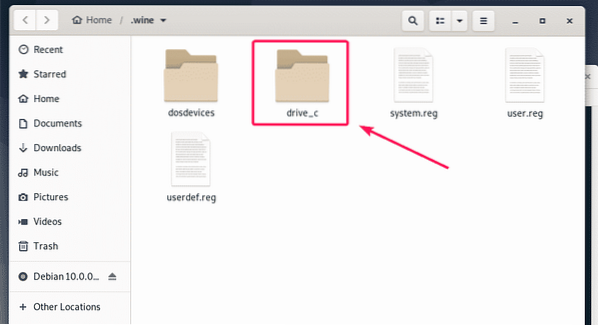
U pogon_c / imenik, imate svoj uobičajeni Programske datoteke/ i Programske datoteke (x86) / Windows direktoriji. 64-bitni softver bit će instaliran na Programske datoteke/ direktorij i 32-bitni softver bit će instalirani na Programske datoteke (x86) / direktorij, osim ako nije navedeno tijekom instalacije.
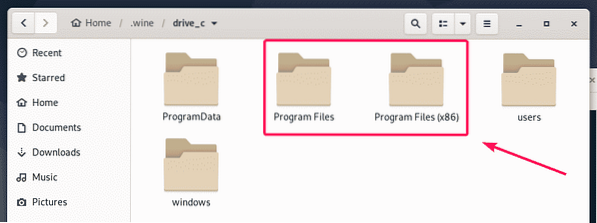
Aplikacija Notepad ++ koju sam instalirao je 64-bitni program. Dakle, dostupan je pod Programske datoteke/ direktorij kao što vidite.
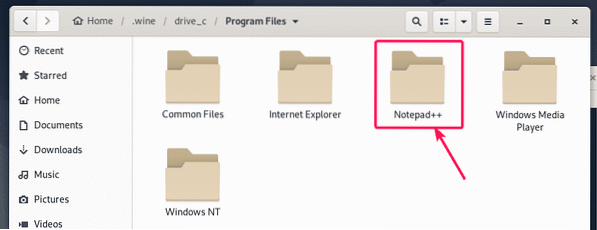
U Notepad ++ / imenik, notepad++.exe dostupan. Ovo je glavna izvršna datoteka odgovorna za pokretanje programa Notepad ++.
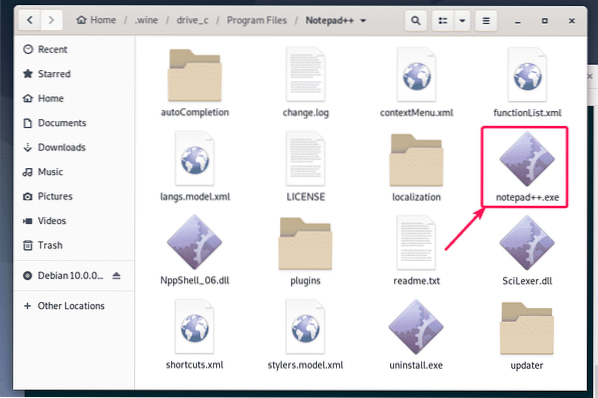
Sada otvorite terminal u ovom direktoriju desnim mišem Klikom na direktorij i odabirom Otvoreno u terminalu.
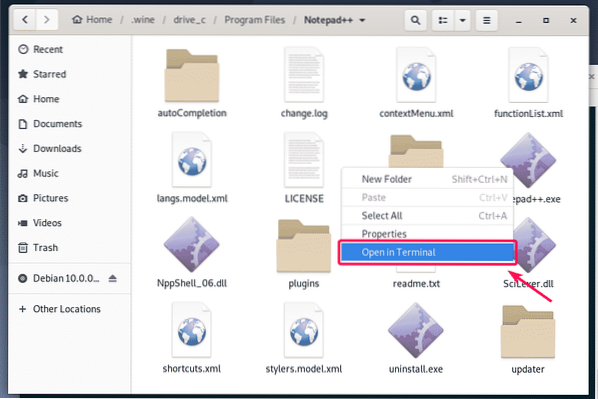
Sada, da provjerimo je li notepad++.exe može pokrenuti Notepad ++, pokrenite sljedeću naredbu:
$ vinska bilježnica++.exe
Notepad ++ radi. Sjajno!
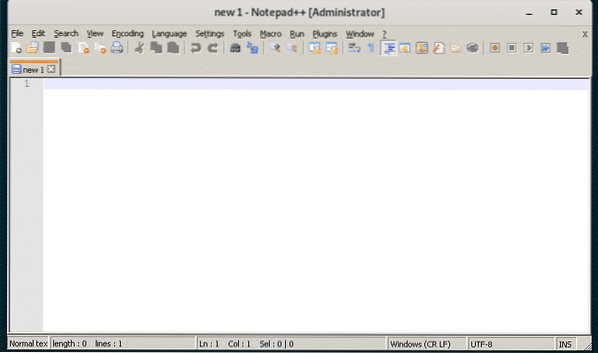
Sada pronađite puni put do notepad++.exe izvršni sa sljedećom naredbom:
$ echo "$ (pwd) / notepad++.exe "| sed 's / / \\ / g'BILJEŠKA: Zamijeniti notepad++.exe s nazivom programa koji pokušavate pokrenuti.
Zabilježite izlaz ove naredbe jer će vam uskoro trebati.

Sada stvorite datoteku prečaca na radnoj površini notepad.radna površina u ~ /.lokalne / share / aplikacije direktorij sa sljedećom naredbom:
$ nano ~ /.local / share / applications / notepad.radna površina
Sada u datoteku unesite sljedeće retke koda.
[Ulazak na radnu površinu]Ime = Bilježnica++
Kategorije = Razvoj
Komentar = Jednostavni uređivač teksta
Kodiranje = UTF-8
Exec = vino / dom / shovon /.wine / drive_c / Program \ Files / Notepad ++ / notepad++.exe
StartupNotify = false
Terminal = false
Tip = aplikacija
Verzija = 1.0
BILJEŠKA: Ne zaboravite zamijeniti podebljani tekst rezultatom naredbe koju sam vam rekao da primijetite ranije.
Konačni notepad.radna površina datoteka izgleda kako slijedi. Sada spremite datoteku pritiskom na
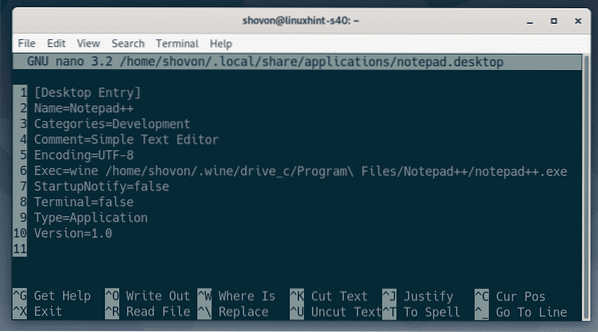
Sada dodajte izvršno dopuštenje za notepad.radna površina datoteka sa sljedećom naredbom:
$ chmod + x ~ /.local / share / applications / notepad.radna površina
Sada biste trebali biti u mogućnosti pronaći novi unos na radnoj površini u izborniku aplikacija Debiana 10. Kliknite na nju za pokretanje željenog programa.
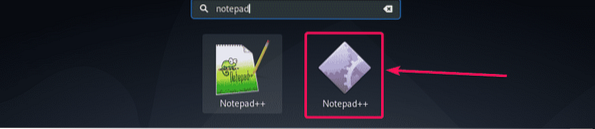
Kao što vidite, Notepad ++ počinje kao i obično.
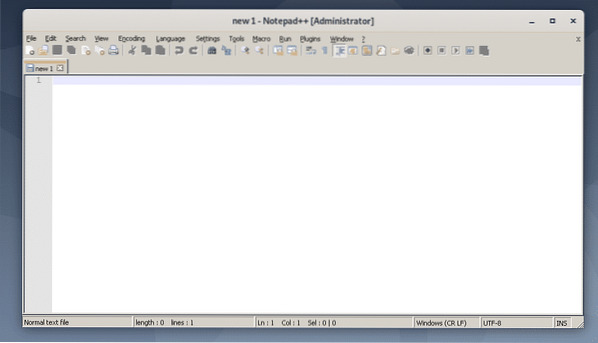
Dakle, na taj način instalirate Wine na Debian 10 i instalirate Windows aplikaciju koristeći Wine na Debian 10. Hvala što ste pročitali ovaj članak.
 Phenquestions
Phenquestions


