Usponom digitalne ere svijet je pretrpio neke fascinantne tehnološke promjene. Prelazeći sa fiksnih na mobilne telefone, a zatim na pametne telefone, svijet je dosegao novi horizont i nastavlja rasti i rasti. Međutim, ovaj rast nije prošao bez ikakvih posljedica. Privatnost podataka također je ugrožena i vašim bi se podacima moglo pristupiti.
Tu se počinjemo pitati „Kako štitimo svoje podatke?”Odabir vašeg operativnog sustava trebao bi biti vaš prvi korak u obrani vaših osobnih podataka. Popularni izbor mnogih današnjih korisnika bio bi Windows. No, pokazala se da je ova popularnost Windowsa problem jer je postala masovno igralište za zlonamjerni softver. Pouzdanija i sigurnija alternativa bio bi Linux, jer otvoreni izvor omogućuje bilo kome da pročita i komentira njegov kôd, pa stoga ima mnogo manje ranjivosti, grešaka i prijetnji na koje treba paziti. Međutim, sam Linux nije besprijekoran. I dalje su joj potrebni dodatni resursi za pružanje veće sigurnosti. Jedna od njih je virtualna privatna mreža (VPN), privatno kontrolirana mreža koja osigurava internetsku vezu računala osiguravajući da su svi podaci koje šaljete ili primate šifrirani, što otežava bilo kome da prisluškuje ono što vi radim.
Korištenje OpenVPN-a za instaliranje VPN-a na Linux
OpenVPN je otvoreni izvorni VPN protokol koji sam po sebi nije VPN davatelj usluga, već djeluje kao most između VPN softvera i VPN poslužitelja. Koristeći ovo, moći ćemo instalirati VPN na Linux. Krenimo sada kroz korake.
Korak 1: Provjera imate li verziju Ubuntua
Budući da su dostupni 32-bitni i 64-bitni okusi VPN softvera, prvo što ćete htjeti učiniti prije početka je provjera koju verziju Ubuntua trenutno koristite. Da biste to učinili, prvo otvorite terminal putem Ubuntu Dash-a ili Ctrl + Alt + T prečac. Kada se terminal otvori, unesite sljedeću naredbu:
$ lscpu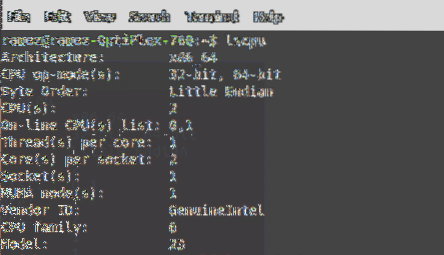
Unos CP-opcijskih načina govori vam koju bitnu verziju Ubuntu-a trenutno koristite.
Korak 2: Ažuriranje predmemorije i paketa sustava Apt
Dalje želimo ažurirati prikladnu predmemoriju i pakete našeg sustava na najnovije verzije tako da tijekom instalacije ne nastanu problemi. To se može učiniti izvršavanjem sljedećih naredbi:
$ sudo apt-get ažuriranje$ sudo apt-get nadogradnja
Korak 3: Instalacija OpenVPN-a
U većini Linux distribucija OpenVPN je već instaliran. Ali bolje je to prethodno provjeriti. Unesite sljedeću naredbu da biste to učinili:
$ sudo apt-get instalirati openvpnAko je OpenVPN već instaliran na vašoj radnoj površini, prikazat će se nešto poput ovoga:
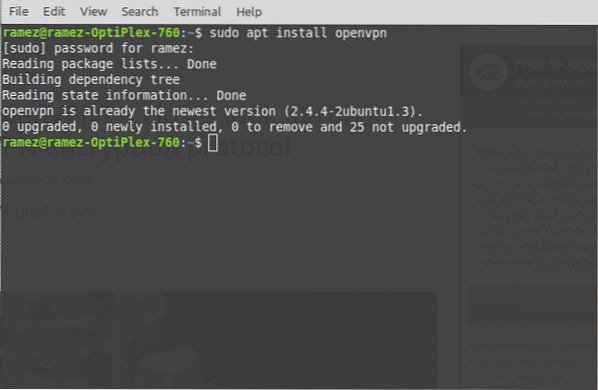
Korak 4: Instalacija paketa Network Manager
Najlakši način za postavljanje i instaliranje VPN-a u Linuxu je putem Upravitelja mreže. U osnovi je to obvezni paket koji nam omogućuje uvoz i upotrebu datoteka OpenVPN Config. Instalacija ovog paketa može se izvršiti pomoću sljedećih naredbi:
$ sudo apt instalirajte network-manager-openvpn network-manager-openvpn-gnomeKorak 5: Preuzmite OpenVPN konfiguracije
Sada morate odabrati svoju VPN uslugu koju ćete koristiti za postavljanje VPN-a na Linux distribucijskoj mreži. Važno je napomenuti da za postavljanje morate odabrati datoteke OpenVPN konfiguracije svoje VPN usluge. Da biste dobili svoje OpenVPN konfiguracije, morate se prijaviti na svoj VPN račun i provjeriti Linux podršku ili utor za podršku OpenVPN (različito za sve VPN usluge). Datoteke koje biste dobili bile bi u Zip arhiva. Za učinkovito pokretanje našeg VPN-a, bilo bi bolje stvoriti zaseban direktorij za njega. Da biste to učinili, u terminalu unesite:
$ mkdir naziv datotekenaziv datoteke ovdje se odnosi na ime vašeg direktorija. Na primjer, u mom slučaju to je bilo:
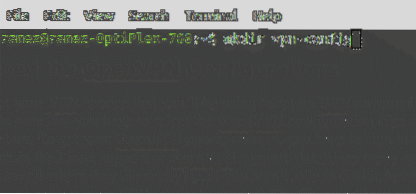
Dalje moramo ući u ovaj direktorij koji smo upravo stvorili. Da bismo to učinili, moramo unijeti naredbu:
$ cd ~ / naziv datotekeOpet se naziv datoteke ovdje odnosi na ime vašeg direktorija koje ste prethodno kreirali. Nešto kao ovo:
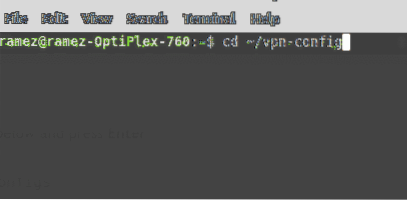
Budući da je naša datoteka u Zip formatu, prvo moramo raspakirati da bismo joj pristupili. To se može učiniti unošenjem sljedeće naredbe:
$ unzip naziv datoteke.zipnaziv datoteke.zip ovdje se odnosi na zip datoteku koju ste preuzeli. Ovo će izgledati ovako:

Korak 5: Postavljanje VPN-a
Sada ćemo napokon koristiti Network Manager za postavljanje naše VPN veze.
Za Ubuntu 18.04 i 19.10 korisnika:
Prije svega zatvorite terminal i kliknite ikonu Mreža u gornjem desnom dijelu zaslona kao što je prikazano u nastavku. Sada kliknite Wired Connected i odaberite Wired Settings.
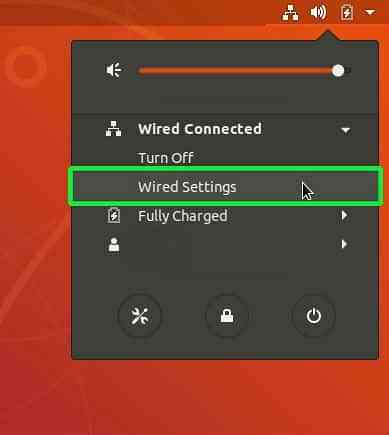
Odavde ćete biti preusmjereni na Postavke i kartica Mreža automatski će se otvoriti. Pronađite naslov VPN i kliknite ikonu znaka plus (+) pored njega.
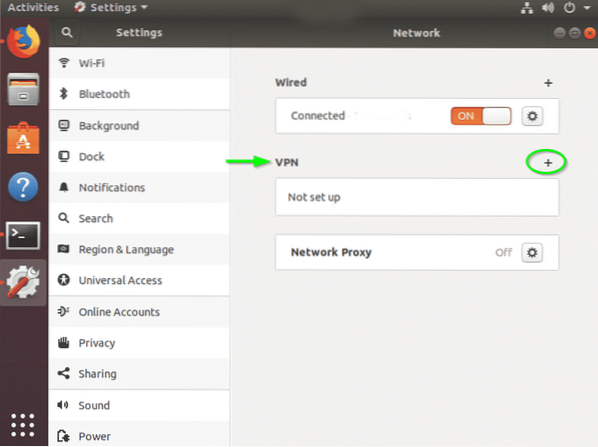
Dočekao bi vas prozor Dodaj VPN. Odaberite Uvezi iz datoteke.
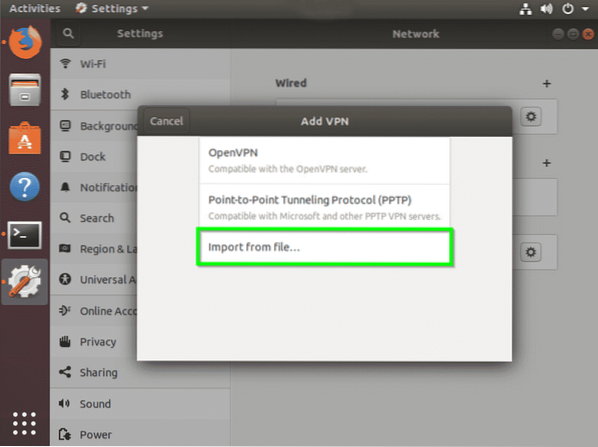
Sad moramo uvoz OpenVPN konfiguracijsku datoteku VPN poslužitelja s kojim se želimo povezati. To može učiniti pregledavajući direktorij u kojem smo raspakirali zipiranu konfiguracijsku datoteku koje smo prije preuzimali. Kliknite datoteku i odaberite Otvorena.
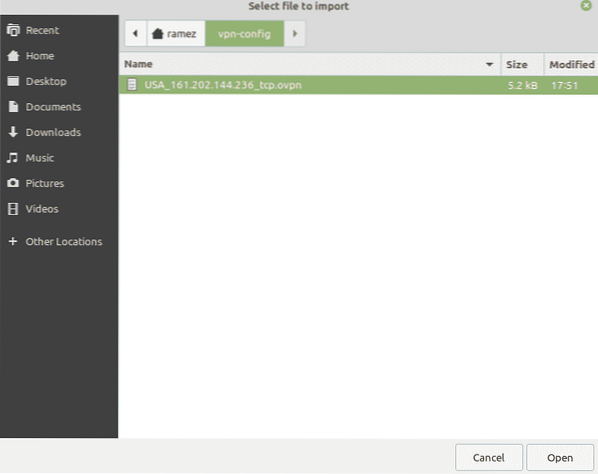
Sve postavke OpenVPN-a iz te konfiguracijske datoteke bit će uvezene. Sada morate unijeti svoje korisničko ime i lozinku za svoju VPN uslugu i pritisnuti Uštedjeti.

VPN veza sada je dodana vašem Network Manageru. Sada možete kliknuti ikonu Mreža u gornjem desnom dijelu zaslona i moći ćete povezati ili odspojiti VPN s početnog zaslona.
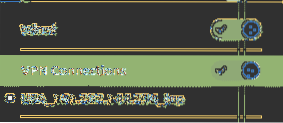
Za Ubuntu 16.Korisnici 04 i starije verzije:
Slično tome, zatvorite terminal i kliknite ikonu simbola veze u gornjem desnom dijelu zaslona kao što je prikazano dolje i odaberite Uredi veze.
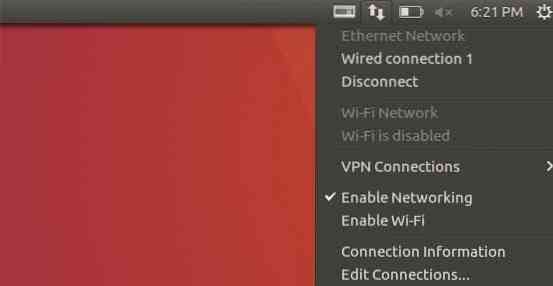
U mrežnim vezama kliknite na Dodati.
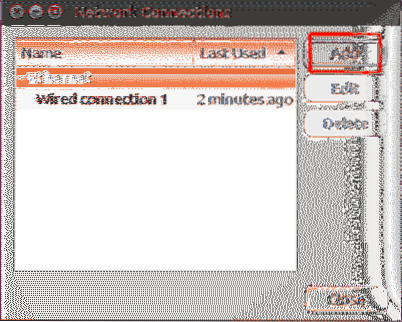
Ovo će vas odvesti do odzivnika koji će od vas tražiti da odaberite vrstu veze. Na padajućem izborniku odaberite opciju Uvezi spremljenu konfiguraciju VPN-a i kliknite Stvori.
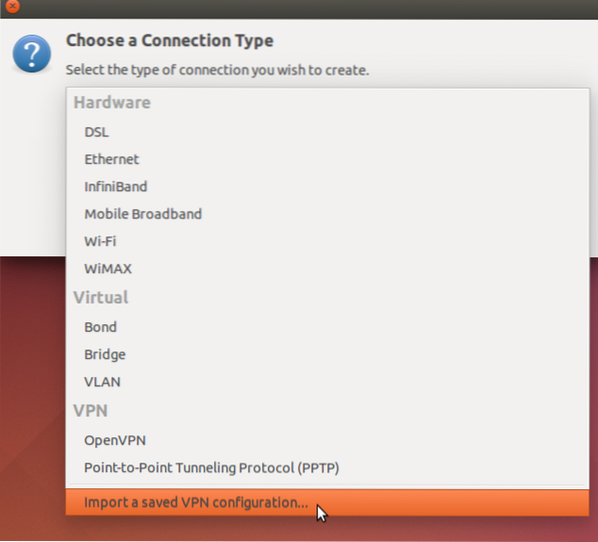
Sad moramo uvoz OpenVPN konfiguracijsku datoteku VPN poslužitelja s kojim se želimo povezati. To može učiniti pregledavajući direktorij u kojem smo raspakirali zipiranu konfiguracijsku datoteku koje smo prije preuzimali. Kliknite datoteku i odaberite Otvorena.
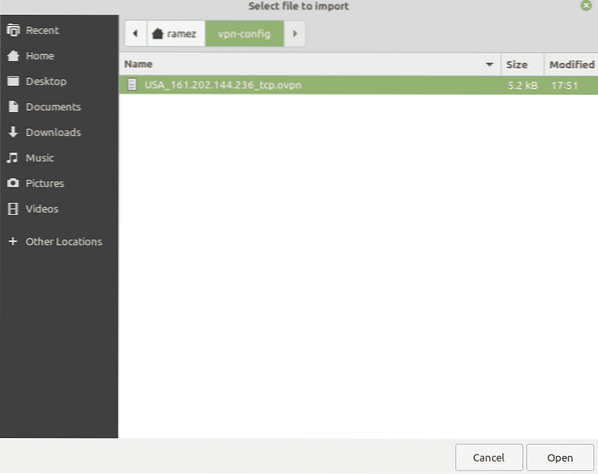
Sve postavke OpenVPN-a iz te konfiguracijske datoteke bit će uvezene. Sada morate unijeti svoje korisničko ime i lozinku za svoju VPN uslugu i pritisnuti Uštedjeti.
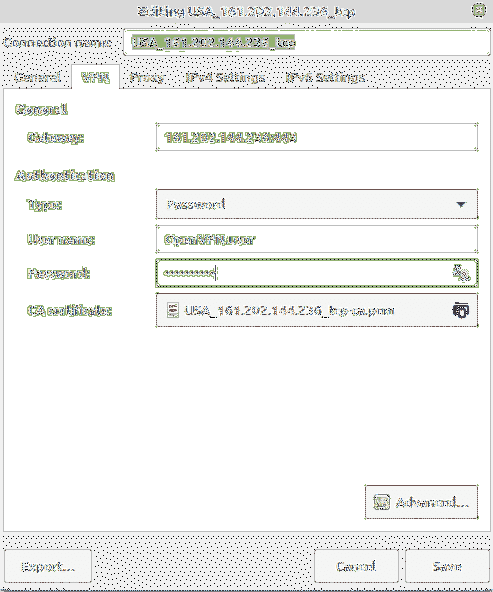
VPN veza sada je dodana u vaše mrežne veze.
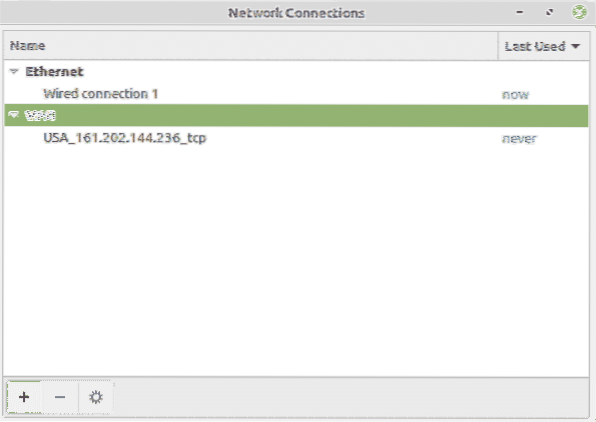
Sada možete kliknuti ikonu simbola veze u gornjem desnom dijelu zaslona, odaberite VPN veze a zatim kliknite na ime vašeg VPN poslužitelja s kojim se želite povezati. Ovo biste trebali dobiti nakon uspješne veze:

Zaključak
Uz šifriranje koje pruža VPN možete biti sigurni da su vaša komunikacija i podaci prilično sigurni.
 Phenquestions
Phenquestions


