Preuzimanje Ubuntu radne površine 20.04 ISO slika:
Da biste preuzeli Ubuntu Desktop 20.04 LTS ISO slika, posjetite službenu stranicu izdanja Ubuntu 20.04 LTS i kliknite vezu na sliku radne površine kako je označeno na snimci zaslona u nastavku.
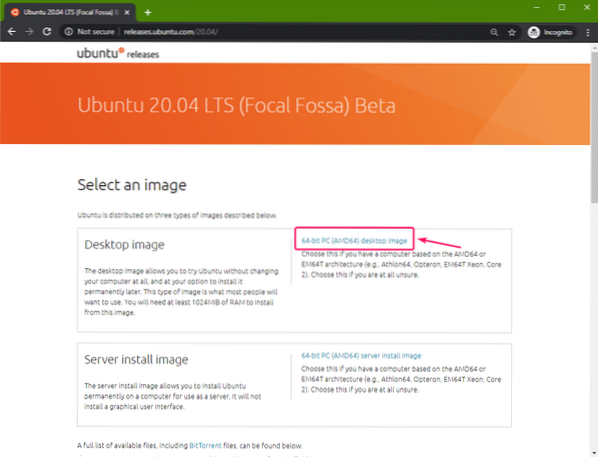
Vaš bi preglednik trebao započeti preuzimanje Ubuntu Desktop 20.04 LTS ISO slika. Dovršenje može potrajati.
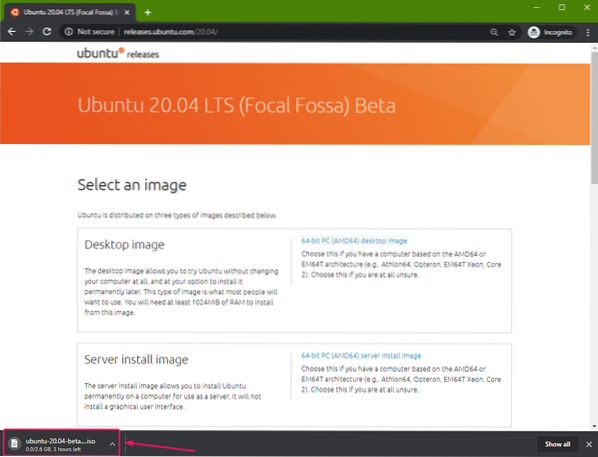
Izrada USB diska za pokretanje palca na Windowsu:
Mnogo alata možete koristiti za izradu USB pokretačkog pogona sličica Ubuntu Desktop 20.04 LTS na Windowsima, tj.e. Etcher, Rufus. U ovom ću članku koristiti Rufus.
Rufus možete preuzeti sa službene web stranice Rufusa. Preuzmite prijenosnu verziju Rufus kako je označeno na snimci zaslona u nastavku.

Treba preuzeti Rufus.
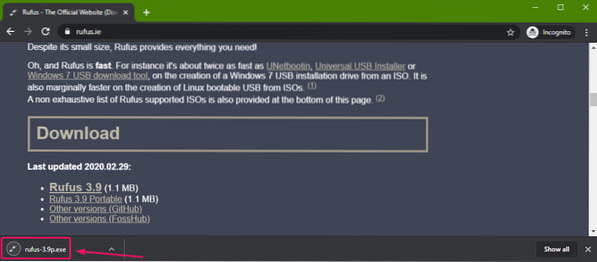
Sada na računalo umetnite USB pogon palca i pokrenite Rufus. Zatim kliknite na ODABERI.
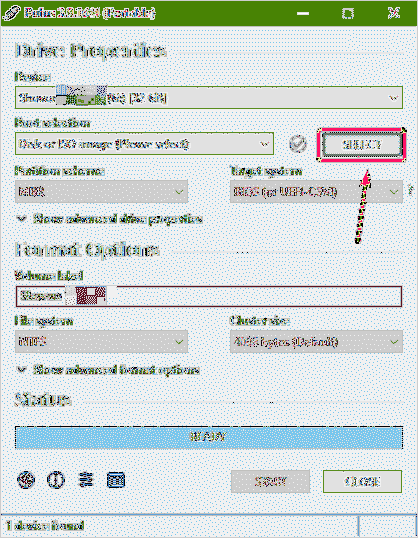
Sada odaberite Ubuntu Desktop 20.04 ISO slika koju ste upravo preuzeli i kliknite na nju Otvorena.
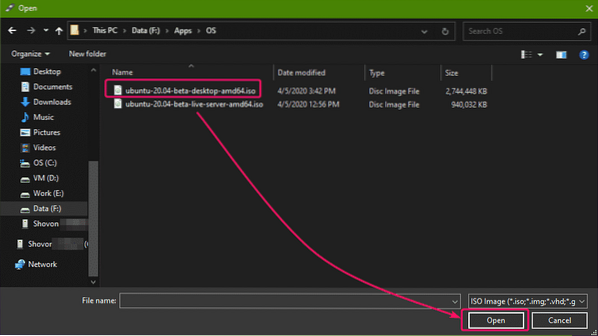 Sada kliknite na POČETAK.
Sada kliknite na POČETAK.
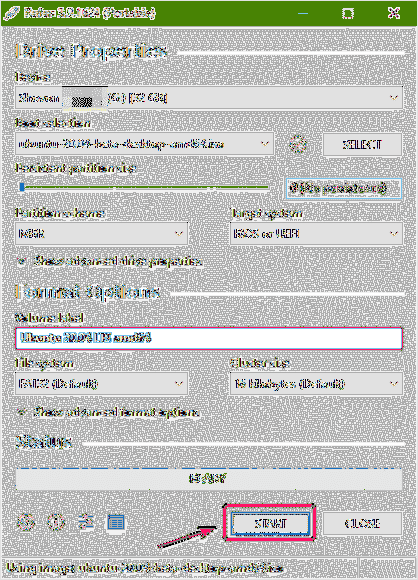
Sada kliknite na Da.
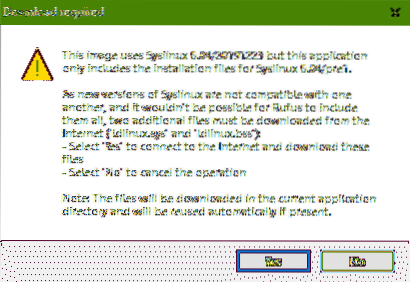
Sada kliknite na u redu.
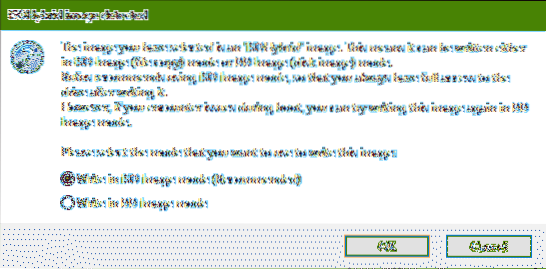
Ako na USB pogonu s palcem imate važne podatke, premjestite ih negdje na sigurno, a zatim kliknite na u redu.
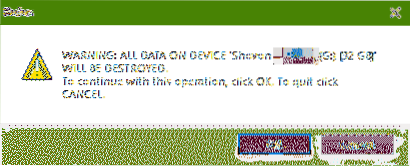
Rufus bi trebao kopirati sve važne datoteke na vaš USB pogon. Dovršenje može potrajati.

Kad je USB pogon pogona spreman, kliknite na ZATVORITI i izvadite USB pogon palca s računala.
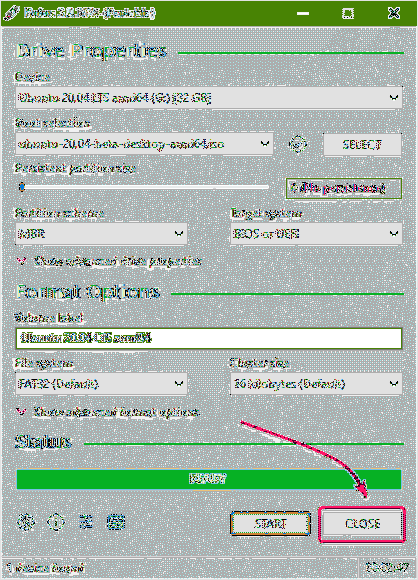
Izrada USB diska za pokretanje palca na Linuxu:
Nakon što preuzmete Ubuntu Desktop 20.04 ISO slika, pomaknite se do ~ / Preuzimanja direktorij kako slijedi:
$ cd ~ / Preuzimanja /
Trebali biste pronaći Ubuntu Desktop 20.04 ISO datoteka slike tamo.
$ ls -lh
Sada pokrenite sljedeću naredbu:
$ sudo lsblk -e7Zatim umetnite USB pogon palac na računalo i pokrenite sljedeću naredbu:
$ sudo lsblk -e7Akoako usporedite izlaze, trebali biste vidjeti novi disk (sdb u mom slučaju). Ovo je vaš USB pogon palca. Možete mu pristupiti kao / dev / sdb.
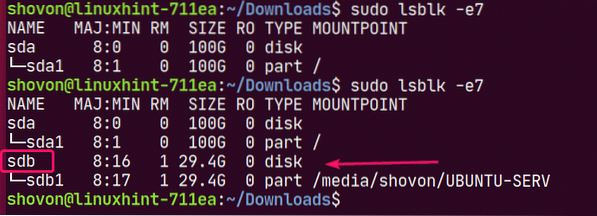
Sada pokrenite sljedeću naredbu da napišete Ubuntu Desktop 20.04 ISO slika na vaš USB pogon / dev / sdb:
$ sudo dd ako =./ ubuntu-20.04-beta-desktop-amd64.iso = = dev / sdb bs = 1M status = napredak
BILJEŠKA: Uvjerite se da na vašem USB pogonu s palcima nema važnih datoteka.
Datoteke koje se zahtijevaju kopiraju se na USB pogon pogona. Trebalo bi proći neko vrijeme da se završi.

U ovom bi trenutku USB pogon pogona trebao biti spreman.
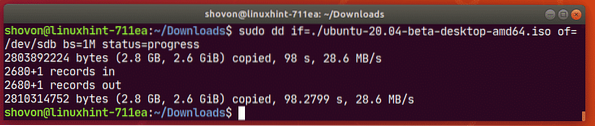
Sada izvucite USB pogon pogona na sljedeći način:
$ sudo eject / dev / sdb
Dizanje Ubuntu radne površine 20.04 s USB pogona palca:
Sada umetnite USB pogon palca na računalo i pokrenite ga iz BIOS-a računala.
Trebali biste vidjeti sljedeći GRUB izbornik. Odaberi Isprobajte Ubuntu bez instaliranja i pritisnite
BILJEŠKA: Ako se računalo iz nekog razloga ne može pokrenuti, odaberite Isprobajte Ubuntu bez instaliranja (sigurna grafika) umjesto toga.
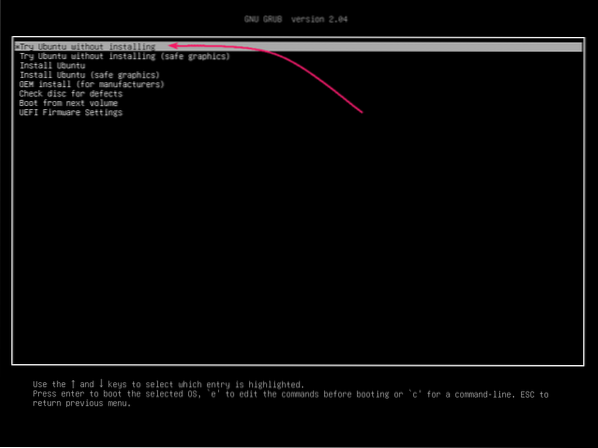
Ubuntu bi trebao provjeriti ima li pogrešaka na USB pogonu prije pokretanja u Live Ubuntu Desktop 20.04. Te će provjere kasnije pomoći u uklanjanju mnogih problema s instalacijom. Ako želite, možete preskočiti ovaj korak pritiskom na
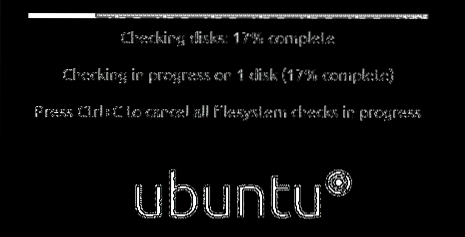
Ubuntu Desktop 20.04 bi trebao započeti u načinu uživo. Možete provjeriti je li Ubuntu Desktop 20.04 LTS dobro radi u načinu rada uživo. Ako ne vidite veće probleme, Ubuntu Desktop 20.04 LTS trebao bi dobro raditi na vašem hardveru. Sada kliknite na Instalirajte Ubuntu 20.04 LTS ikona za pokretanje programa Ubuntu Installer.
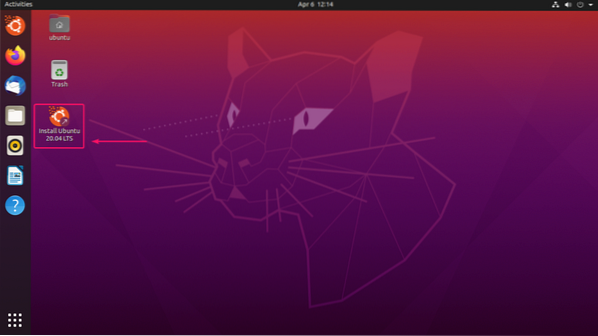
Instalacijski program Ubuntu trebao bi se pokrenuti.
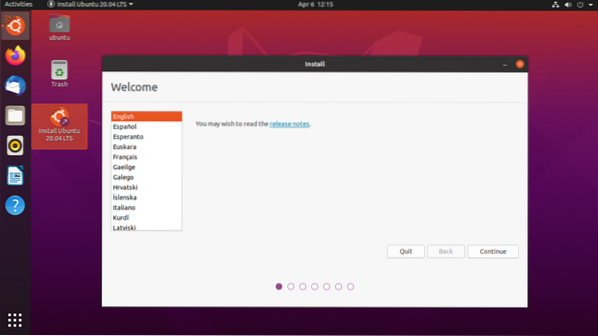
Instaliranje Ubuntu Desktop 20.04 LTS:
Sada kliknite na Nastaviti.
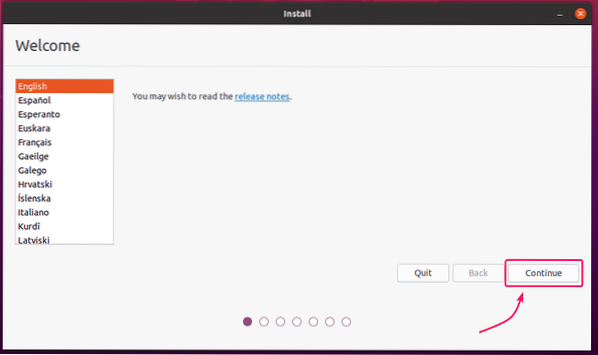
Odaberite raspored tipkovnice i kliknite na Nastaviti.
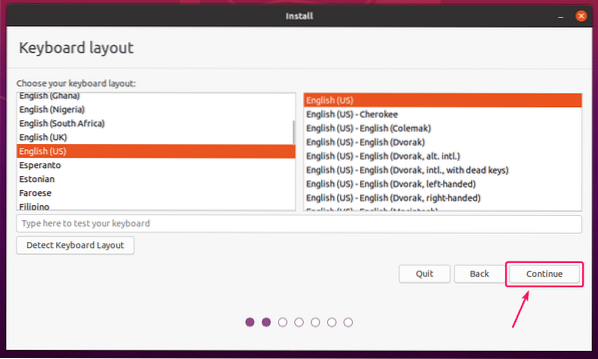
Odavde možete napraviti a Uobičajena instalacija ili Minimalna instalacija. Uobičajena instalacija dolazi sa svim aplikacijama kao i obično. The Minimalna instalacija dolazi s ograničenim brojem aplikacija.
Ako na računalu imate internetsku vezu, možete provjeriti Preuzmite ažuriranja tijekom instaliranja Ubuntu-a za preuzimanje svih potrebnih ažuriranja tijekom instaliranja Ubuntua na računalo.
Također možete provjeriti Instalirajte softver treće strane za grafiku i Wi-Fi hardver te dodatne formate medija ako želite da instalacijski program Ubuntu automatski instalira GPU, Wi-Fi upravljačke programe i multimedijske kodeke.
Kada završite, kliknite na Nastaviti.
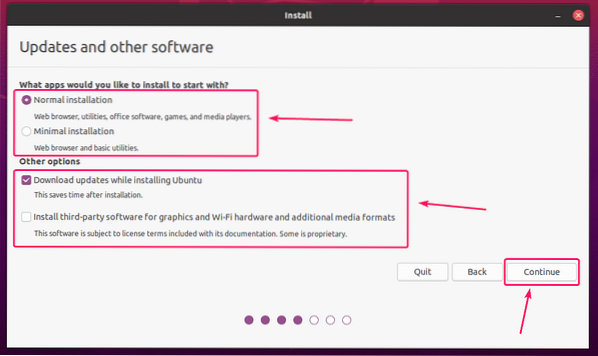
Sada morate particiju tvrdog diska. Možete dopustiti instalacijskom programu Ubuntu da automatski podijeli tvrdi disk ili ručno particioniranje.
Ako na tvrdom disku nemate važnih podataka ili imate novi tvrdi disk, možete odabrati Izbrišite disk i instalirajte Ubuntu. Instalacijski program Ubuntu automatski će podijeliti tvrdi disk i na njega instalirati Ubuntu. Ovo je najlakši način instaliranja Ubuntua.

Izbrišite disk i instalirajte Ubuntu ima neke Napredne postavke također.

Možete izvršiti instalaciju Ubuntua zasnovanu na LVM-u. Ako upotrebljavate LVM, možete tvrdo disk šifrirati i zbog sigurnosti.
Ako želite, možete koristiti i ZFS datotečne sustave na svojoj Ubuntu instalaciji.
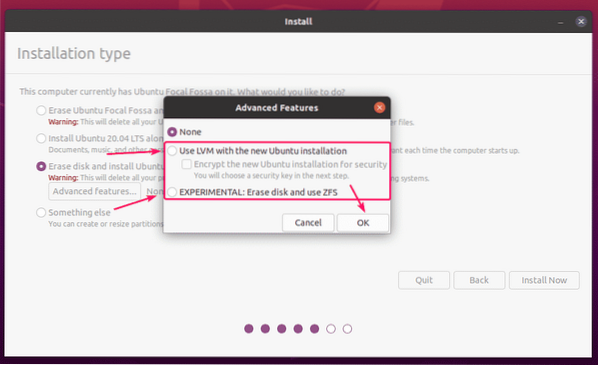
Kada završite, možete kliknuti na Sada instalirati instalirati Ubuntu.

Većina ljudi željet će napraviti ručno dijeljenje. Da biste to učinili, odaberite Nešto drugo i kliknite na Nastaviti.
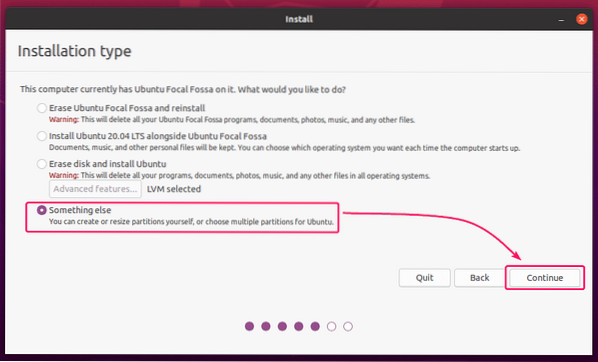
Ako želite ukloniti sve postojeće particije tvrdog diska, možete kliknuti na Nova particijska tablica ..
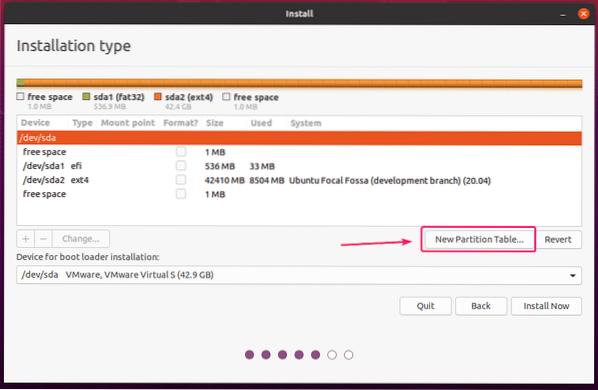
Ako nemate slobodnog prostora na tvrdom disku, možete ukloniti postojeću particiju i stvoriti potrebne particije na tom slobodnom prostoru.
Da biste uklonili particiju, odaberite je i kliknite na - dugme.
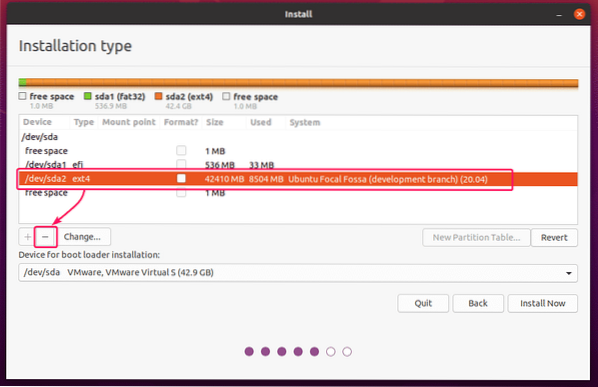
Nakon što dobijete malo slobodnog prostora, možete početi stvarati particije.

Ako koristite matičnu ploču koja se temelji na BIOS-u, trebate barem root (/) particiju.
Ako koristite matičnu ploču koja se temelji na UEFI, trebate barem particiju sustava EFI i korijensku (/) particiju.
U ovom ću članku izvoditi instalaciju temeljenu na UEFI.
Da biste stvorili novu particiju, odaberite slobodan prostor i kliknite na + dugme.
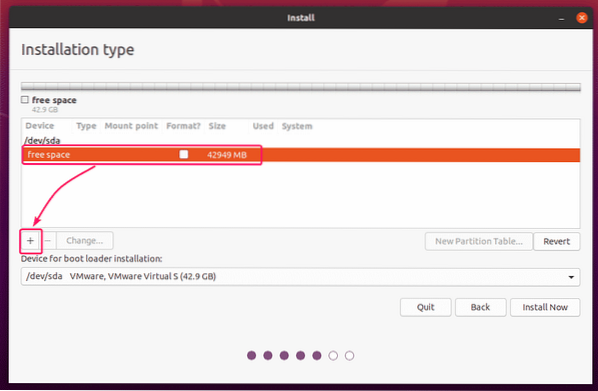
Za stvaranje particije EFI sustava postavite Veličina do 512 MB, i odaberite Podjela EFI sustava od Koristi kao padajući izbornik. Zatim kliknite na u redu.
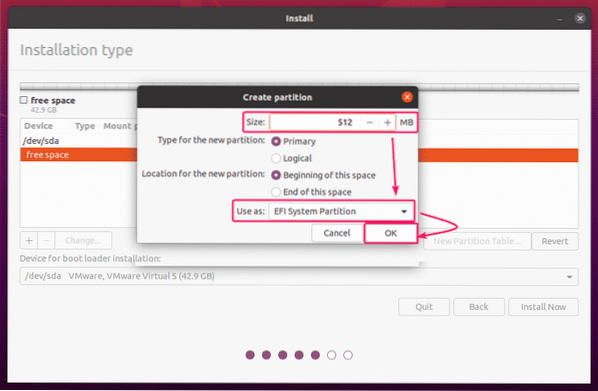
Treba stvoriti particiju sustava EFI.
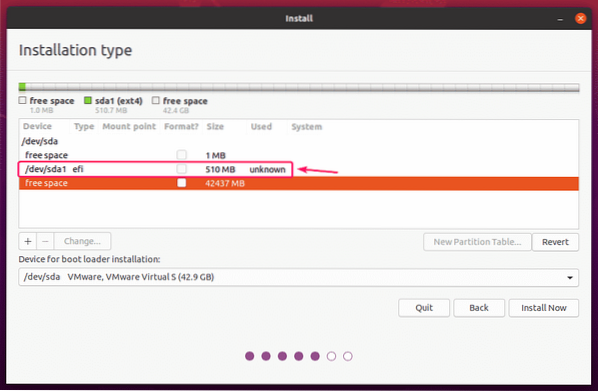
Sada odaberite slobodan prostor i kliknite na + gumb opet.

Sada stvorite root particiju s ostatkom slobodnog prostora. Za korijensku particiju postavite Točka montiranja do / i Koristi kao do Ext4 datotečni sustav dnevnika. Zatim kliknite na u redu.
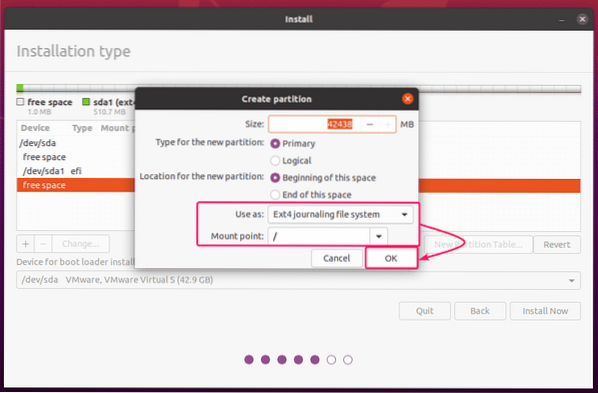
Treba stvoriti root particiju.

Sada provjerite je li odabran ispravan tvrdi disk u Uređaj za instalaciju pokretačkog programa odjeljak i kliknite na Sada instalirati.
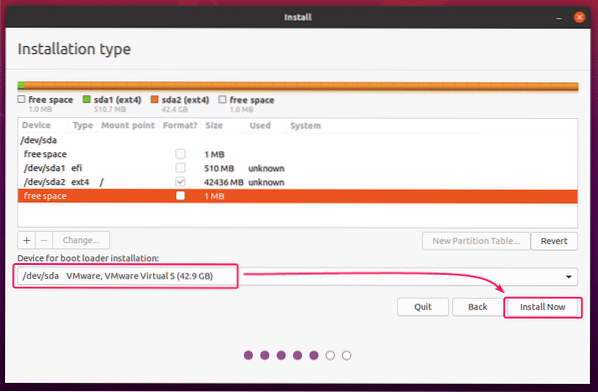
Sada kliknite na Nastaviti.

Sada odaberite svoju vremensku zonu i kliknite na Nastaviti.
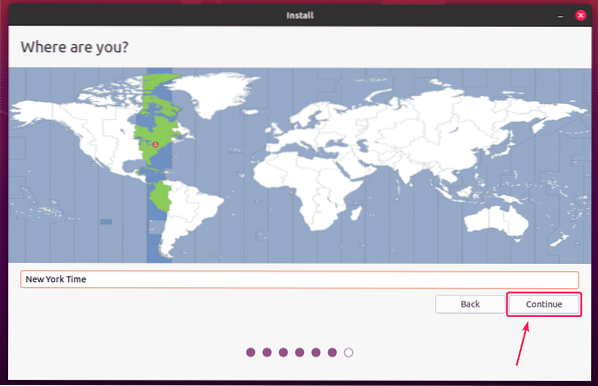
Sada unesite svoje osobne podatke i kliknite na Nastaviti.

Ubuntu instalacijski program trebao bi početi kopirati sve potrebne datoteke na vaš tvrdi disk. Dovršenje može potrajati.
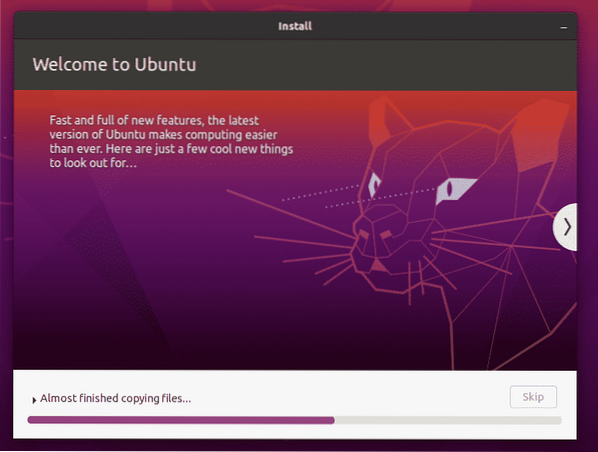
Po završetku instalacije kliknite na Ponovno pokreni sada.
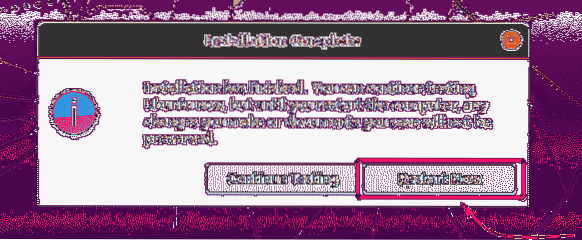
Sada izvadite USB pogon palca s računala i pritisnite

Sada, Ubuntu Desktop 20.04 LTS trebao bi se pokrenuti.
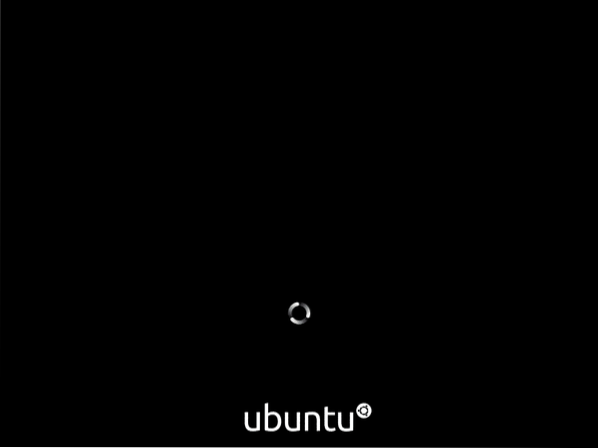
Trebali biste vidjeti zaslon za prijavu u GDM za Ubuntu Desktop 20.04 LTS. Sada se možete prijaviti lozinkom koju ste postavili tijekom instalacije.

Ubuntu Desktop 20.04 LTS.
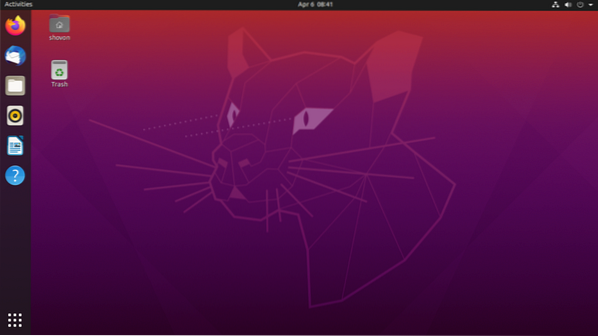
Kao što vidite, pokrećem Ubuntu Desktop 20.04 LTS.
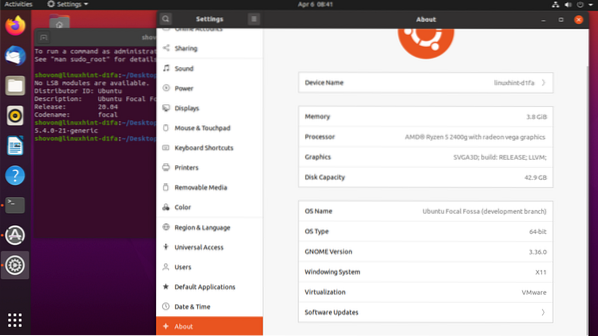
Dakle, na taj način instalirate Ubuntu Desktop 20.04 LTS na računalu. Hvala što ste pročitali ovaj članak.
 Phenquestions
Phenquestions


