Preuzimanje TeamViewer-a:
TeamViewer nije dostupan u službenom spremištu paketa CentOS 8. No, TeamViewer možete jednostavno preuzeti sa službene web stranice TeamViewer-a i instalirati ga na CentOS 8.
Da biste preuzeli TeamViewer, posjetite službenu web stranicu TeamViewer iz svog omiljenog web preglednika. Nakon što se stranica učita, kliknite na Preuzmite besplatno.
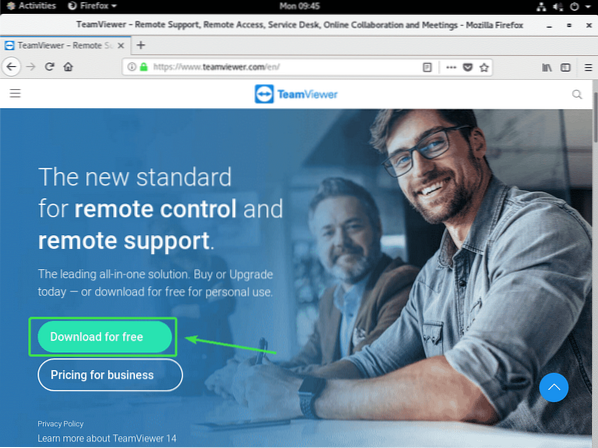
Trebala bi se učitati stranica za preuzimanje TeamViewer Linuxa.
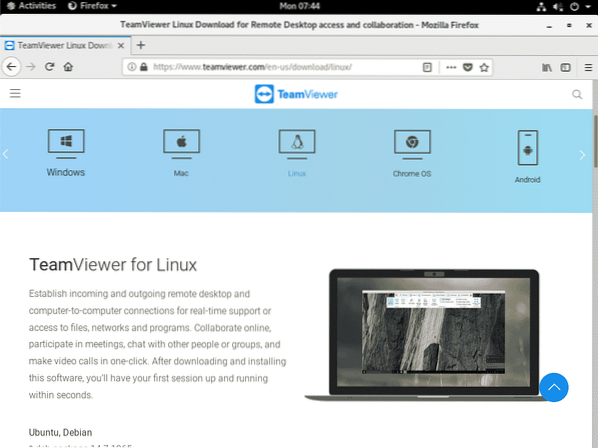
Sada se pomaknite malo prema dolje i kliknite na x86_64bit poveznica s Red Hat, CentOS, Fedora odjeljak kako je označeno na snimci zaslona u nastavku.
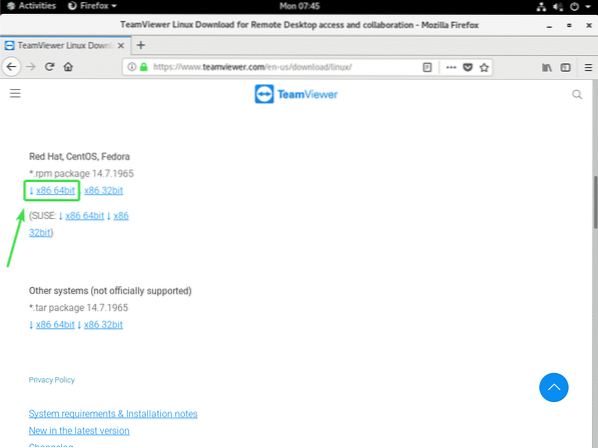
Vaš preglednik trebao bi zatražiti da spremite TeamViewer RPM paket. Odaberi Spremiti datoteku i kliknite na u redu.
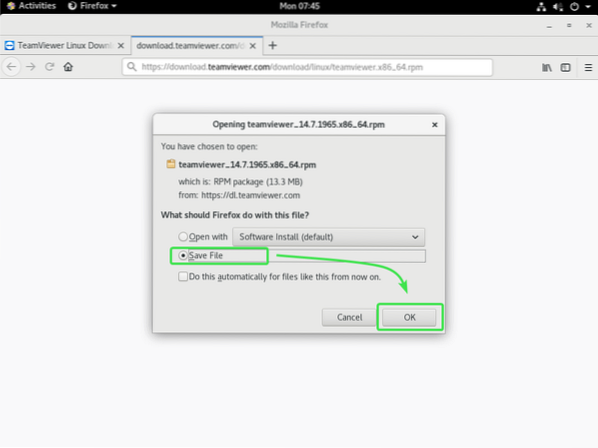
Vaš bi preglednik trebao preuzeti datoteku paketa TeamViewer RPM.
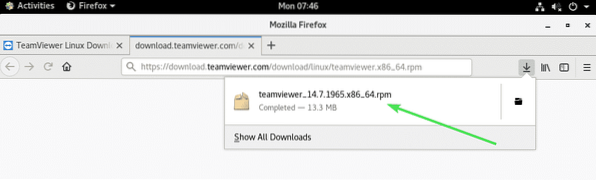
Omogući spremište CentOS 8 EPEL:
Spremište CentOS 8 EPEL sadrži sve potrebne pakete ovisnosti za TeamViewer. Dakle, morate omogućiti spremište CentOS 8 EPEL prije nego što pokušate instalirati TeamViewer na CentOS 8.
Da biste omogućili spremište EPEL, instalirajte epel-oslobađanje paket s DNF upraviteljem paketa kako slijedi:
$ sudo dnf instaliraj epel-release
Sada pritisnite Y a zatim pritisnite
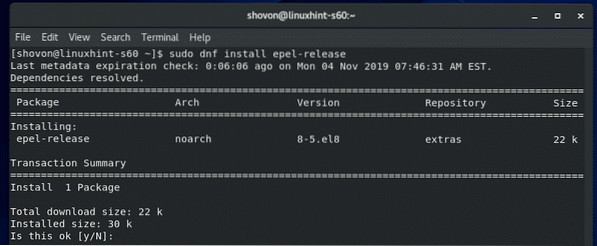
epel-oslobađanje treba instalirati paket i omogućiti spremište CentOS 8 EPEL.
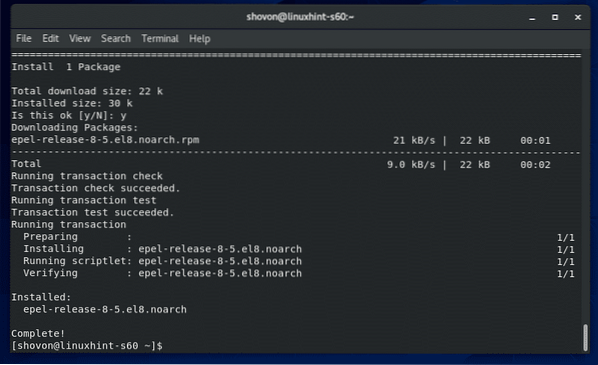
Sada pokrenite sljedeću naredbu za ažuriranje predmemorije spremišta paketa CentOS 8.
$ sudo dnf makecache
Trebao bi se ažurirati predmemorija spremišta paketa CentOS 8.
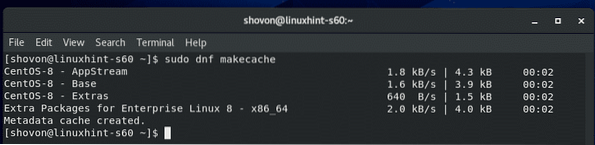
Instaliranje TeamViewer:
Sada ste spremni za instalaciju TeamViewer-a.
Prvo se pomaknite do direktorija u koji ste preuzeli TeamViewer RPM datoteku paketa. To je obično ~ / Preuzimanja imenik.
$ cd ~ / Preuzimanja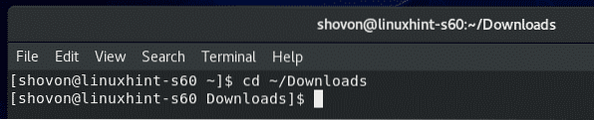
Datoteka paketa TeamViewer RPM teamviewer_14.7.1965.x86_64.o / min trebao biti ovdje.
$ ls -lh
Sada instalirajte TeamViewer RPM datoteku paketa teamviewer_14.7.1965.x86_64.o / min koristeći DNF upravitelj paketa kako slijedi:
$ sudo dnf instalacija ./ teamviewer_14.7.1965.x86_64.o / min
Da biste potvrdili instalaciju, pritisnite Y a zatim pritisnite
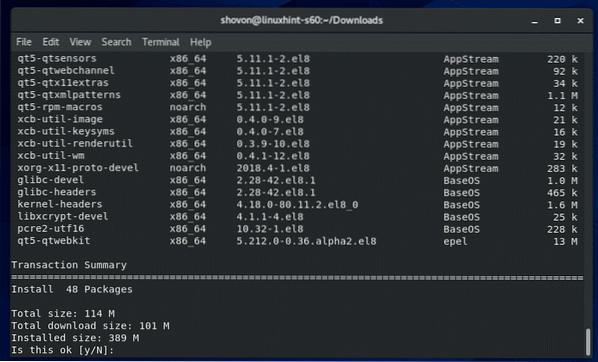
DNF upravitelj paketa trebao bi automatski preuzeti sve potrebne pakete ovisnosti.
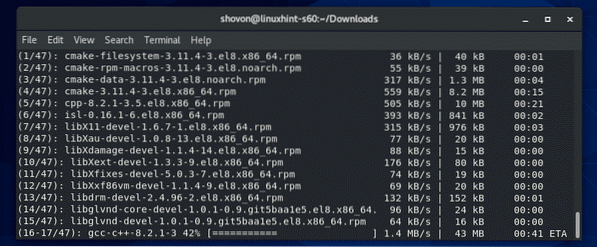
Nakon preuzimanja paketa ovisnosti, od vas će se možda zatražiti da dodate GPG ključ spremišta CentOS 8 EPEL. Samo pritisnite Y a zatim pritisnite
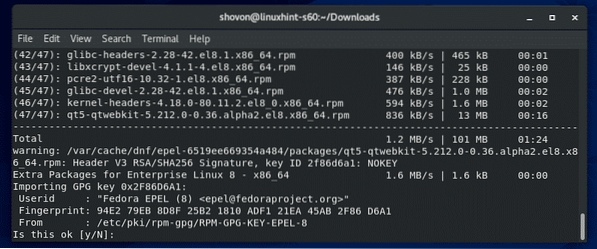
Treba instalirati TeamViewer.
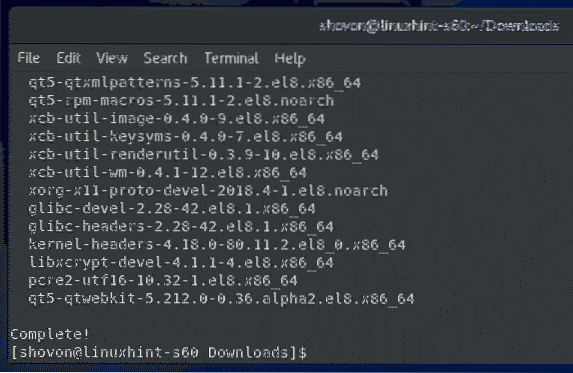
Pokretanje TeamViewer-a:
Jednom kada je TeamViewer instaliran, možete pokrenuti TeamViewer iz izbornika aplikacija CentOS 8.
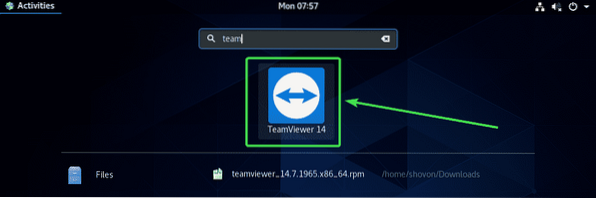
TeamViewer će vam pokazati njihov ugovor o licenci kada prvi put pokrenete TeamViewer. Morate prihvatiti ugovor o licenci da biste mogli koristiti TeamViewer.
Da biste prihvatili ugovor o licenci TeamViewer, kliknite na Prihvatite ugovor o licenci
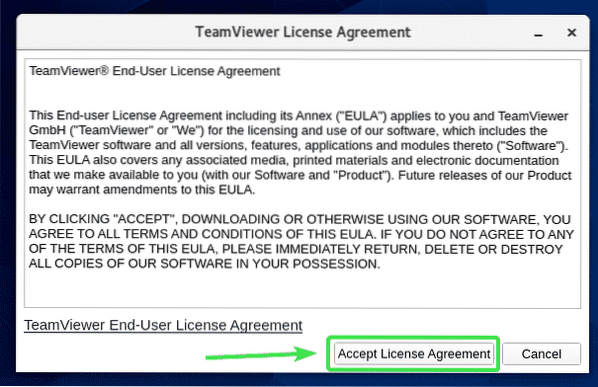
TeamViewer bi se trebao pokrenuti.
Sada biste trebali moći koristiti TeamViewer za daljinsko povezivanje s drugim računalima.
Da biste to učinili, upišite TeamViewer ID udaljenog računala koje pokušavate povezati u ID partnera odjeljak i kliknite na Spojiti.
TeamViewer zatražit će od vas lozinku za TeamViewer. Jednom kada upišete TeamViewer lozinku udaljenog računala, trebali biste biti povezani.
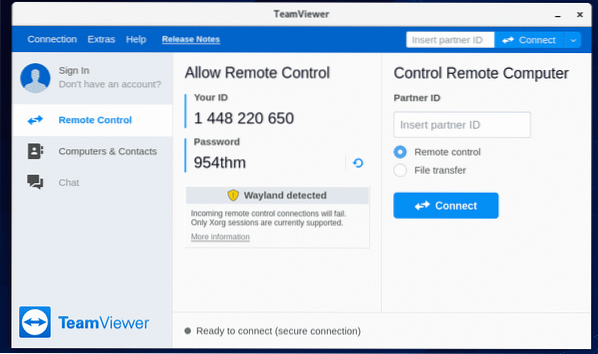
Daljinski pristup vašem CentOS 8 uređaju:
Ako koristite Wayland (koji je zadani poslužitelj zaslona na CentOS 8), moći ćete se povezati samo s drugim računalom na kojem je pokrenut TeamViewer. Ne možete daljinski pristupiti svom CentOS 8 uređaju s drugih računala.
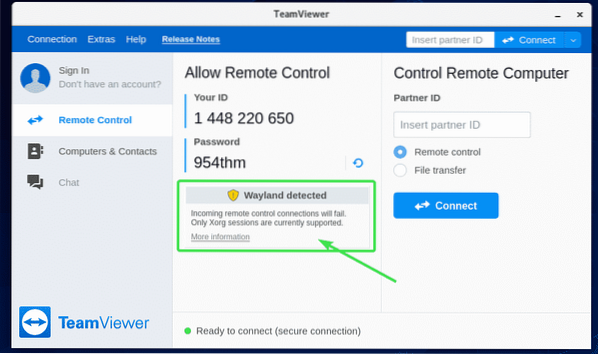
Da biste se daljinski povezali sa svojim CentOS 8 uređajem, morat ćete koristiti poslužitelj zaslona X11. Srećom, CentOS 8 poslužitelj s GUI-om dolazi predinstaliran s Wayland i X11 poslužiteljima za prikaz.
Prvo se prebacite na zaslon poslužitelja X11 Odjavite se sesije Wayland, kao što je prikazano na snimci zaslona u nastavku.
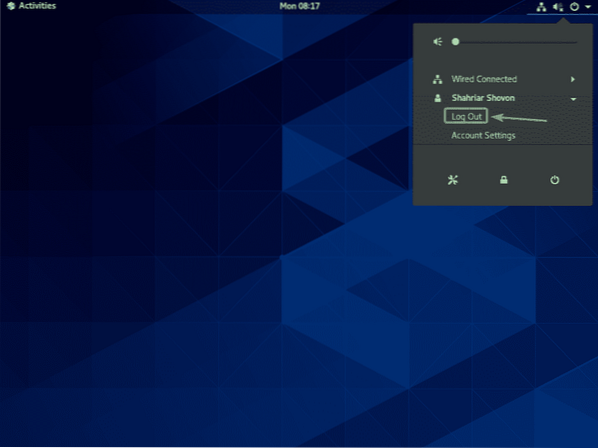
Kliknite na Odjavite se.
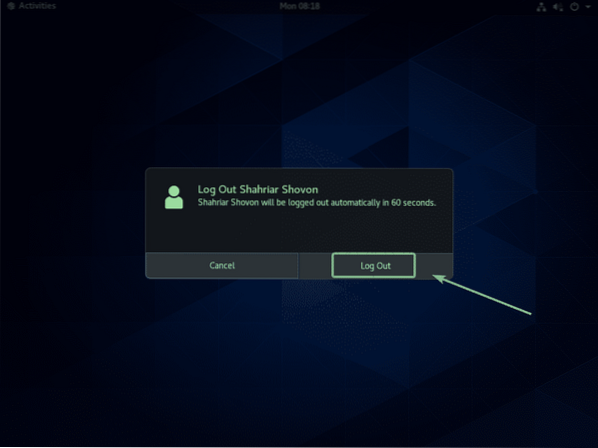
Sada na zaslonu za prijavu GDM3 kliknite ikonu zupčanika kako je označeno na snimci zaslona u nastavku.
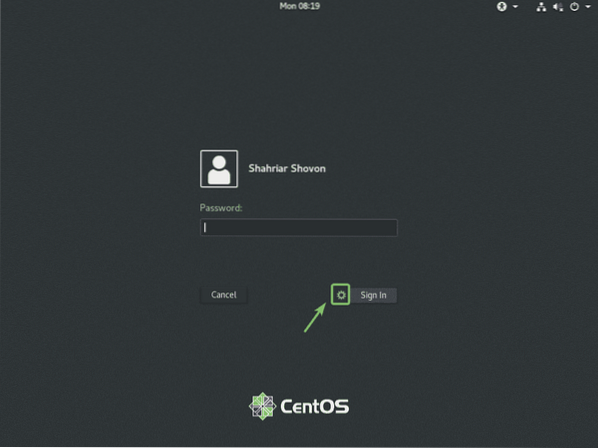
Sada odaberite bilo koje Klasično (X11 poslužitelj za prikaz) ili Standardno (X11 poslužitelj za prikaz) na Xorg ovisno o tome volite li GNOME 3 klasično radno okruženje ili GNOME 3 moderno radno okruženje.
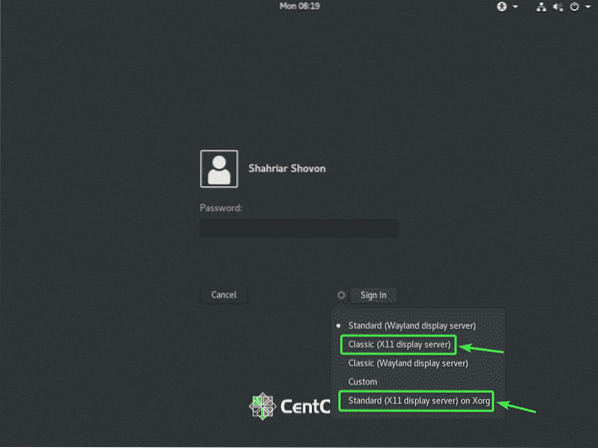
Sada unesite lozinku za prijavu i kliknite na Prijaviti se.
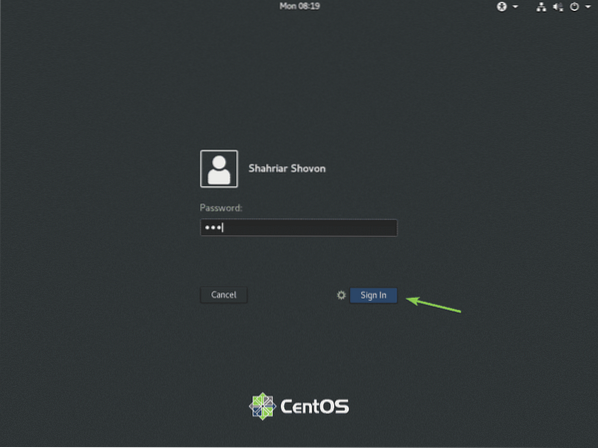
Jednom kada se pokrene radno okruženje CentOS 8, pokrenite TeamViewer.
Poruka upozorenja trebala bi nestati. Sada biste mogli daljinski povezati svoj CentOS 8 stroj s drugog računala pomoću TeamViewer-a.
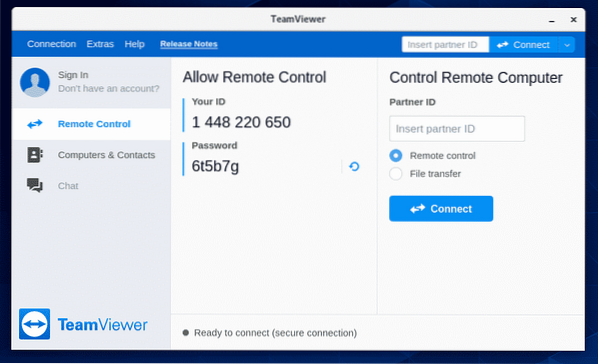
Da biste se daljinski povezali sa svojim CentOS 8 uređajem putem TeamViewera, trebat će vam TeamViewer ID i lozinka kao što je prikazano u Dopustite daljinsko upravljanje odjeljak snimke zaslona u nastavku.
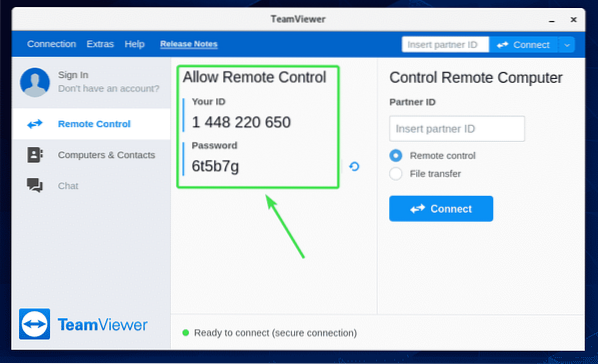
Zatim s drugog računala pokrenite TeamViewer i unesite svoj TeamViewer ID u ID partnera odjeljak. Zatim kliknite na Spojiti.
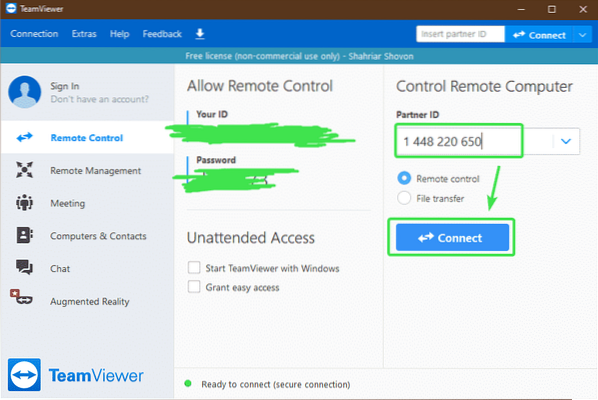
Sada unesite lozinku TeamViewer za svoj CentOS 8 stroj i kliknite na Prijaviti se.
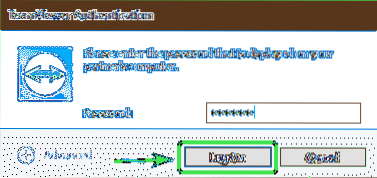
Trebali biste biti daljinski povezani sa svojim CentOS 8 uređajem putem TeamViewer-a.
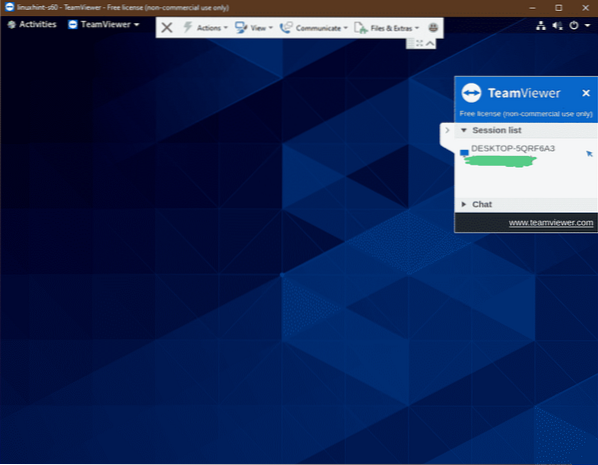
Dakle, na taj način instalirate TeamViewer na CentOS 8 i pristupate mu daljinski. Hvala što ste pročitali ovaj članak.
 Phenquestions
Phenquestions


