Omogućavanje proširenja za hardversku virtualizaciju:
Prvo morate omogućiti proširenje za virtualizaciju hardvera iz BIOS-a vašeg CentOS 8 stroja. Za Intelove procesore omogućite VT-x ili VT-d CPU proširenje. Za AMD procesore omogućite proširenje procesora AMD-v.
Nakon što omogućite hardversku virtualizaciju, pokrenite sljedeću naredbu da biste provjerili je li omogućeno proširenje VT-x / VT-d ili AMD-v.
$ grep --color --perl-regexp 'vmx | svm' / proc / cpuinfoU mom slučaju, svm zastava je omogućena kao što možete vidjeti na snimci zaslona u nastavku. Koristim AMD procesor.
Ako koristite Intel procesor, vmx zastava će biti omogućena. Dakle, omogućena je virtualizacija hardvera. Sjajno!
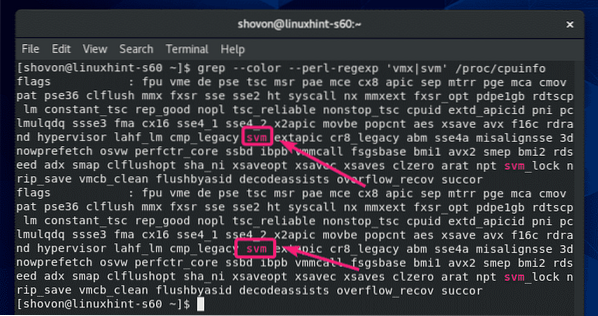
Instaliranje KVM / QEMU tijekom instalacije CentOS 8:
Možete konfigurirati KVM / QEMU virtualizaciju na CentOS 8 tijekom instalacije CentOS 8 odabirom Domaćin virtualizacije od Izbor softvera.
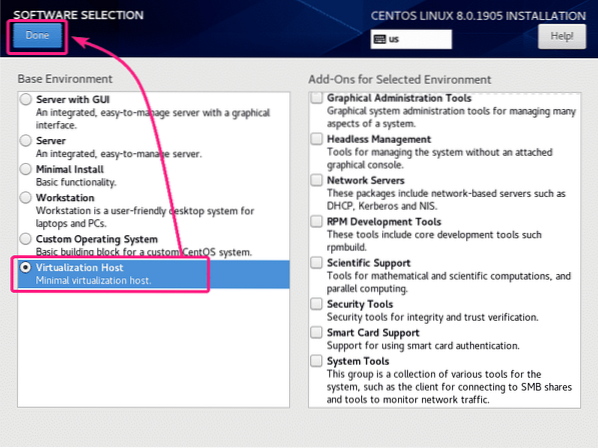
Instaliranje KVM / QEMU koristeći YUM Package Manager:
Ako niste instalirali Domaćin virtualizacije okruženju tijekom instalacije CentOS-a 8 za konfiguriranje KVM / QEMU-a, to i dalje možete raditi pomoću YUM upravitelja paketa.
The Domaćin virtualizacije okruženje dostupan je kao grupa na CentOS 8. Možete instalirati Domaćin virtualizacije grupa pomoću YUM upravitelja paketa sa sljedećom naredbom:
$ sudo yum groupinstall "Domaćin virtualizacije"
Da biste potvrdili instalaciju, pritisnite Y a zatim pritisnite
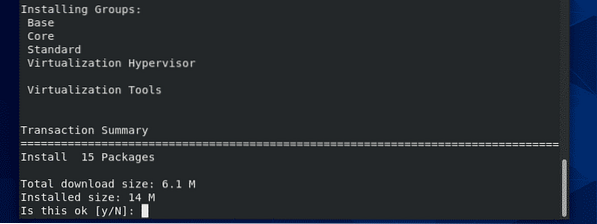
Svi paketi navedeni u Domaćin virtualizacije treba instalirati grupu.
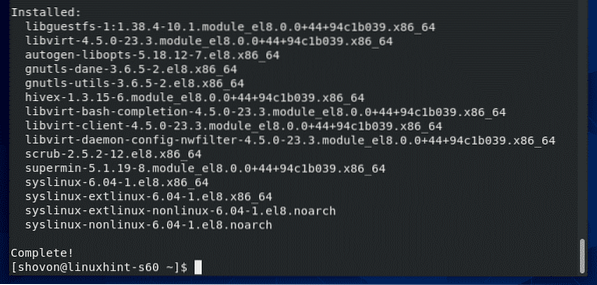
Upravljanje libvirtd uslugom:
Sada provjerite je li libvirtd usluga se izvodi sa sljedećom naredbom:
$ sudo systemctl status libvirtdKao što vidite, libvirtd usluga je trčanje. Također je omogućeno za automatsko pokretanje pri pokretanju sustava.
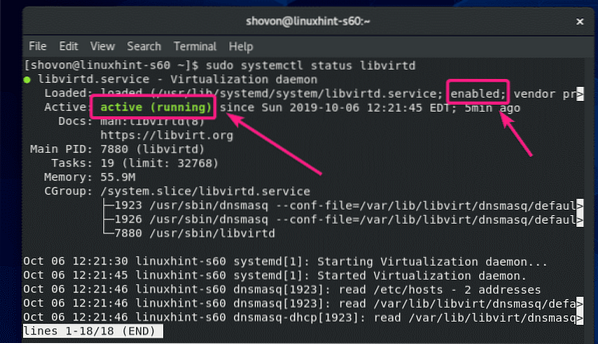
Ako libvirtd usluga se ne izvodi, a zatim je pokrenite sljedećom naredbom:
$ sudo systemctl start libvirtdAko libvirtd usluga nije omogućena za automatsko pokretanje, a zatim je omogućite sljedećom naredbom:
$ sudo systemctl omogući libvirtdProvjera radi li KVM / QEMU:
Sada, da biste provjerili radi li KVM / QEMU ispravno, pokrenite sljedeću naredbu:
$ sudo virsh verzijaKao što vidite, KVM / QEMU ispravno radi. Ako nije, ovdje ćete dobiti poruku o pogrešci veze.
CentOS 8 u vrijeme pisanja ovog članka isporučivao se s libvirtom 4.5.0 i QEMU 2.12.0.
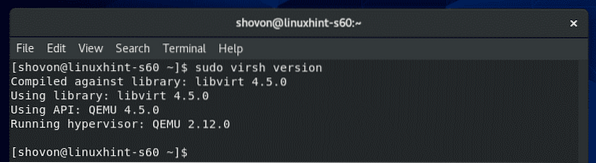
Dopusti QEMU / KVM naredbe bez korijena:
Ako želite dopustiti da vaš korisnik za prijavu (koji nije root) izvodi virsh naredbu ili druge KVM / QEMU naredbe ili ih koristi bez sudo, tada dodajte svog korisnika za prijavu u grupu libvirt na sljedeći način:
$ sudo usermod -aG libvirt $ (whoami)Klijent naredbenog retka za instalaciju KVM / QEMU virtualnih strojeva:
virt-instalirati je alat naredbenog retka za jednostavnu instalaciju KVM / QEMU virtualnih strojeva. virt-instalirati temelji se na libvirtu. Dakle, virtualni strojevi instalirani pomoću virt-instalirati također se može upravljati pomoću virsh i virt-menadžer.
Možete instalirati virt-instalirati koristeći YUM manager paketa na sljedeći način:
$ sudo yum instaliraj virt-install
Da biste potvrdili instalaciju, pritisnite Y a zatim pritisnite
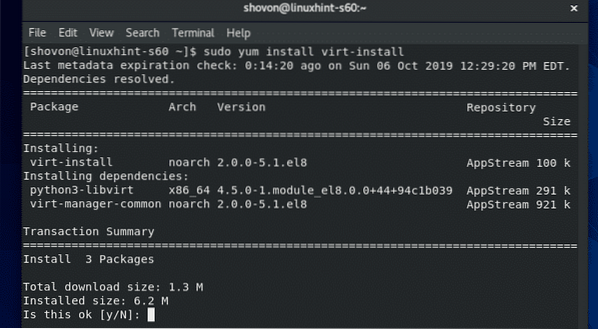
treba instalirati virt-install.

Pokrenite sljedeću naredbu da provjerite radi li virt-install:
$ virt-install --verzijavirt-install radi.

Instaliranje grafičkog programa Virtual Machine Manager:
Virtual Machine Manager je grafički uslužni program za stvaranje, upravljanje KVM / QEMU virtualnim strojevima. Ako ćete pokretati KVM / QEMU virtualne strojeve na CentOS 8 poslužitelju s GUI-jem (grafičko korisničko sučelje), tada je Virtual Machine Manager neophodan alat za vas.
Virtual Machine Manager možete instalirati pomoću upravitelja paketa YUM na sljedeći način:
$ sudo yum instaliraj virt-manager
Da biste potvrdili instalaciju, pritisnite Y a zatim pritisnite
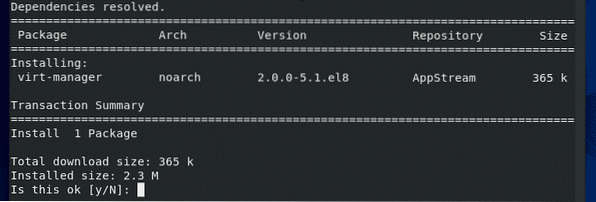
Treba instalirati Virtual Machine Manager.

Jednom kada je Virtual Machine Manager instaliran, možete ga pronaći u izborniku aplikacija CentOS 8, kao što možete vidjeti na donjoj snimci zaslona. Kliknite ikonu Virtual Machine Manager.
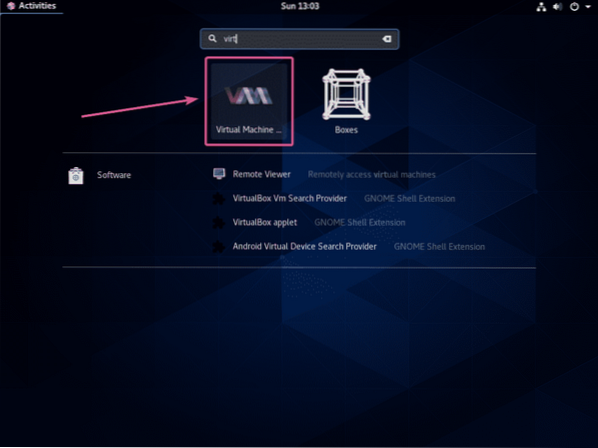
Upravitelj virtualnih strojeva trebao bi se pokrenuti i automatski povezati s KVM / QEMU-om pokrenutim na vašem CentOS 8 stroju pomoću libvirt.
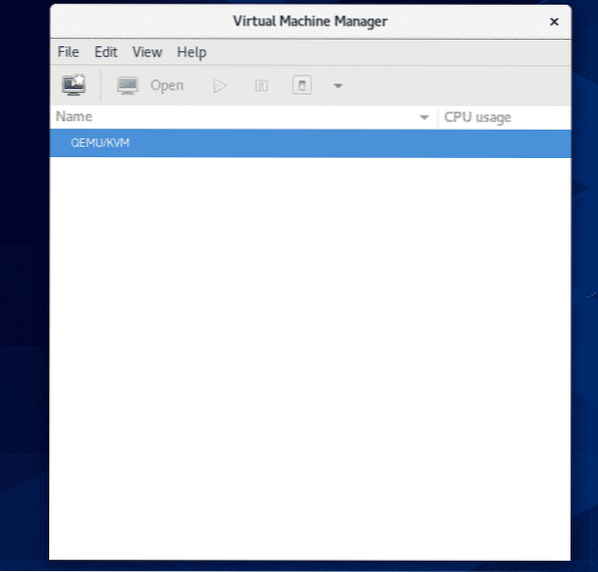
Daljinsko povezivanje s KVM / QEMU poslužiteljem:
Možete postaviti CentOS 8 KVM / QEMU poslužitelj bez glave i upravljati njime daljinski s drugog računala pomoću programa Virtual Machine Manager.
Jednom kada instalirate KVM / QEMU na CentOS 8, pokrenite sljedeću naredbu da biste pronašli IP adresu vašeg CentOS 8 uređaja:
$ ip a | grep inetKao što vidite, IP adresa mog CentOS 8 uređaja je 192.168.21.226. Za vas će biti drugačije. Pazite da ga od sada zamijenite svojim.
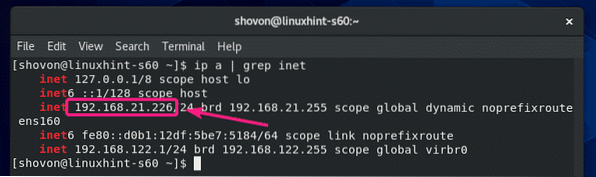
Zatim s drugog Linux računala (u mom slučaju Debian 10) pokrenite sljedeću naredbu za stvaranje SSH para javno-privatnih ključeva.
$ ssh-keygen
Pritisnite

Pritisnite

Pritisnite
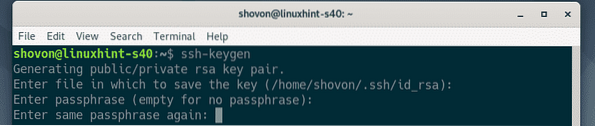
Treba stvoriti SSH par javno-privatnih ključeva.
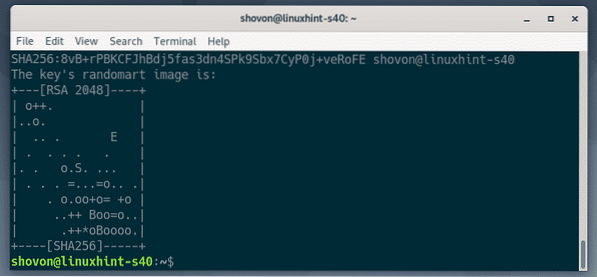
Sada kopirajte SSH ključ na svoj CentOS 8 uređaj sljedećom naredbom:
$ ssh-copy-id shovon @ 192.168.21.226BILJEŠKA: Ovdje, šovon je moje korisničko ime za prijavu i 192.168.21.226 je IP adresa mog CentOS KVM / QEMU poslužitelja. Ne zaboravite ga zamijeniti svojim.

Upišite Da i pritisnite
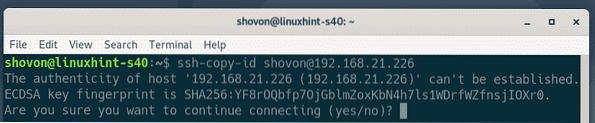
Upišite lozinku korisnika za prijavu i pritisnite
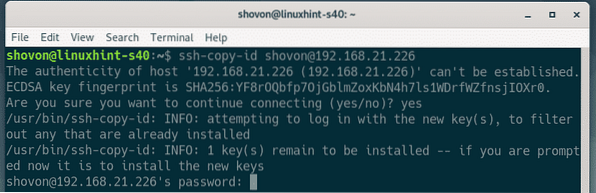
SSH ključ treba kopirati na poslužitelj CentOS 8 KVM / QEMU.
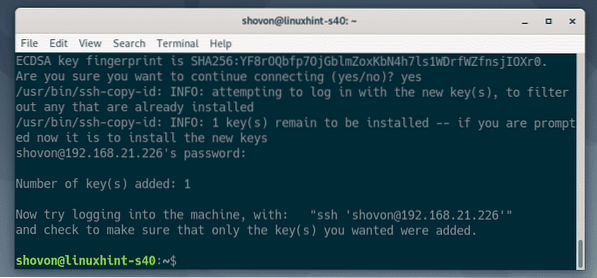
Sada otvorite Virtual Machine Manager i idite na Datoteka > Dodaj vezu ..
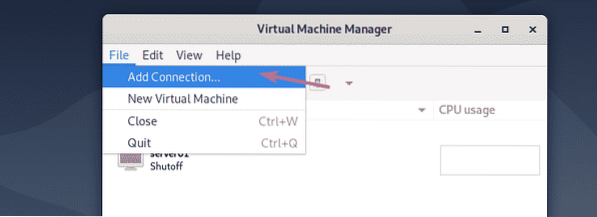
Sada odaberite QEMU / KVM kao Hipervizor, ček Povežite se s udaljenim hostom preko SSH-a. Zatim unesite korisničko ime za prijavu i IP adresu vašeg CentOS 8 KVM / QEMU poslužitelja u Korisničko ime i Ime hosta odjeljak odnosno.
Ako se želite automatski povezati s CentOS 8 KVM / QEMU poslužiteljem kada pokrenete Virtual Machine Manager, provjerite Automatsko povezivanje potvrdni okvir.
Kada završite, kliknite na Spojiti.
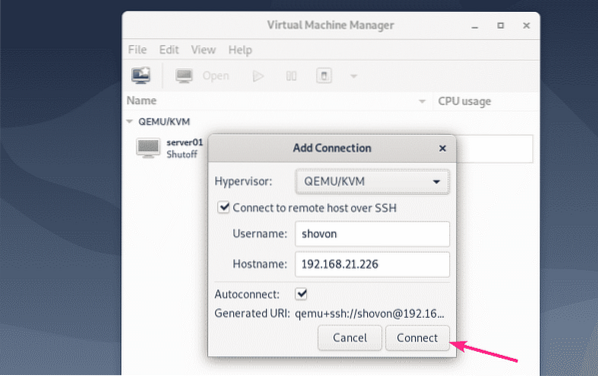
Vaš poslužitelj CentOS 8 KVM / QEMU trebao bi biti naveden na nadzornoj ploči Upravitelja virtualnih strojeva.
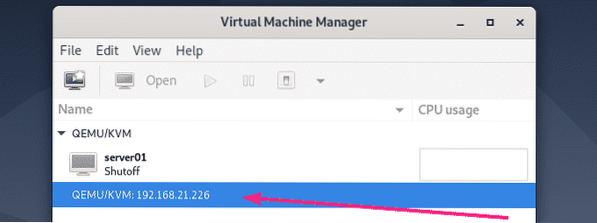
Ako želite stvoriti novi virtualni stroj na poslužitelju CentOS 8 KVM / QEMU, pritisnite ga desnom tipkom miša i odaberite Novi.
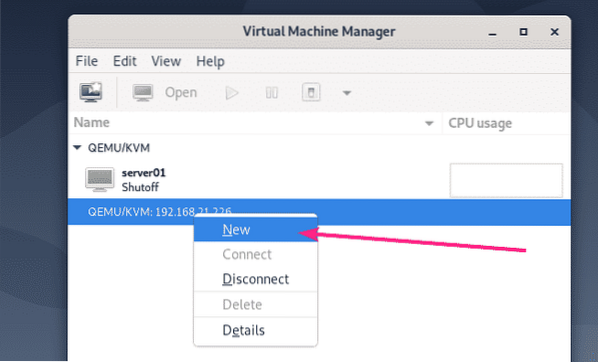
Zatim slijedite čarobnjaka.
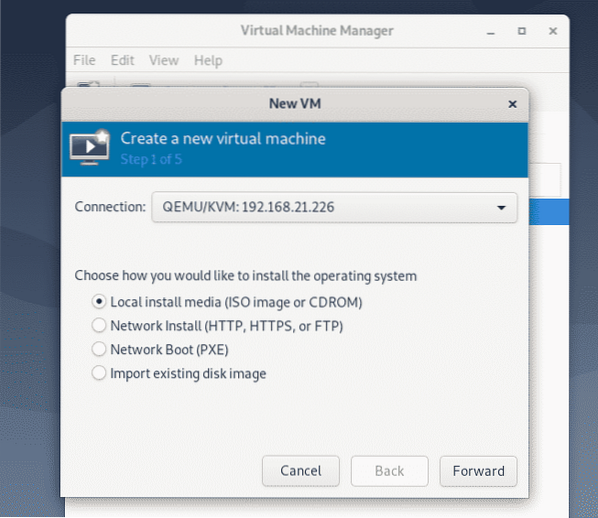
Dakle, na taj način instalirate KVM / QEMU na CentOS 8 i na njega se daljinski povezujete pomoću programa Virtual Machine Manager. Hvala što ste pročitali ovaj članak.
 Phenquestions
Phenquestions


