Svi ovi čimbenici doveli su do toga da je postao izuzetno popularan, što može vidjeti njegova velika, rastuća zajednica koja se sastoji od programera i korisnika. Sama Linux zajednica sastoji se od toliko drugih zajednica koje su izgrađene na Linux jezgri. Što se tiče desktop okruženja, KDE je, zajedno s GNOME-om, bio glavni lider koji je dominirao na tržištu.
KDE projekt međunarodna je zajednica čiji se rad vrti oko razvoja besplatnog softvera otvorenog koda za radnu površinu i mobitel. Postala je jedna od najpoznatijih zajednica otvorenog koda u industriji i, zajedno s GNOME-om, jedan je od glavnih konkurenata iza evolucije Linuxa.
Budući da je KDE zajednica u potpunosti usmjerena na okupljanje ljudi s različitim skupinama vještina - umjetnika, programera, pisaca itd., snažno je posvećen slijeđenju svog kodeksa ponašanja da bi sve bilo besplatno i otvoreno. Isti ti skupovi ciljeva mogu se naći i u KDE plazmi, a to je radno okruženje koje KDE nudi svojim korisnicima. Stoga ćemo danas gledati kako se KDE plazma može instalirati na sustave koji imaju Ubuntu 20.04 instaliran.
Što je KDE plazma?
Prije nego što prijeđemo na postupak stvarne instalacije plazme, pogledajmo najprije neke blagodati koje ima plazma. KDE plazma naziv je radne površine koja KDE nudi svojim korisnicima. Budući da je proizvod KDE-a, također je potpuno besplatan i otvoren. Izvrsnost plazme je u tome što nije samo lagana i izuzetno odzivna s izvrsnim performansama, već je i moćna snaga jer je izuzetno bogata značajkama. Sučelje plazme odaje modernu i uglađenu atmosferu jer posjeduje neke privlačne ikone, svjetlucave widgete i animacije, kao i nekoliko drugih ugodnih estetskih značajki.
Pogledajmo napokon kako se može instalirati plazma.
Koraci za instalaciju KDE-a
U ovom članku, zadatak paket će se koristiti za instalaciju KDE plazme na naše Ubuntu sustave.
a) Instaliranje zadataka
Tasksel je Ubuntu paket koji pruža sučelje koje korisnicima omogućuje instaliranje paketa na njihove sustave kao da izvršavaju određeni zadatak. Da bismo koristili tasksel, prvo ga moramo instalirati na naše sustave.
Da biste to učinili, otvorite terminal pritiskom na Ctrl + Alt + T tipke ili koristite crticu za pristup popisu svih instaliranih aplikacija. Nakon otvaranja terminala unesite sljedeću naredbu:
$ sudo apt install tasksel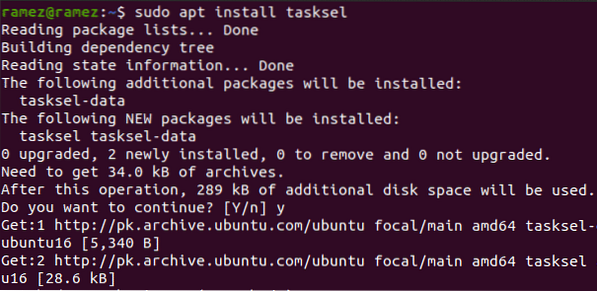
Da biste provjerili je li instaliran zadatak, u terminal unesite sljedeću naredbu:
$ sudo zadatakAko vidite zaslon sličan prikazanom u nastavku, tada je tasksel instaliran na vaš sustav.
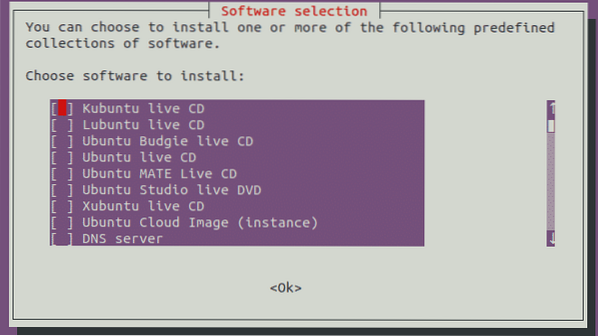
Pritisnite Esc da se vratim na terminal.
b) Instaliranje KDE plazme
Jednom kada je zadatak instaliran, naš sljedeći korak je instaliranje KDE plazme Desktop Environment na naš Ubuntu sustav. Postoje dvije verzije plazme koje su dostupne za instalaciju - minimalno i puno.
The minimalno inačica dolazi samo s radnim okruženjem Plasma. Nijedna druga aplikacija nije instalirana, a korisnici mogu kasnije instalirati što god žele. Ova je verzija vrlo korisna ako korisnici ne žele koristiti previše svoje memorije ili ako se korisnici žele pridržavati zadanih Ubuntu aplikacija.
Da biste instalirali ovu verziju, u terminal unesite sljedeću naredbu:
$ sudo tasksel instalirati kde-plasma-desktopThe pun inačica dolazi s kompletnim KDE paketom, koji posjeduje sve temeljne programe i radno okruženje plazme. Za korisnike koji žele doživjeti KDE u cjelovitom obliku, ova bi verzija bila puno prikladnija od njegove kolege.
Da biste instalirali ovu verziju, u terminal unesite sljedeću naredbu:
$ sudo tasksel instalirati kubuntu-desktopOtvorit će se sljedeći izgled:
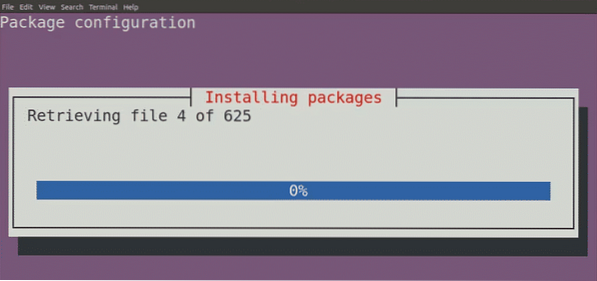
Tijekom instalacije prikazat će se upit u kojem se traži da konfigurirate sddm, koji je upravitelj zaslona za KDE. Pritisnite tab da se presele u U redu Gumb, a zatim pritisnite Unesi za prelazak na sljedeći upit.
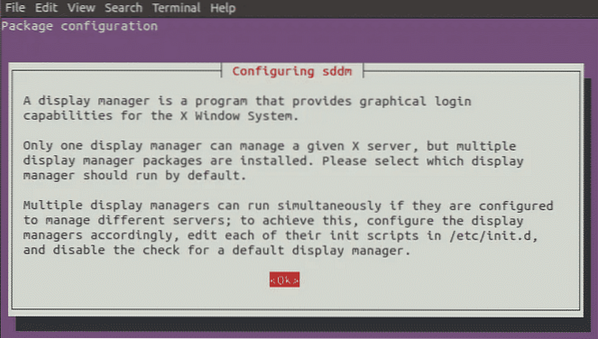
U sljedećem od vas zatražit će da odaberete upravitelja zaslona između gdm3 i sddm. Odaberite sddm iz dvije mogućnosti.
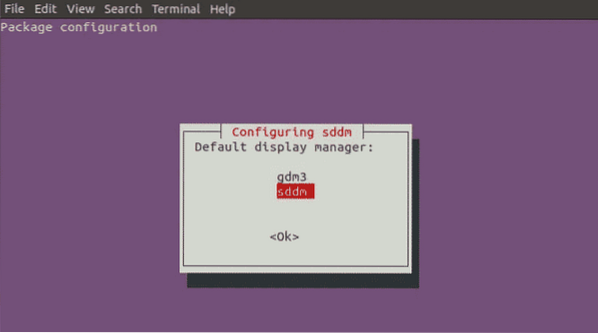
Nakon toga instalirat će se nekoliko drugih paketa.
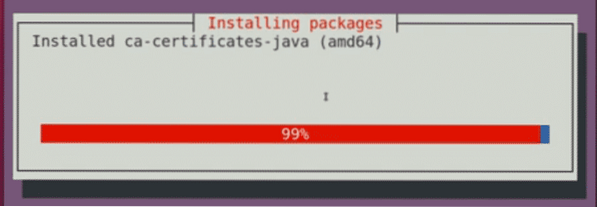
Nakon što je ovo završeno, zatvorite terminal i ponovo pokrenite sustav.
c) Odabir plazme
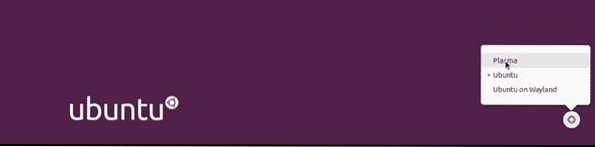
Nakon ponovnog pokretanja sustava i dolaska na zaslon za prijavu, kliknite ikonu kotačića koja se nalazi u donjem desnom dijelu vašeg zaslona i odaberite Plazma od tamošnjih opcija.
Nakon odabira Plasma, unesite svoje korisničko ime i lozinku za prijavu u svoj sustav i pojavit će se crni zaslon sa sljedećom ikonom.
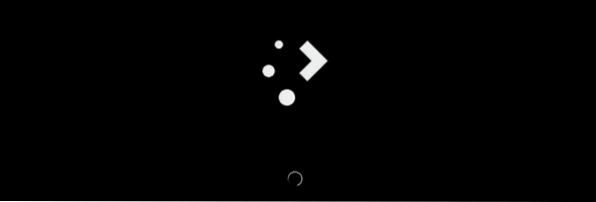
To će potrajati nekoliko minuta. Nakon završetka učitavanja, pokrenut će se vaše KDE plazma okruženje radne površine.
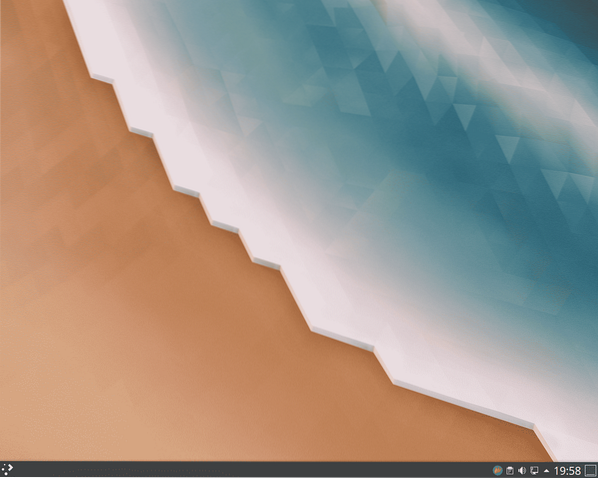
Voila, KDE plazma je instalirana na vaš sustav.
Zašto koristiti KDE?
KDE je jedna od najvećih Linux zajednica koje su se pridržavale svojih ideala i postigle ogroman uspjeh. Njegova je vrlo prilagodljiva i fleksibilna, omogućavajući korisnicima da postave sučelje prema svom ukusu. Uz to, izuzetno je lagan, što ga čini prilično brzim i svojim korisnicima pruža vrlo brže iskustvo. KDE je ono što sloboda definira. Nije iznenađenje što je u Linux zajednici stvorio tako istaknuto ime.
 Phenquestions
Phenquestions


