U ovom članku pokazat ću vam kako instalirati Dropbox na Debian 10. Pa, krenimo.
Instaliranje DropBox-a:
Dropbox nije dostupan u službenom spremištu paketa Debiana 10 Bustera. Ali, Dropbox nudi DEB pakete koje možete preuzeti i instalirati na vaš Debian 10 stroj.
Prvo posjetite službenu stranicu za preuzimanje Dropboxa s vašeg omiljenog web preglednika. Nakon što se stranica učita, kliknite Ubuntu 64-bitnu ili 32-bitnu vezu kako je označeno na snimci zaslona u nastavku.
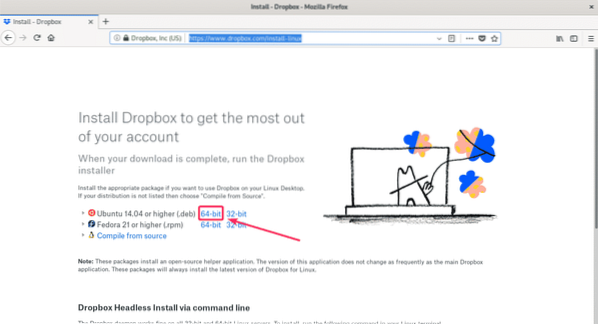
Vaš preglednik trebao bi zatražiti da spremite datoteku. Kliknite na Spremiti datoteku.
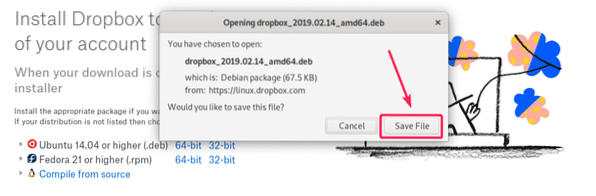
Treba preuzeti datoteku Dropbox DEB paketa.

Sada idite na ~ / Preuzimanja direktorij sa sljedećom naredbom:
$ cd ~ / Preuzimanja
Datoteka Dropbox DEB paketa trebala bi biti ovdje, kao što možete vidjeti na snimci zaslona u nastavku.

Sada ažurirajte predmemoriju spremišta APT paketa sljedećom naredbom:
$ sudo apt ažuriranje
Predmemorija spremišta spremišta APT-a trebala bi se ažurirati.
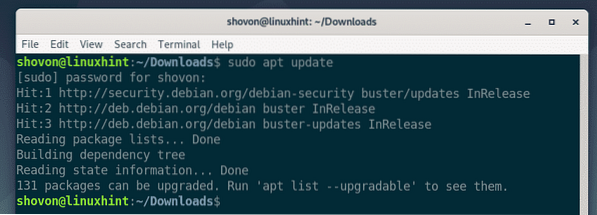
Sada možete instalirati Dropbox na svoj Debian 10 uređaj sljedećom naredbom:
$ sudo apt instalacija ./ dropbox *.deb
Sada pritisnite Y a zatim pritisnite
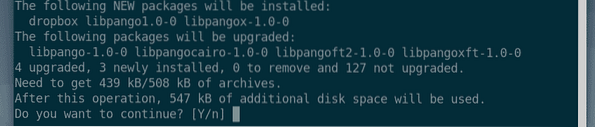
Treba instalirati Dropbox.

Sada morate instalirati python3-gpg paket na vašem Debian 10 stroju. Inače, prilikom pokušaja pokretanja Dropboxa možda ćete vidjeti sljedeću pogrešku.
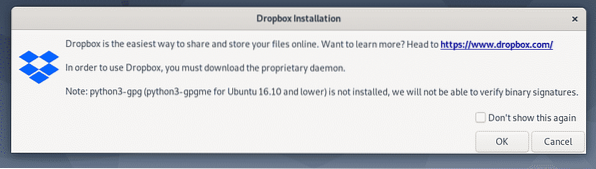
Instalirati python3-gpg paket pomoću APT upravitelja paketa, pokrenite sljedeću naredbu:
$ sudo apt instalirati python3-gpg
python3-gpg treba instalirati.
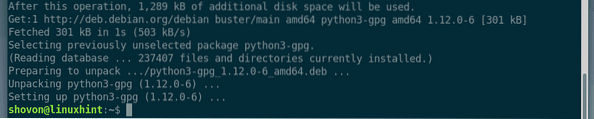
Sada ponovno pokrenite računalo da bi promjene stupile na snagu sljedećom naredbom:
$ sudo ponovno pokretanje
Nakon što se računalo pokrene, trebali biste moći pronaći Dropbox u izborniku aplikacija Debiana 10. Kliknite ikonu Dropbox.

Sada biste trebali vidjeti sljedeći prozor. Dropbox će preuzeti sve potrebne alate za pokretanje demona Dropbox u pozadini. Kliknite na u redu nastaviti.
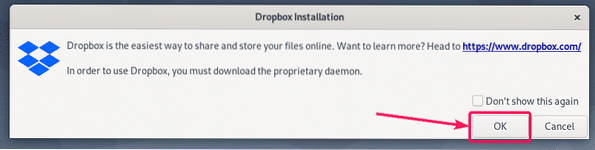
Dropbox preuzima sve potrebne alate za pokretanje demona Dropbox. Potrajat će neko vrijeme.
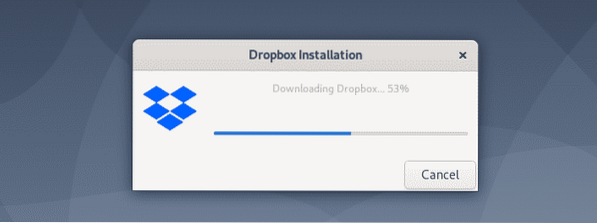
Nakon završetka preuzimanja, zadani preglednik trebao bi otvoriti stranicu kako slijedi. Prijavite se na svoj Dropbox račun odavde.
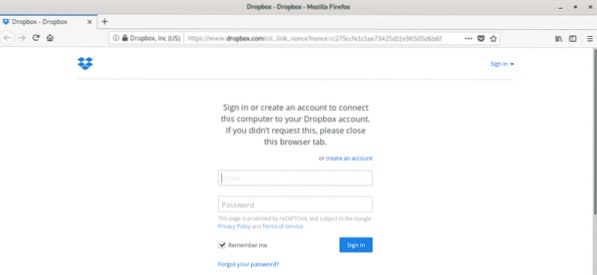
Vaš Debian 10 stroj trebao bi biti uspješno povezan s vašim Dropbox računom.
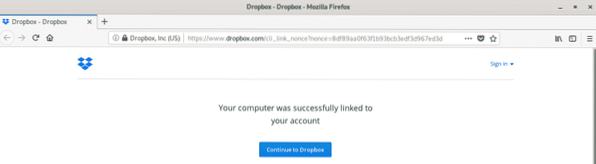
A ~ / Dropbox direktorij treba stvoriti u direktoriju HOME vašeg korisnika, kao što možete vidjeti na snimci zaslona u nastavku.
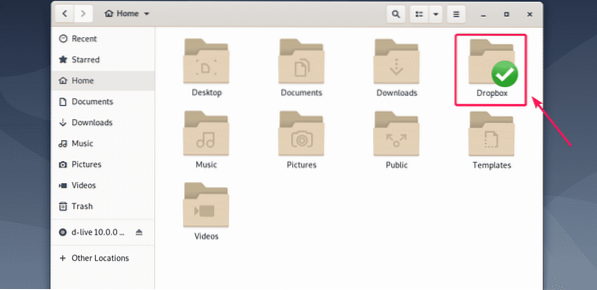
Ako otvorite ~ / Dropbox direktorija, prikazat će se sve vaše Dropbox datoteke i direktoriji. Ovdje možete stvarati ili brisati datoteke i direktorije kao što to obično radite na vašem lokalnom datotečnom sustavu.
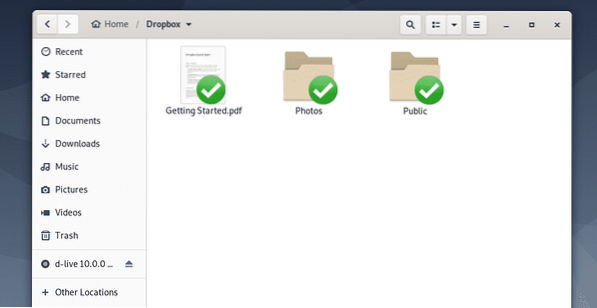
vaš Debian 10 stroj i Dropbox automatski će sinkronizirati sve promjene. Vrlo brzo moći ćete vidjeti sve datoteke sa svog mrežnog Dropbox računa i svih ostalih uređaja koje ste povezali sa svojim mrežnim Dropbox računom.
Također možete odabrati datoteke ili direktorije koje želite prenijeti u Dropbox iz lokalnog datotečnog sustava pomoću Upravitelja datoteka, pritisnite
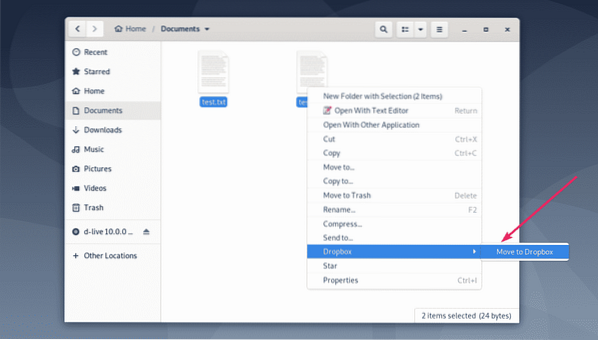
Nakon što datoteke ili direktorije kopirate ili premjestite u ~ / Dropbox direktorija, datoteke ili direktoriji bit će sinkronizirani. Jednom sinkronizirane, zelene oznake bit će prikazane na datotekama ili direktorijima.
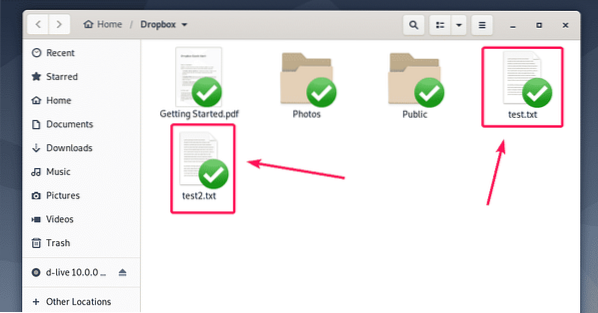
Rješavanje problema s prijavom u Dropbox preglednik:
Jednom kada instalirate Dropbox, stranica za prijavu Dropboxa automatski će se prikazati u vašem pregledniku. Ako se tada niste uspjeli prijaviti na Dropbox ili ste pogreškom zatvorili preglednik ili se vaš preglednik srušio iz nekog razloga, slijedite ovdje prikazane korake za ponovnu prijavu na svoj Dropbox račun.
Prvo provjerite radi li usluga Dropbox pomoću sljedeće naredbe:
$ sudo pgrep -lfa dropboxKao što vidite, usluga Dropbox je pokrenuta.

Sada zatvorite pokrenutu uslugu Dropbox sljedećom naredbom:
$ sudo pkill dropbox
Sada ponovo pokrenite Dropbox iz izbornika aplikacija.

Ponovno ćete vidjeti stranicu za prijavu na Dropbox. Jednostavno se prijavite sa svojim Dropbox vjerodajnicama i to će uspjeti.
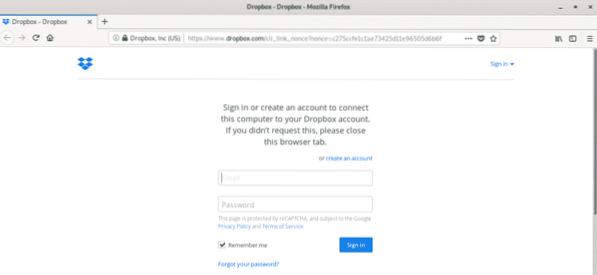
Dakle, na taj način instalirate Dropbox na Debian 10. Hvala što ste pročitali ovaj članak.
 Phenquestions
Phenquestions


