Nepotrebno je reći da će sve binarne datoteke, SDK-ovi, okviri i ispravljači programa zagađivati vaš datotečni sustav s puno-puno datoteka, dnevnika i drugih raznih predmeta. Učinkovito rješavanje ovog problema je instaliranje Androida na vaš VirtualBox koji oduzima jedan od najslabijih aspekata razvoja Androida - emulator uređaja. Ovu VM možete koristiti za pokretanje testne aplikacije ili samo petljanje s Androidovim unutrašnjostima. Dakle, bez daljnjega, krenimo!
Početak rada
Za početak trebat ćemo instalirati VirtualBox na našem sustavu, ovdje možete dobiti kopiju za Windows, macOS ili bilo koji glavni distro Linux. Dalje će vam trebati kopija Androida namijenjena za rad na x86 hardveru, jer će to VirtualBox ponuditi virtualnom stroju x86 ili x86_64 (a.k.platforma AMD64) za pokretanje.
Iako većina Android uređaja radi na ARM-u, mi možemo potražiti pomoć za projekt Android na x86. Ovi fini ljudi prenijeli su Android kako bi se izvodio na x86 hardveru (i stvarnom i virtualnom), a mi možemo dobiti kopiju najnovijeg kandidata za izdanje (Android 7.1) u naše svrhe. Možda vam je draže koristiti stabilnije izdanje, ali u tom slučaju Android 6.0 je otprilike najnovije što možete dobiti u vrijeme pisanja ovog članka.
Stvaranje VM-a
Otvorite VirtualBox i kliknite na “New” (gornji lijevi kut) i u prozoru Create Virtual Machine odaberite vrstu koja će biti Linux i inačica Linux 2.6/3.x / 4.x (64-bitni) ili (32-bitni), ovisno o tome je li ISO koji ste preuzeli x86_64 ili x86.
Veličina RAM-a može biti od 2 GB do onoliko koliko dopuštaju resursi vašeg sustava. Iako ako želite oponašati uređaje iz stvarnog svijeta, trebali biste dodijeliti do 6 GB za memoriju i 32 GB za veličinu diska koji su tipični za Android uređaje.
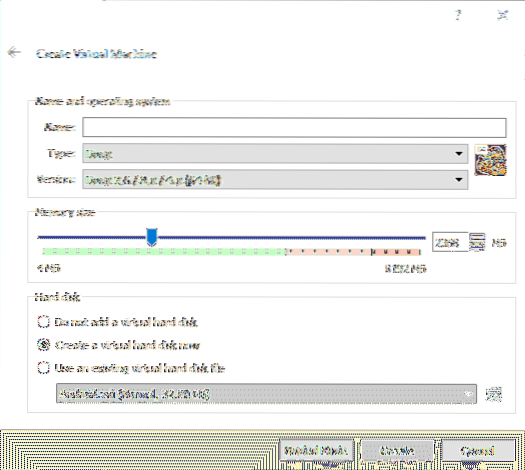
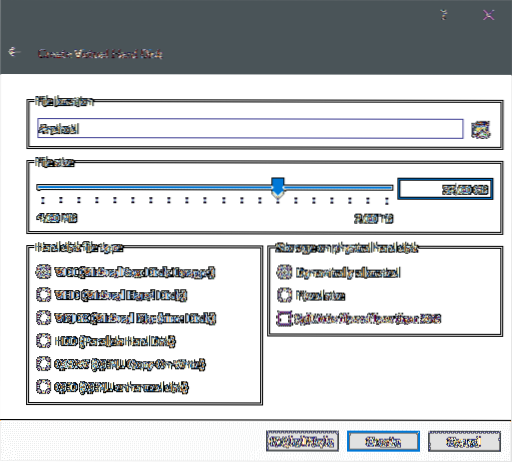
Nakon stvaranja, možda ćete htjeti podesiti nekoliko dodatnih postavki, dodati dodatnu jezgru procesora i poboljšati prikaznu memoriju za početak. Da biste to učinili, desnom tipkom miša kliknite VM i otvorite postavke. U odjeljku Postavke → Sustav → Procesor možete dodijeliti još nekoliko jezgri ako ga vaša radna površina može izvući.
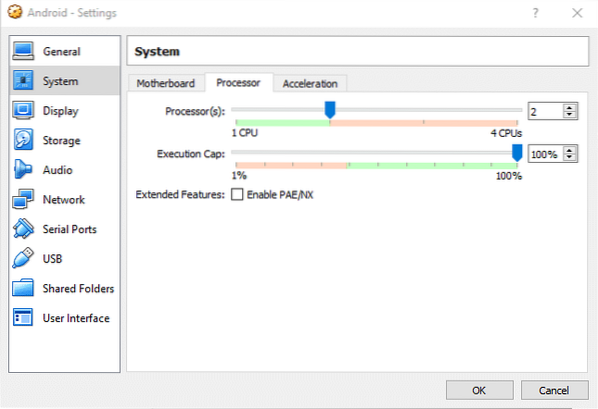
A u Postavke → Zaslon → Video memorija možete dodijeliti pristojan dio memorije i omogućiti 3D ubrzanje za brže iskustvo.
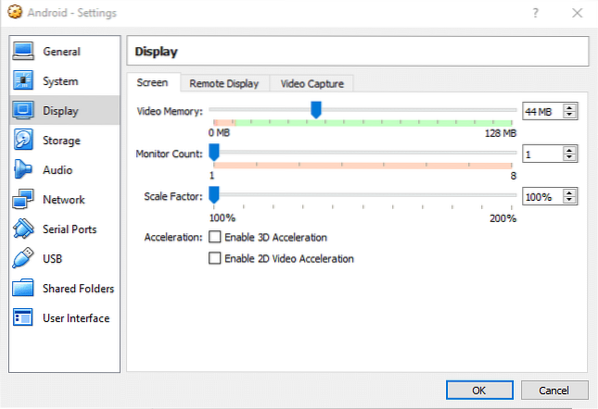
Sada smo spremni za pokretanje VM-a.
Instaliranje Androida
Pokrećući VM prvi put, VirtualBox će inzistirati da mu dostavite medij za pokretanje. Odaberite Android iso koji ste prethodno preuzeli za pokretanje stroja.
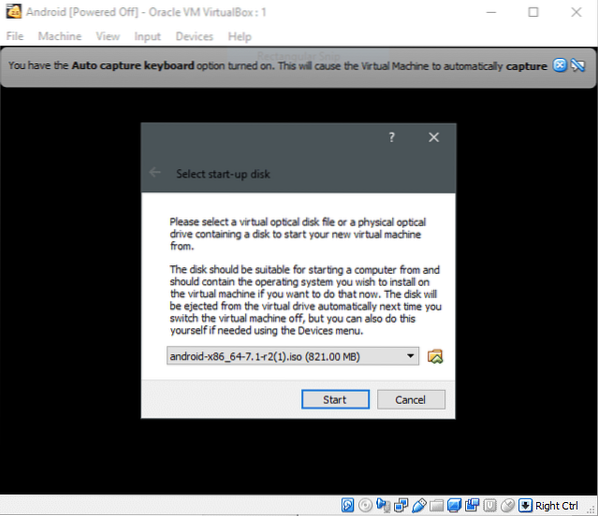
Zatim odaberite opciju Instalacija ako želite instalirati Android na VM za dugotrajnu upotrebu, u protivnom se slobodno prijavite u živi medij i poigrajte se s okolinom.
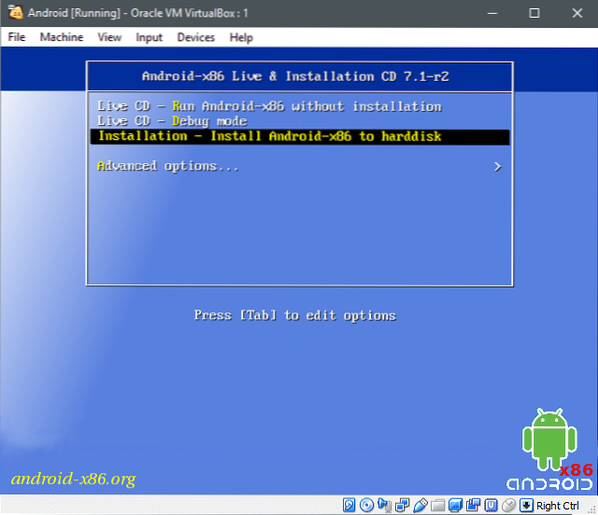
Pogoditi
Pregrađivanje pogona
Particioniranje se vrši pomoću tekstualnog sučelja, što znači da ne dobivamo finoće grafičkog sučelja i morat ćemo pažljivo pratiti što se prikazuje na zaslonu. Na primjer, na prvom zaslonu kada nije stvorena nijedna particija i otkrije se samo neobrađeni (virtualni) disk, vidjet ćete sljedeće.
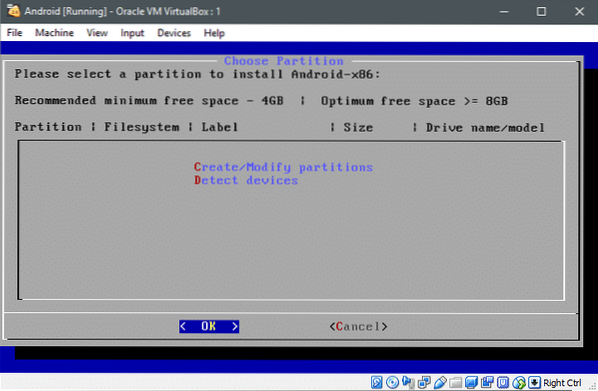
Crvena slova C i D označavaju to ako pritisnete tipku C možete stvoriti ili izmijeniti particije i D detektirat će dodatne uređaje. Možete pritisnuti D i živi mediji će otkriti priključene diskove, ali to nije obavezno jer je provjeravao tijekom pokretanja.
Udarimo C i stvoriti particije na virtualnom disku. Službena stranica preporučuje da se ne koristi GPT, pa nećemo koristiti tu shemu. Odaberite Ne pomoću tipki sa strelicama i pritisnite
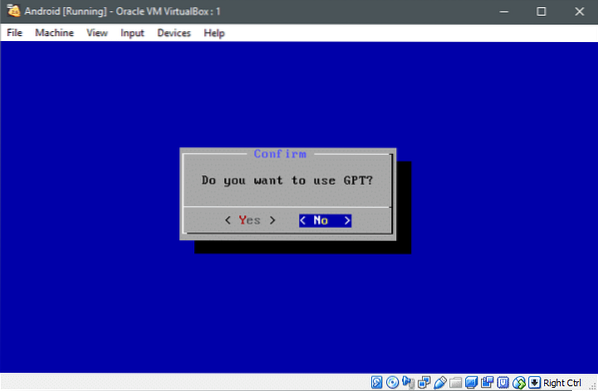
A sada ćete biti uvedeni u uslužni program fdisk.
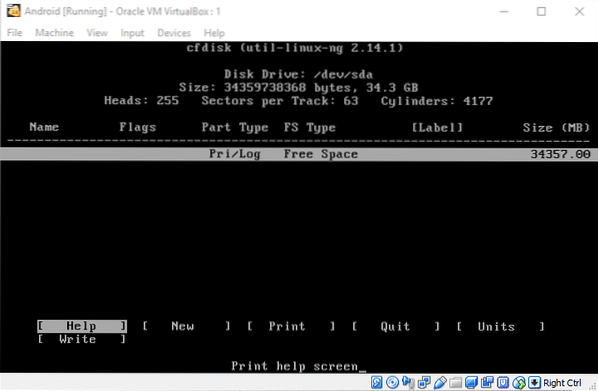
Stvorit ćemo samo jednu divovsku particiju kako bismo pojednostavili stvari. Pomoću tipki sa strelicama dođite do Novi opcija i pogodak
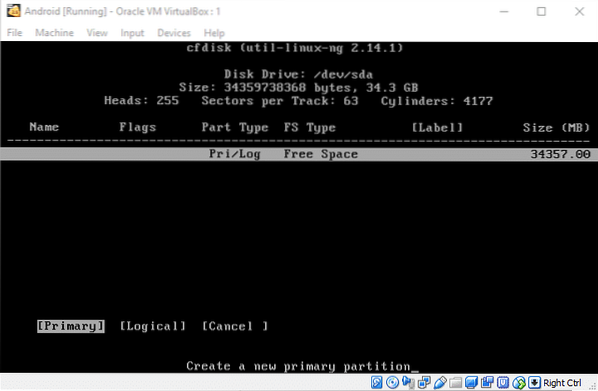
Hit, već će biti odabrana maksimalna veličina za vas
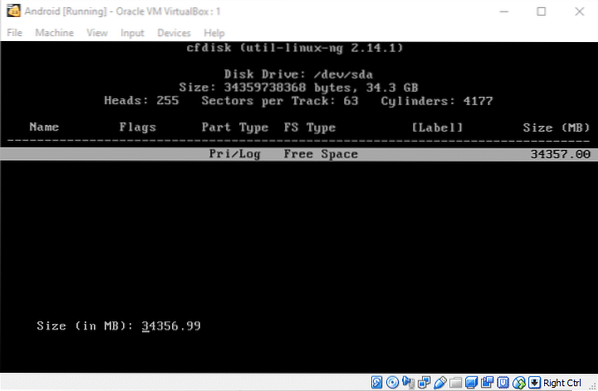
Na ovoj će se particiji nalaziti Android OS, pa naravno da želimo da bude pokretan. Pa odaberite Podizanje i pritisnite Enter (Boot će se pojaviti u odjeljku zastavica u gornjoj tablici), a zatim možete prijeći na odjeljak Write i pritisnuti
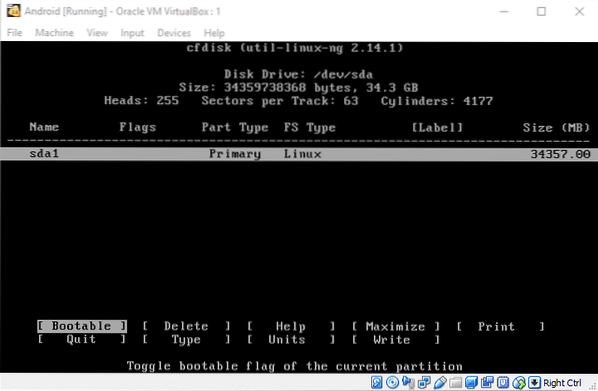
Onda možeš Prestati uslužni program za particioniranje i nastavite s instalacijom.
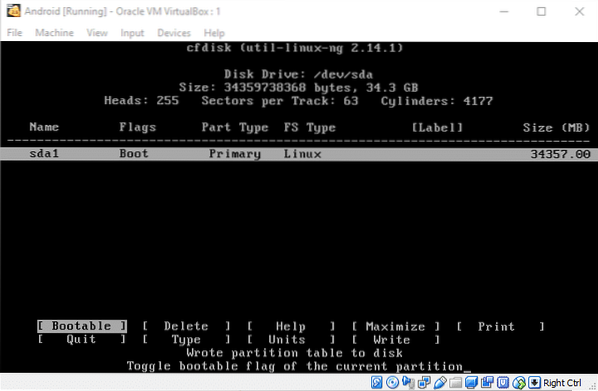
Formatiranje s Ext4 i instaliranje Androida
Nova particija će doći u Odaberite particiju izbornik na kojem smo bili prije nego što smo krenuli prema digresijskoj digresiji. Odaberite ovu particiju i pritisnite u redu.
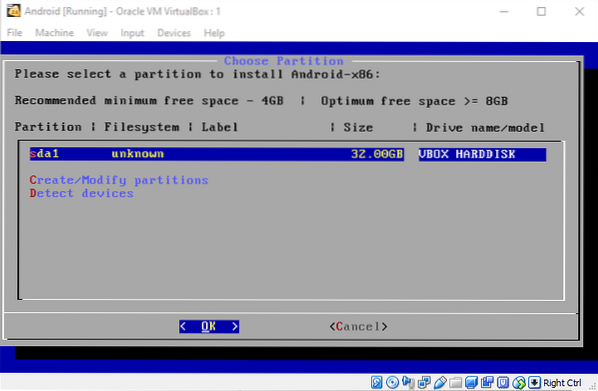
Na sljedećem izborniku odaberite ext4 kao faktički sustav datoteka. Potvrdite promjene u sljedećem prozoru odabirom Da i formatiranje će započeti. Na pitanje recite Da na instalaciju GRUB boot loader-a. Slično, recimo Da za omogućavanje operacija čitanja i pisanja na /sustav imenik. Sada će instalacija započeti.
Jednom kad je instaliran, možete sigurno ponovno pokrenuti sustav kada se zatraži ponovno pokretanje. Možda ćete morati isključiti stroj prije nego što se dogodi slijedeće ponovno pokretanje, idite na Postavke → Pohrana i uklonite android iso ako je i dalje priključen na VM.
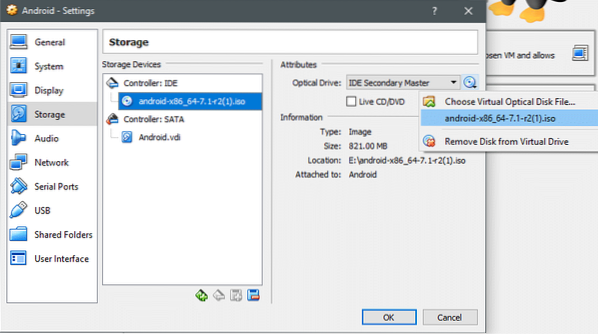
Uklonite medij i spremite promjene prije pokretanja VM-a.
Pokretanje Androida
U izborniku GRUB dobit ćete opcije za pokretanje OS-a u načinu ispravljanja pogrešaka ili uobičajenom načinu. Krenimo u obilazak Androida u VM-u koristeći zadanu opciju, kao što je prikazano u nastavku:
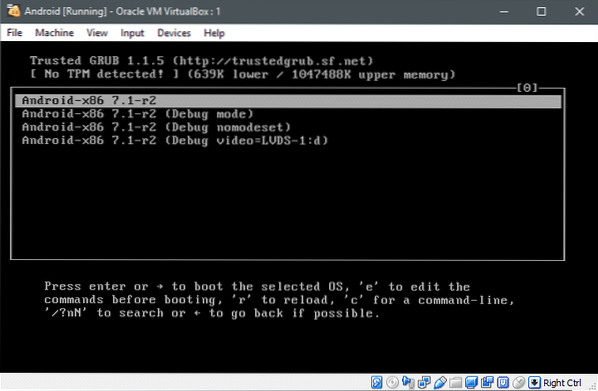
A ako sve bude u redu, vidjet ćete ovo:
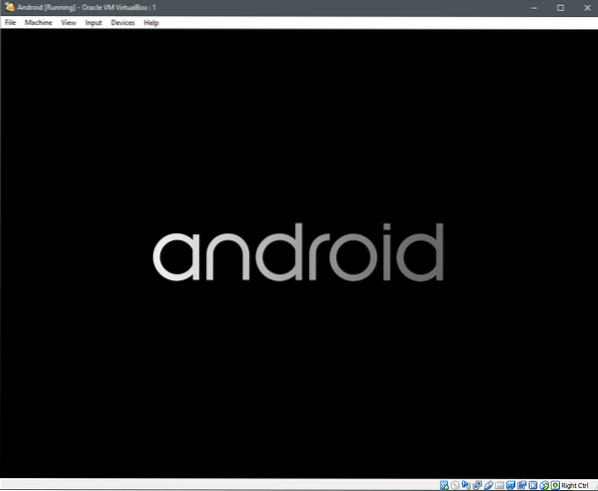
Android sada koristi zaslon osjetljiv na dodir kao sučelje umjesto miša, što se tiče njegove uobičajene upotrebe. Iako x86 priključak dolazi s podrškom za usmjeravanje i klik mišem, na početku ćete možda morati puno koristiti tipke sa strelicama.
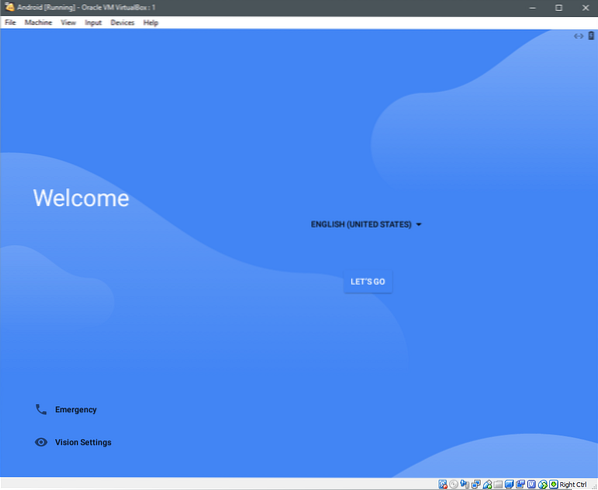
Pomaknite se do Idemo i pritisnite Enter ako koristite tipke sa strelicama, a zatim odaberite Postavljanje kao novo.
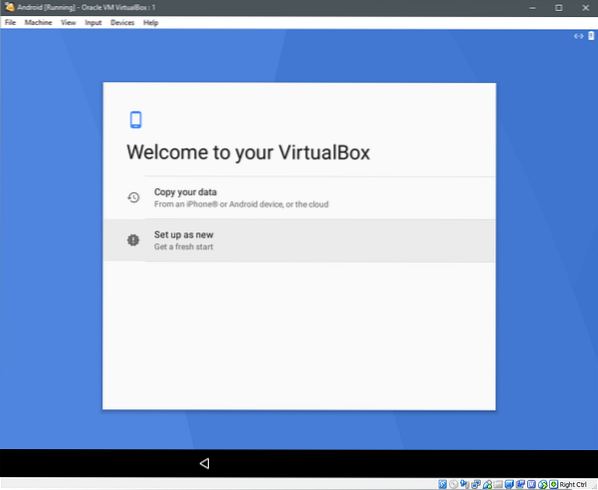
Provjerit će ima li ažuriranja i podataka o uređaju prije nego što zatraži da se prijavite pomoću Google računa. Ako želite, možete to preskočiti i prijeći na postavljanje podataka i vremena i nakon toga dati svoje korisničko ime uređaju.
Bilo bi predstavljeno nekoliko drugih opcija, slično opcijama koje vidite prilikom postavljanja novog Android uređaja. Odaberite odgovarajuće opcije za privatnost, ažuriranja itd. I naravno Uvjete pružanja usluge na koje ćemo se možda morati složiti.
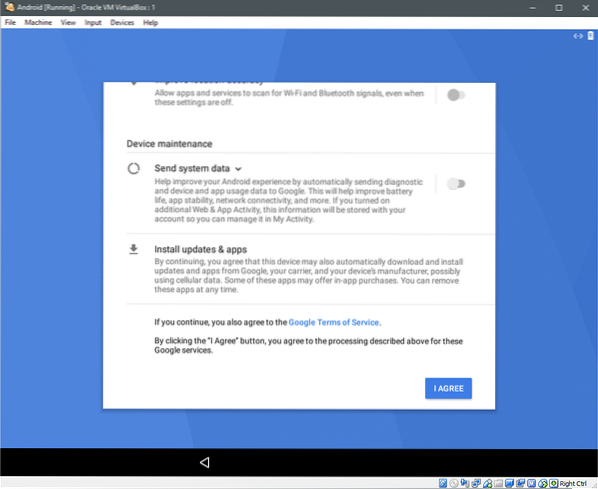
Nakon toga može zatražiti da dodate još jedan račun e-pošte ili postaviti "On-body detection" jer je to VM, niti jedna od opcija nam nije od velike koristi, a mi možemo kliknuti na "All Set"
Nakon toga zatražit će od vas da odaberete aplikaciju Home, što je na vama da odlučite, jer je stvar Preference i napokon ćete biti u virtualiziranom Android sustavu.

Možda ćete imati veliku korist od prijenosnog zaslona osjetljivog na dodir ako želite provesti intenzivno testiranje na ovom VM-u, jer bi to vrlo blisko oponašalo slučaj korištenja u stvarnom svijetu.
Nadam se da vam je ovaj tutorial bio koristan u slučaju da imate bilo koji drugi sličan zahtjev o kojem bismo trebali pisati, slobodno nas kontaktirajte.
 Phenquestions
Phenquestions


