Instaliranje cimeta na Debian 10 Buster
Da biste instalirali Cinnamon na konzolu, pokrenite sljedeću naredbu:
zadatak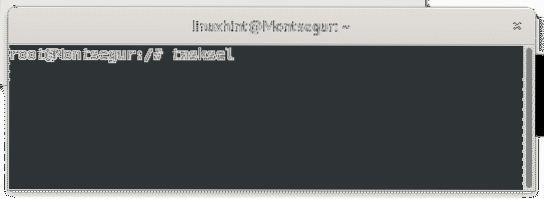
Pomaknite se tipkama sa strelicama i odaberite Cimet pritiskom na razmaknicu, a zatim pritisnite TAB i UNESI pogoditi u redu.

Pričekajte dok postupak instalacije ne završi.
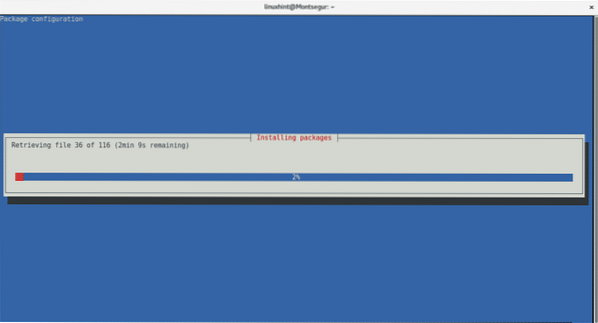
Jednom instalirani, odjavite se sa
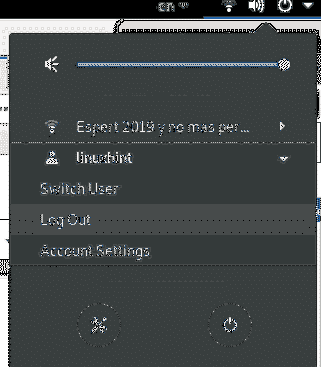
Tada ćete na zaslonu za prijavu moći odabrati Cimet odabirom u gornjoj traci zaslona.
Početak rada s cimetom: kako koristiti i prilagoditi cimet
Nakon pokretanja s Cinnamonom shvatit ćete da je vrlo sličan klasičnom GNOME 2, prijateljskom sučelju za nove korisnike Linuxa, uključujući izbornike i trake zadataka.
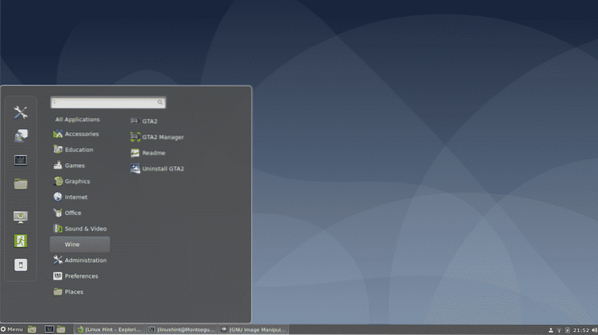
Kako promijeniti pozadinu cimetom:
Da biste promijenili pozadinu pod Cimetom, samo kliknite desnom tipkom miša na radnoj površini i odaberite Promijenite pozadinu radne površine
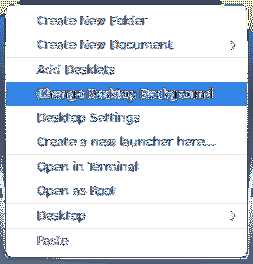
Zatim odaberite svoju sliku, možete kliknuti ikonu + za pristup više direktorija poput vašeg doma.
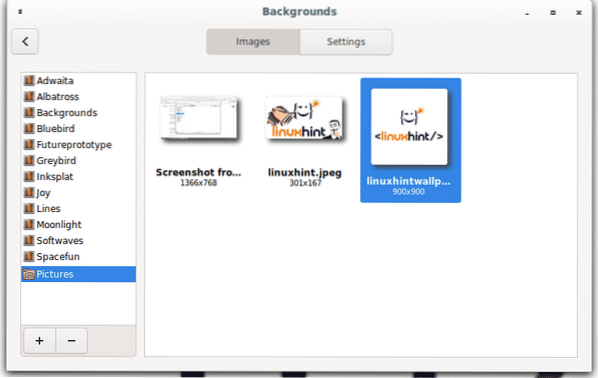
Postavke sustava:
Izgled sistemskih postavki vrlo je sličan onome u GNOME-u.
Pristupiti Postavke sustava otvorite traku izbornika i kliknite gornju ikonu na lijevoj strani koja pokazuje odvijač i ključ.
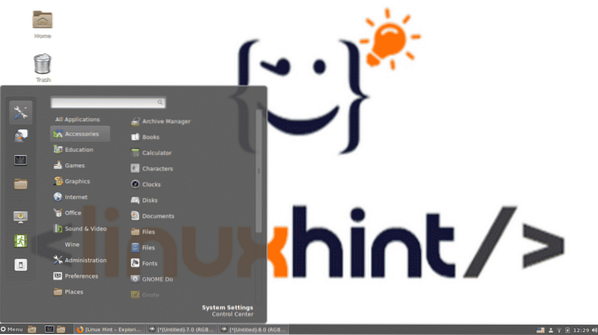
Pomoću ove ploče možete upravljati svim postavkama, možete je istražiti, neke od opcija, uključujući kraće alternative za pristup konfiguracijama, objašnjene su u nastavku.
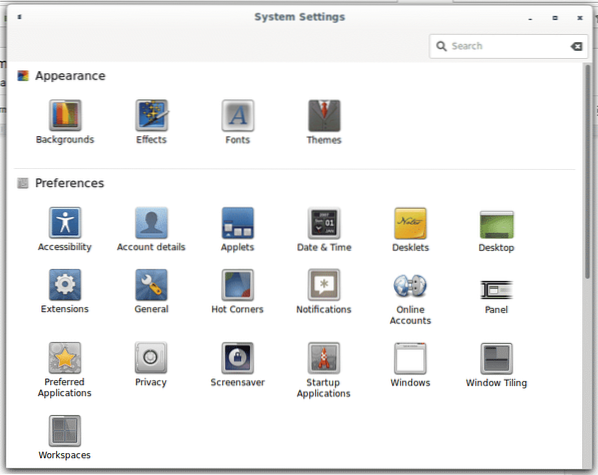
Dodavanje ikona radne površine na cimet:
Da biste omogućili ikone na radnoj površini, kliknite desnu tipku miša na pozadinu i odaberite “Postavke radne površine"
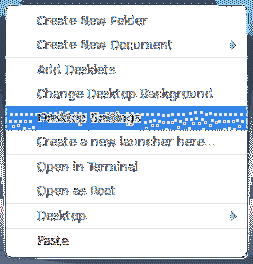
Zatim omogućite prikaz ikone koju možete na radnoj površini
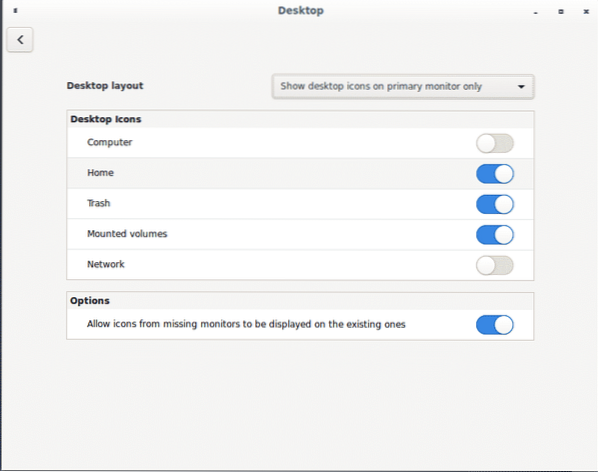
Da biste omogućili ikonu radne površine, također možete kliknuti na izbornik, odabrati Postavke i Radna površina
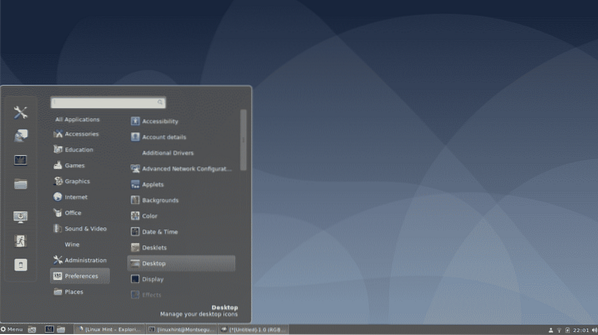
Pojavit će se isti prozor za omogućavanje ili onemogućavanje ikona radne površine
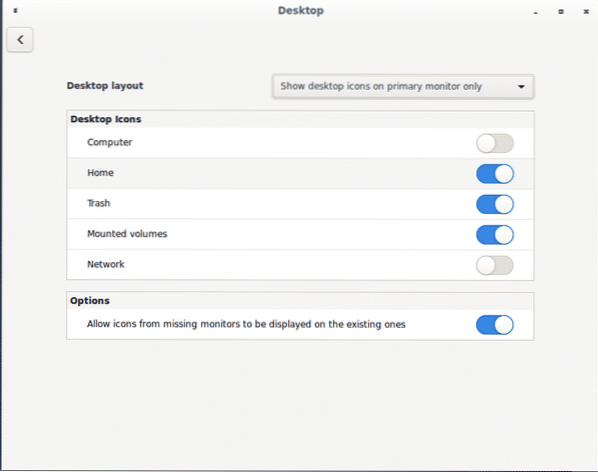
Dodavanje jezika na cimet:
Ako želite dodati jezike, uključujući prekidač za jezik na vašoj programskoj traci, otvorite Postavke sustava i pomaknite se dolje do odjeljka Hardver, a zatim odaberite Tipkovnica.
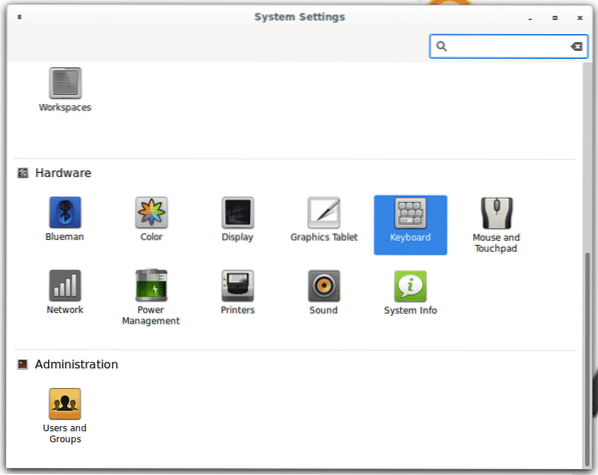
Na ploči s jezicima kliknite Izgled a zatim na + gumb za dodavanje novih jezika unosa.
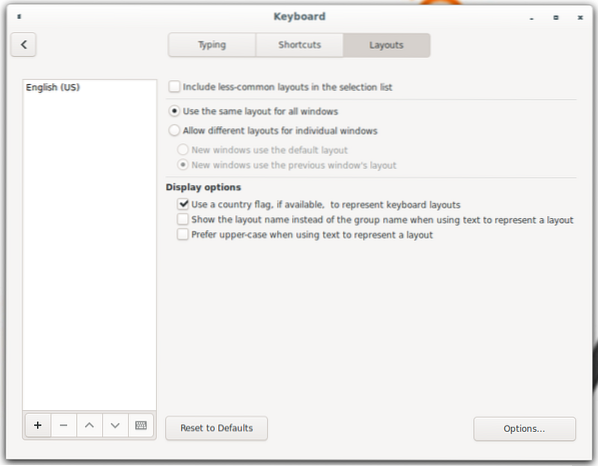
Odaberite svoj jezik i kliknite Dodaj, možete ponoviti postupak dodavanja toliko jezika koliko vam treba.
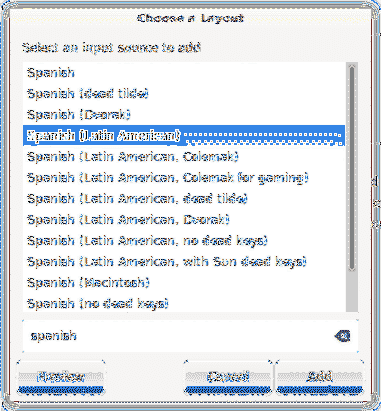
Jednom dodan, prebacivač jezika bit će dostupan na vašoj programskoj traci.

Upravljanje ekstenzijama cimeta:
Cinnamon nudi proširenja za prilagodbu okruženja radne površine, za upravljanje proširenjima kliknite traku izbornika, a zatim odaberite Postavke i Proširenja kao što je prikazano na donjoj slici.
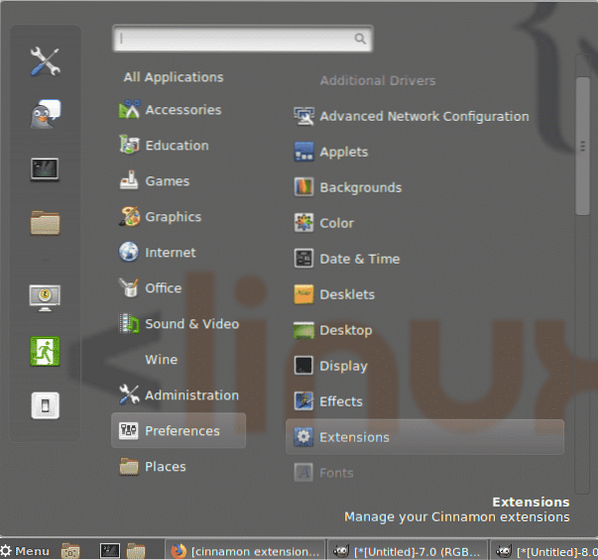
Prema zadanim postavkama nema dostupnih proširenja, kliknite na preuzimanje datoteka gumb da biste dobili njihov popis.
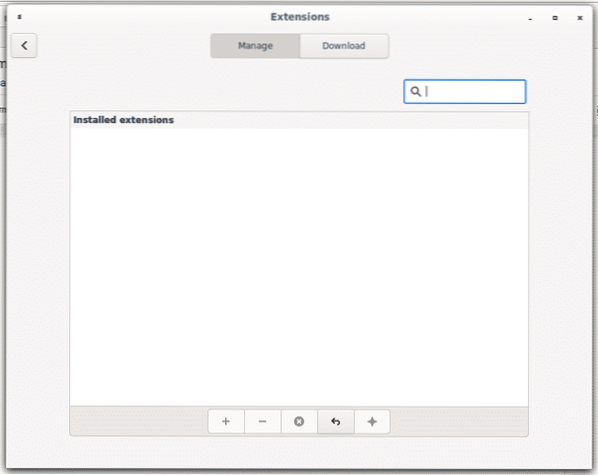
Ako se u okviru upozorenja zatraži ažuriranje predmemorije, pritisnite DA.
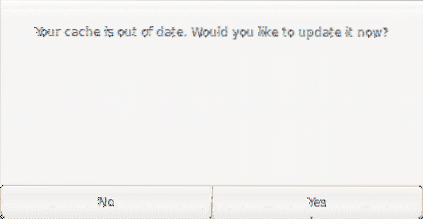
Sada imate popis dostupnih proširenja, pokušajmo prvo dodati transparentnost na naš izbornik, primijetite da će se transparentnost primijeniti samo kada se aplikacije svedu na minimum.
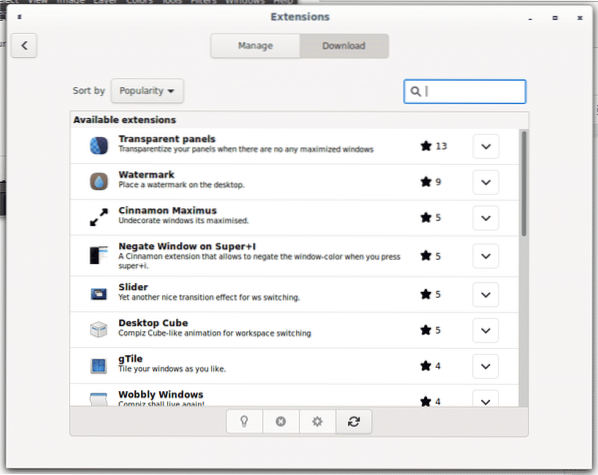
Da biste dodali proširenje prozirnosti izbornika, kliknite strelicu pored proširenja da biste ga instalirali.
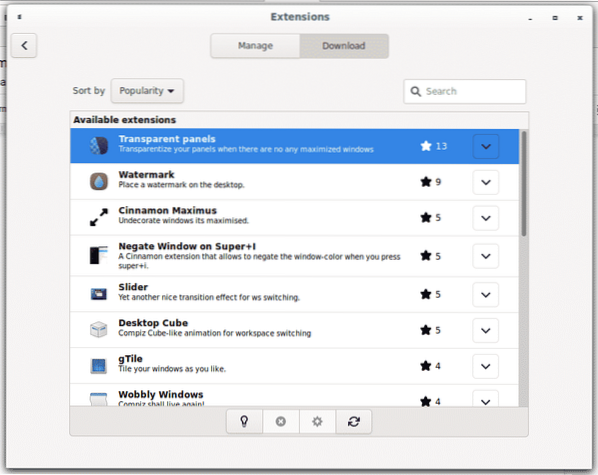
Jednom instaliran kliknite na Upravljati i unutar Upravljati kliknite na ploču + gumb za omogućavanje prozirnosti izbornika.
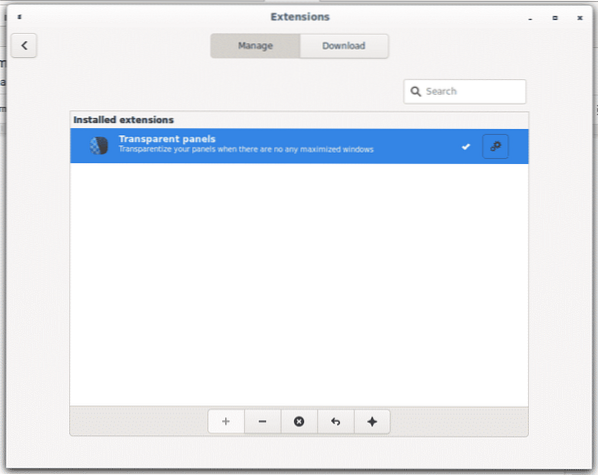
Razinu prozirnosti možete odrediti klikom na ikonu zupčanika.
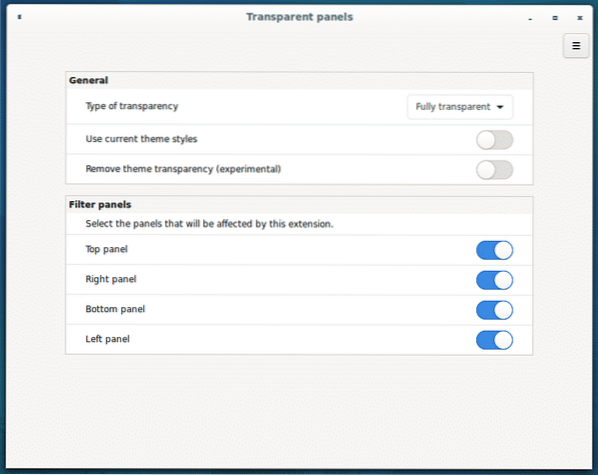
Kao što vidite, traka izbornika je sada prozirna, ta će se prozirnost primijeniti samo kada se sve aplikacije svedu na minimum.
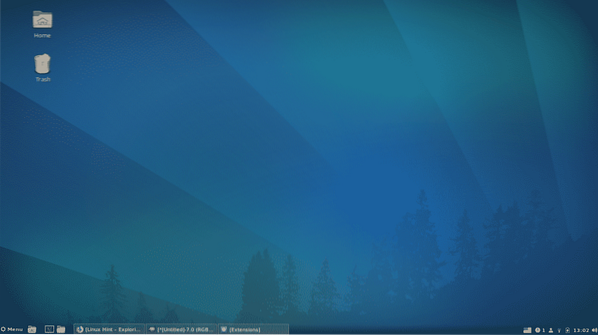
Prebacivanje između radnih prostora na cimetu:
Prebacivanje između stolnih računala na Cinnamonsu vrši se kombinacijom tipki ALT + CTRL+
Možete pritisnuti ALT + CTRL+
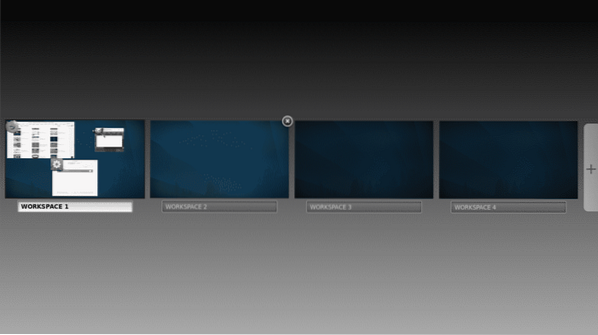
Dodajmo efekt kocke u radne prostore, idemo na glavni izbornik i proširenja opet
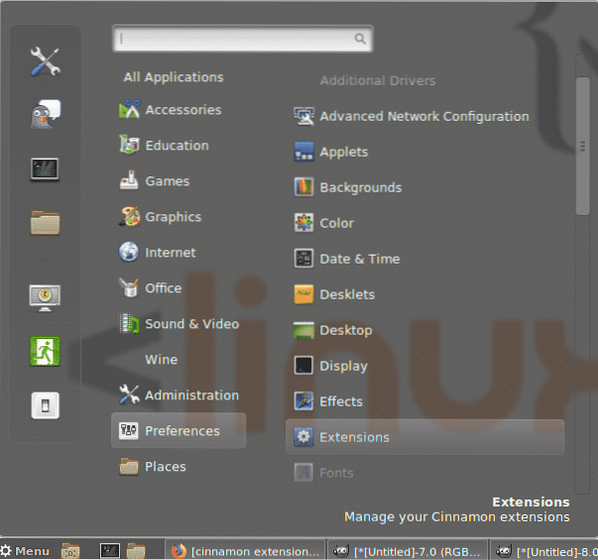
Kliknite na preuzimanje datoteka i instalirajte ekstenziju tzv Desktop kocka i instalirajte ga klikom na ikonu strelice pored.
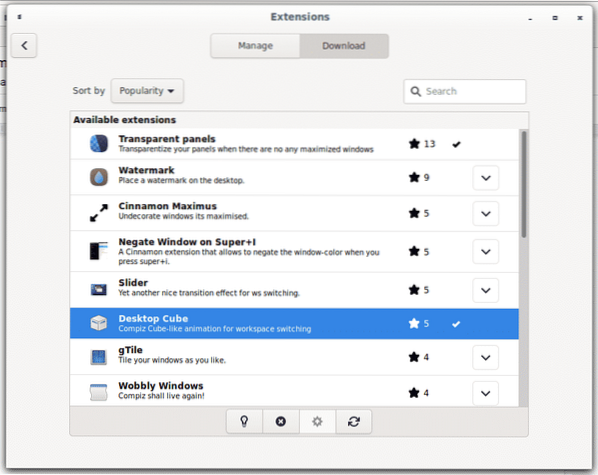
Vrati se na Upravljati i kliknite na + gumb za omogućavanje učinka.
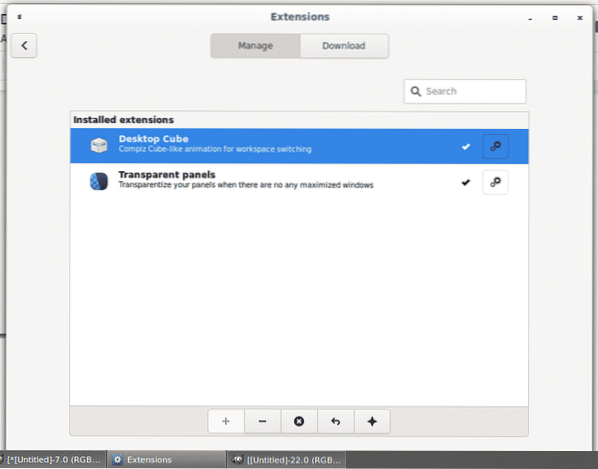
Ako pritisnete ALT + CTRL+

Uređivanje naziva radnih prostora na Cimetu:
Za uređivanje naziva radnog prostora pritisnite ALT + CTRL+
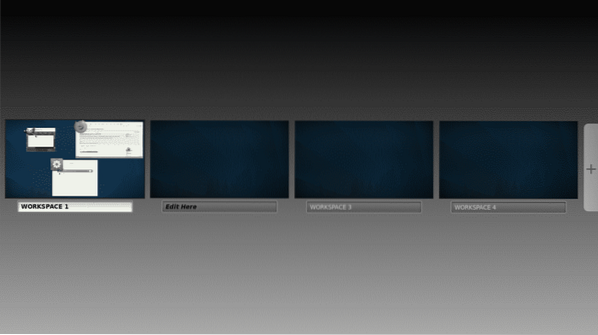
Upravljanje apletima na cimetu:
Uz proširenja koja pomažu prilagoditi prikaz i efekte radne površine, Cinnamon također nudi niz informativnih i funkcionalnih apleta. Idite na traku glavnog izbornika i odaberite Apleti.
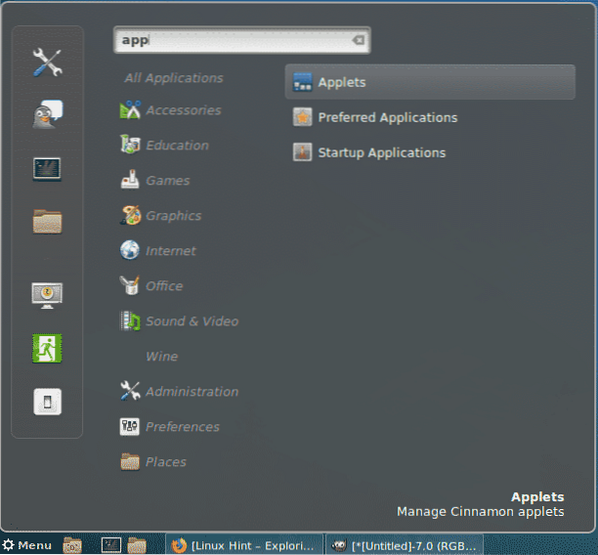
Suprotno Proširenjima, Cimet već prema zadanim postavkama donosi neke aplete.
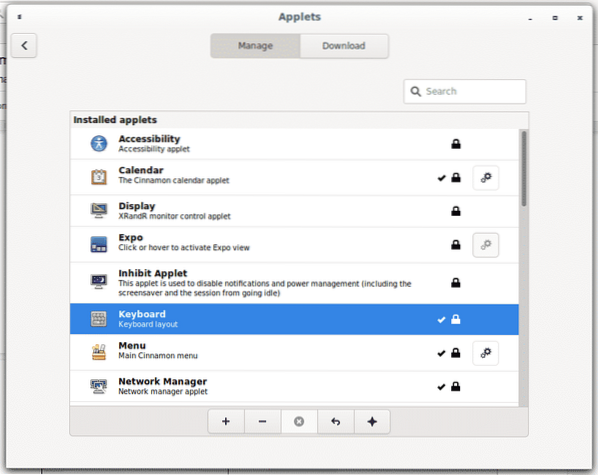
Kliknite na preuzimanje datoteka da biste dobili popis dostupnih apleta, pojavit će se novi prozor koji traži ažuriranje vaše predmemorije, pritisnite Da.
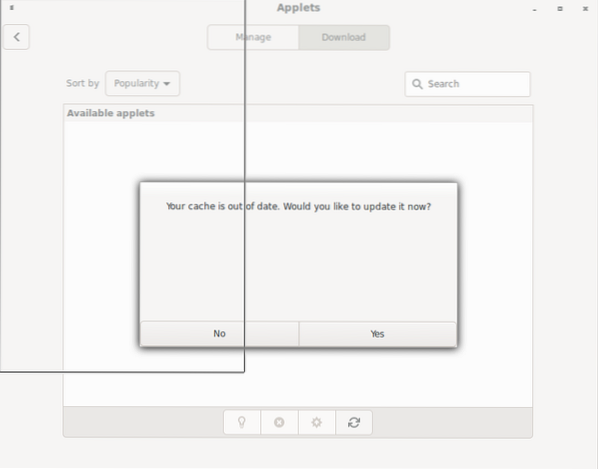
Kliknite na Snimka zaslona + zapis radne površine instalacijska strelica za dodavanje apleta za snimanje zaslona ili snimku zaslona.
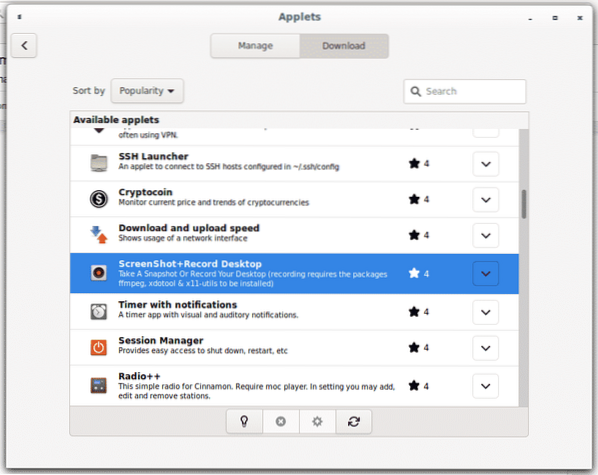
Zatim se vratite na Upravljati i pritisnite na + gumb da biste ga omogućili i vidjet ćete novi aplet dostupan na vašoj programskoj traci.
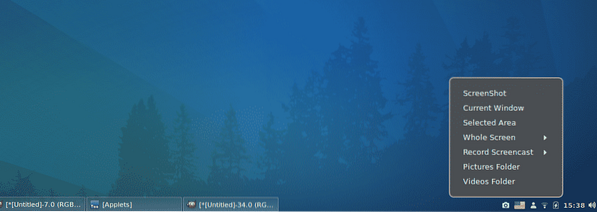
Nadam se da vam je ovaj članak pomogao da svidite cimet i prilagodite ga. Nastavite pratiti LinuxHint za više savjeta i ažuriranja na Linuxu.
 Phenquestions
Phenquestions


