Štoviše, daje nam više kontrole i snage za izvršavanje naredbi na njemu. Uz to, pruža nam i neke značajke koje nisu prisutne ni u jednoj drugoj ljusci. Stoga ćemo vam u ovom članku objasniti način instaliranja ZSH ljuske na Ubuntu 20.04.
Metoda instaliranja ZSH na Ubuntu 20.04:
Za instaliranje ZSH ljuske na Ubuntu 20.04, trebat ćete izvršiti sljedeće korake:
1. Instalirat ćemo ZSH ljusku preko terminala u Ubuntu 20.04. Stoga morate kliknuti karticu Aktivnosti koja se nalazi na vašem terminalu, a zatim upisati terminal u traku za pretraživanje koja će se pojaviti. Sada kliknite rezultat pretraživanja da biste pokrenuli terminal, kao što je prikazano na donjoj slici:

2. Budući da pokušavamo instalirati novi uslužni program u naš sustav, stoga prvo moramo ažurirati naš sustav tako da je sve postavljeno za pokretanje novoinstaliranog uslužnog programa. Da biste to učinili, u terminal trebate upisati sljedeću naredbu nakon čega ćete pritisnuti tipku Enter:
sudo apt-get ažuriranjeOva će naredba riješiti sve ovisnosti tijekom instaliranja svih najnovijih dostupnih ažuriranja. Prikazana je na sljedećoj slici:

3. Nakon završetka ažuriranja sustava, spremni ste za instalaciju ZSH ljuske na Ubuntu 20.04. Da biste to učinili, u terminal trebate upisati sljedeću naredbu nakon čega ćete pritisnuti tipku Enter:
sudo apt-get instalirati zshOva naredba je također prikazana na donjoj slici:

4. Nakon započinjanja postupka instalacije, vaš će sustav također zatražiti vaš pristanak, tj.e., bez obzira želite li nastaviti s ovim postupkom instalacije ili ne. Upišite "Y" da biste nastavili s postupkom instalacije ZSH ljuske na Ubuntu 20.04 kako je istaknuto na sljedećoj slici:
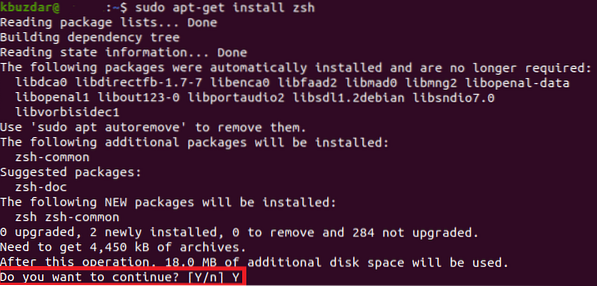
5. Izvršenje postupka instalacije potrajat će neko vrijeme. To u potpunosti ovisi o brzini vaše internetske veze. U mom slučaju trebalo je oko dvije minute da se izvrši. Čim se postupak instalacije dovrši, terminal će izgledati otprilike ovako:
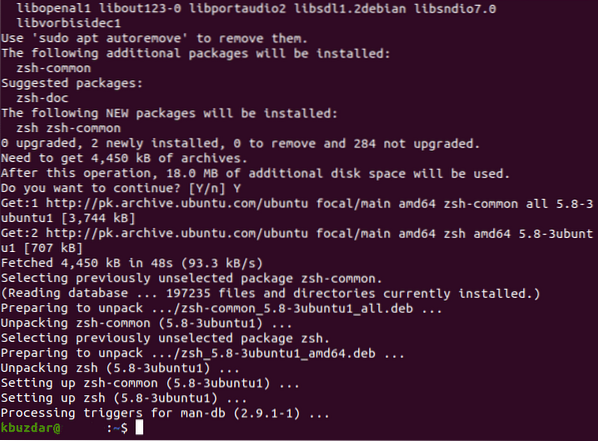
6. Da biste osigurali da je ZSH ljuska uspješno instalirana na vaš sustav, možete provjeriti njezinu verziju pomoću naredbe Version. Napominjemo da naredba Verzija prikazuje samo verziju svega što je instalirano na vašem sustavu. Ako nešto nije instalirano ili je djelomično instalirano, naredba Verzija neće dati željene rezultate. Utipkajte sljedeću naredbu u svoj terminal, a zatim pritisnite tipku Enter da biste provjerili verziju svoje ZSH ljuske u Ubuntu 20.04:
zsh --verzijaOva naredba je također prikazana na donjoj slici:

7. Ako je ZSH ljuska uspješno instalirana na vaš sustav, pokretanje ove naredbe omogućit će vam da vizualizirate verziju ZSH ljuske na vašem terminalu kako je prikazano na sljedećoj slici:

8. Do sada biste trebali biti sigurni da je ZSH ljuska uspješno instalirana na vaš Ubuntu 20.04. Međutim, možda ćete htjeti provjeriti i točno mjesto gdje se nalazi vaša ZSH ljuska na vašem sustavu. To možete učiniti korištenjem naredbe whereis. Utipkajte sljedeću naredbu u svoj terminal, a zatim pritisnite tipku Enter:
gdje je zshOva naredba je također prikazana na donjoj slici:

9. Izlaz ove naredbe pokazat će vam točan put vaše ZSH ljuske, kao što je prikazano na sljedećoj slici:

Zaključak:
Na taj način, slijedeći korake razmotrene u ovom članku, lako možete instalirati ZSH ljusku na svoj sustav i tako dobiti veću moć upravljanja svojim programima. Također imate potpunu slobodu prilagodbe ove ljuske prema vlastitim potrebama. Možete čak i provjeriti verziju ZSH ljuske kako biste bili sigurni da je pravilno instalirana pomoću naredbe opisane u ovom članku. Štoviše, možete provjeriti i njegovo točno mjesto tako da ga kasnije možete čak i premjestiti sa zadanog mjesta na neko drugo mjesto, ili ga čak možete učiniti i zadanom ljuskom. Ovu je metodu prilično prikladno i jednostavno slijediti, a potrebno je samo nekoliko minuta da se cijeli postupak dovrši.
 Phenquestions
Phenquestions


