Pri prelasku s Windows na Linux OS, glavno pitanje s kojim se suočava većina korisnika jest nemogućnost pokretanja Windows aplikacija i igara. Instaliranje Windows OS-a zajedno s Linuxom ili instaliranje zasebnog virtualnog stroja nije prikladno rješenje, a također zahtijeva i dodatne resurse.
Srećom, Linux OS omogućuje vam instaliranje vaših omiljenih Windows aplikacija i igara pomoću programa Wine. Vino je sloj izračunljivosti koji vam omogućuje instaliranje i pokretanje Windows programa na Linux sustavima. U početku Wine ne podržava velik dio Windows aplikacija, ali sada podržava velik broj Windows aplikacija. Vino nije podržano samo na Linuxu već i macOS-u i FreeBSD-u.
U ovom ćemo članku objasniti kako instalirati Wine na Linux Mint OS na dva različita načina. Opisat ćemo instalaciju Wine pomoću aplikacije Terminal naredbenog retka.
Bilješka:
- Objasnili smo postupak i naredbe na OS Linux Mint 20. Manje-više isti postupak može se slijediti u starijim verzijama Mint-a.
- Da biste instalirali ili uklonili bilo koji paket u bilo kojoj Linux distribuciji, uključujući Linux Mint, morate biti root korisnik ili uobičajeni korisnik sa sudo privilegijama.
Instalacija vina na Linux Mint iz zadanih spremišta Mint
Paket vina dostupan je u zadanim spremištima Mint. Stoga ga lako možemo instalirati pomoću upravitelja paketa apt. Slijedite korake u nastavku da biste instalirali Wine pomoću zadanih spremišta u OS Mint:
Korak 1: Vino je dostupno u 32-bitnoj i 64-bitnoj verziji. Prije instalacije Winea, morat ćete provjeriti koristite li 32-bitni ili 64-bitni sustav Mint. Slijedite korake u nastavku da biste to učinili:
Otvorite Terminal naredbenog retka pomoću tipkovne prečice Ctrl + Alt + T, a zatim u njemu izdajte sljedeću naredbu:
$ lscpuVidjet ćete sličan izlaz:
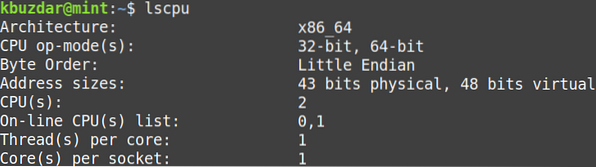
Uvidom u vrijednost načina rada CPU-a možete saznati okus sustava Mint. The 32-bitni vrijednost označava da imate 32-bitni sustav, dok 32-bitni, 64-bitni vrijednost označava da imate 64-bitni OS.
Korak 2: Da biste instalirali Wine na 64-bitni sustav Mint, u terminalu izdajte sljedeću naredbu:
$ sudo apt instalirati wine64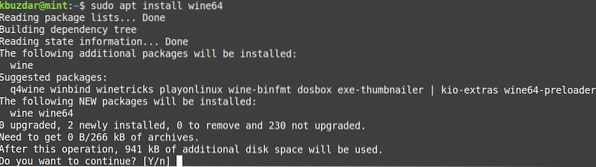
Nakon pokretanja gornje naredbe, sustav može zatražiti potvrdu da ako želite nastaviti instalaciju ili ne. Pritisnite y za nastavak, nakon toga, Wine će se instalirati na vaš sustav.
Da biste instalirali Wine na 32-bitni sustav Mint, u terminalu izdajte sljedeću naredbu:
$ sudo apt instalirati wine32Kada je instalacija Wine dovršena, možete je provjeriti pomoću sljedeće naredbe u terminalu:
$ vino --verzijaPomoću gornje naredbe možete provjeriti i instaliranu verziju Wine-a.

Instalacija vina na Linux Mint pomoću spremišta WineHQ
Wine možete instalirati i iz spremišta Wine HQ. Slijedite korake u nastavku da biste to učinili:
Korak 1: Prvo ćete trebati omogućiti podršku za 32-bitnu arhitekturu. Dajte sljedeću naredbu u terminalu da biste to učinili:
$ sudo dpkg --add-arhitektura i386Kada se zatraži lozinka, unesite sudo lozinku.

Korak 2: Sada ćete morati uvesti ključ za potpisivanje Wine HQ. Dajte sljedeću naredbu u terminalu da biste to učinili:
$ wget -qO- https: // dl.winehq.org / wine-builds / Izdanje.ključ | sudo apt-key dodati -
"U redu" u gornjem izlazu označava da je ključ uspješno uvezen.
Korak 3: Dodajte spremište vina pomoću sljedeće naredbe u terminalu:
$ sudo apt-add-repozitorij 'deb https: // dl.winehq.org / wine-builds / ubuntu / bionic main '
Korak 4: Sada ažurirajte indeks spremišta sustava pomoću sljedeće naredbe:
$ sudo apt ažuriranjeNakon pokretanja ove naredbe, mogli biste primiti sljedeću pogrešku:
“Sljedeće potpise nije moguće provjeriti
jer javni ključ nije dostupan: NO_PUBKEY 76F1A20FF987672F ”
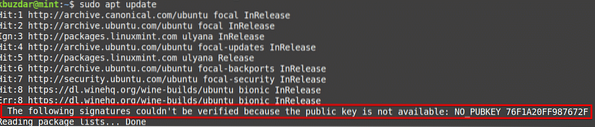
Ovu pogrešku možete riješiti dodavanjem drugog ključa za spremište WineHQ. Dajte sljedeću naredbu u terminalu da biste to učinili:
$ sudo apt-key adv --keyserver hkp: // poslužitelj ključeva.ubuntu.com: 80 --recv F987672F
Sada ponovo pokrenite naredbu update na sljedeći način:
$ sudo apt ažuriranje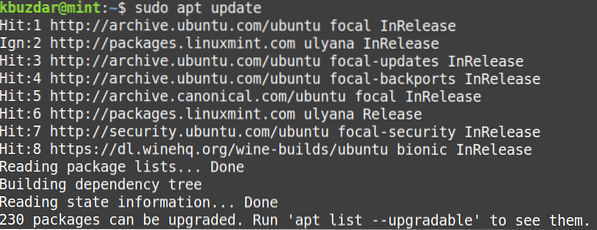
Ovog puta nadamo se da nećete primiti nikakvu pogrešku.
Korak 5: Sada instalirajte Wine stabilno izdanje pomoću sljedeće naredbe u terminalu:
$ sudo apt install --install-preporučuje winehq-stable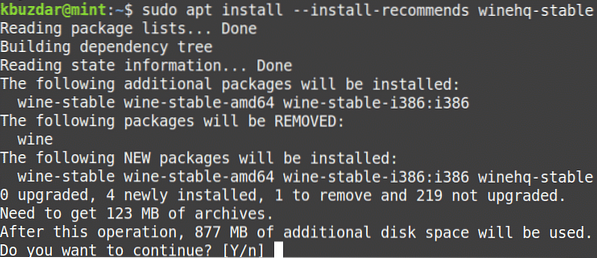
Nakon pokretanja gornje naredbe, sustav može zatražiti potvrdu da ako želite nastaviti instalaciju ili ne. Pritisnite y za nastavak, nakon toga, Wine će se instalirati na vaš sustav.
Dostupna je još jedna novija verzija vina poznata kao „WineHQ Development ”, ali nije puno stabilnija verzija Winea. Međutim, kao programer, ako želite instalirati ovaj paket, možete ga instalirati na sljedeći način:
$ sudo apt-get install --install-preporučuje winehq-develKorak 6: Nakon što je instalacija Wine dovršena, možete je provjeriti pomoću sljedeće naredbe u terminalu:
$ vino --verzijaPomoću gornje naredbe možete provjeriti i instaliranu verziju Wine-a.

Konfiguracija vina
Nakon instaliranja Wine, postavite Wine environment. Da biste to učinili, u terminalu izdajte sljedeću naredbu:
$ winecfg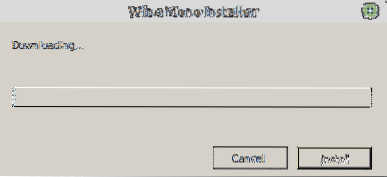
Nakon pokretanja gornje naredbe, od vas će se zatražiti da instalirate vino-mono i Tropski gušter paketi. Ovi su paketi potrebni da bi određene aplikacije i komponente radile ispravno.
Prvo, od vas će se zatražiti da instalirate wine-mono paket. Pritisnite Instalirati gumb za instalaciju.
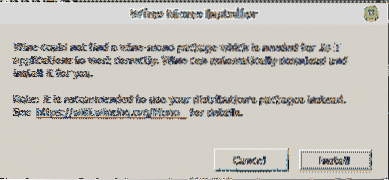
Nakon završetka instalacije wine-mono paketa, od vas će se zatražiti da instalirate Gecko. Pritisnite Instalirati gumb za instalaciju.
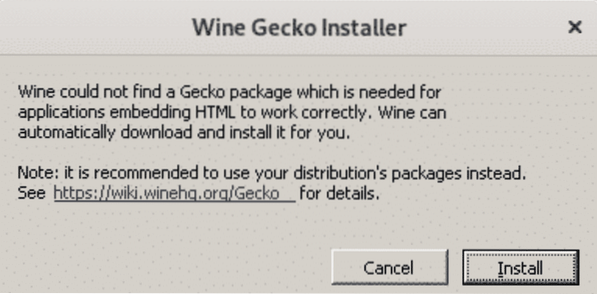
Jednom kada je Gecko instaliran, pojavit će se prozor za konfiguraciju vina koji vam omogućuje konfiguriranje različitih postavki. Nakon konfiguriranja potrebnih postavki, zatvorite konfiguracijski prozor. Sada ste instalirali i konfigurirali Wine na vašem sustavu.
Deinstalirajte vino
Ako želite deinstalirati Wine sa svog sustava; to možete učiniti pomoću sljedeće naredbe u terminalu:
$ sudo apt-get pročišćavanje winehq-stabilnoTo je sve! Sada kada ste naučili kako instalirati Wine na Linux Mint 20 sustav, možete jednostavno instalirati i pokrenuti svoje omiljene Windows programe i igre na Linux sustavu. Nadam se da vam se svidio članak!
 Phenquestions
Phenquestions


