Omogući hardversku virtualizaciju:
Prije instaliranja VirtualBox 6.0, provjerite je li omogućena hardverska virtualizacija. Ako koristite Intelov procesor, morate omogućiti VT-x ili VT-d iz BIOS-a vašeg računala. Ako koristite AMD procesor, tada morate omogućiti AMD-v iz BIOS-a vašeg računala. Ovo je veoma važno. Bez omogućene hardverske virtualizacije, vaši će virtualni strojevi raditi vrlo loše.
Dodavanje spremišta paketa VirtualBox:
VirtualBox 6.0 nije dostupan u službenom spremištu paketa Ubuntu 18.04 LTS. Ali lako možemo dodati spremište paketa VirtualBox-a na Ubuntu 18.04 LTS i instalirajte VirtualBox 6.0 odatle. Da biste dodali službeno spremište paketa VirtualBox-a, pokrenite sljedeću naredbu:
$ echo "deb https: // preuzimanje.virtualbox.org / virtualbox / debian $ (lsb_release -cs) contrib "| sudo tee / etc / apt / sources.popis.d / virtualbox.popis

Sada unesite lozinku za prijavu i pritisnite

Treba dodati službeno spremište paketa VirtualBox-a.

Dodavanje javnog PGP ključa VirtualBox:
Sada u APT morate dodati javni PGP ključ službenog spremišta za VirtualBox. Inače nećete moći koristiti službeno spremište VirtualBox. Da biste dodali javni PGP ključ službenog spremišta paketa VirtualBox-a, pokrenite sljedeću naredbu:
$ wget -q https: // www.virtualbox.org / download / oracle_vbox_2016.uzlazno -O- | sudo apt-key dodati -
Treba dodati javni PGP ključ.

Instaliranje VirtualBox-a 6.0:
Sada kada je službeno spremište paketa VirtualBox spremno za upotrebu, možemo instalirati VirtualBox 6.0. Prvo ažurirajte predmemoriju spremišta APT paketa sljedećom naredbom:
$ sudo apt ažuriranje
Spremište APT paketa trebalo bi ažurirati.
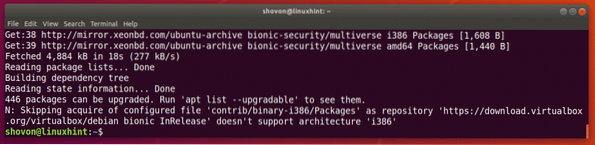
Sada instalirajte VirtualBox 6.0 sa sljedećom naredbom:
$ sudo apt instalirati virtualbox-6.0
Sada pritisnite g a zatim pritisnite
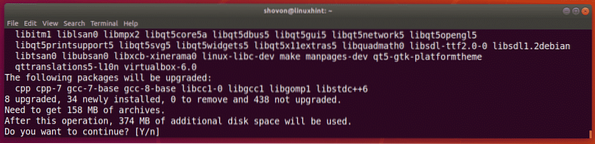
Preuzimaju se potrebni paketi.
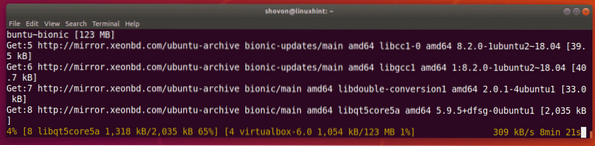
VirtualBox 6.0 treba instalirati.
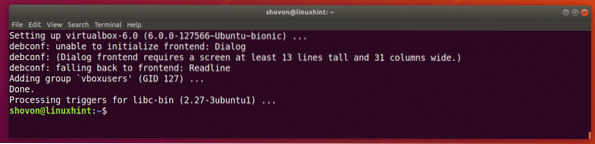
Pokretanje VirtualBox-a 6.0:
Sada biste trebali moći pokrenuti VirtualBox 6.0 iz izbornika aplikacija, kao što možete vidjeti na snimci zaslona u nastavku.
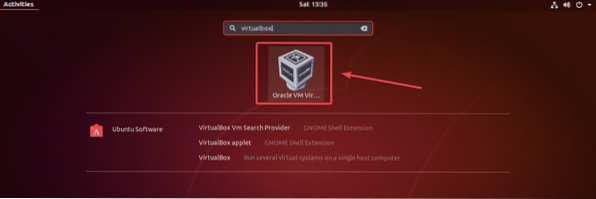
VirtualBox 6.0 nadzorna ploča.
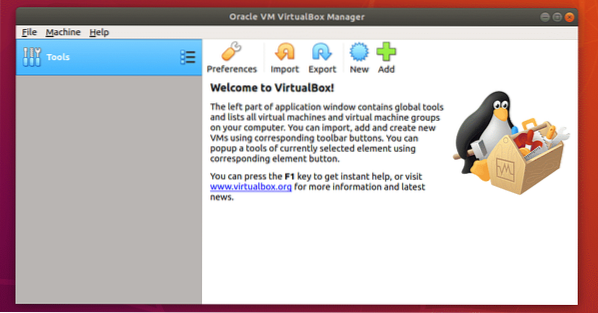
Kao što vidite, trenutno pokrećem VirtualBox 6.0.0. Obratite pažnju na verziju VirtualBox jer će vam trebati kad instalirate VirtualBox Extension Pack.

Instaliranje proširenja VirtualBox:
Prošireni paket VirtualBox omogućuje podršku za USB 2.0 i USB 3.0 uređaja, RDP, šifriranje diska, NVMe i PXE pokretanje za Intel kartice i još mnogo toga. To mora imati alat za bilo kojeg korisnika VirtualBox-a.
Morate preuzeti paket proširenja VirtualBox sa službene web stranice VirtualBox-a i instalirati ga sami kako biste koristili ove dodatne značajke u VirtualBoxu. Prvo, posjetiti službeni FTP direktorij VirtualBox-a na https: // download.virtualbox.org / virtualbox /6.0.0
Nakon što se stranica učita, kliknite na "Oracle_VM_VirtualBox_Extension_Pack-6.0.0.vbox-extpack ”kao što je označeno na snimci zaslona u nastavku.
BILJEŠKA: Ovdje, 6.0.0 je verzija VirtualBox-a koju ste instalirali. Ako vam je drugačije, zamijenite 6.0.0 u URL-u s verzijom koju imate.
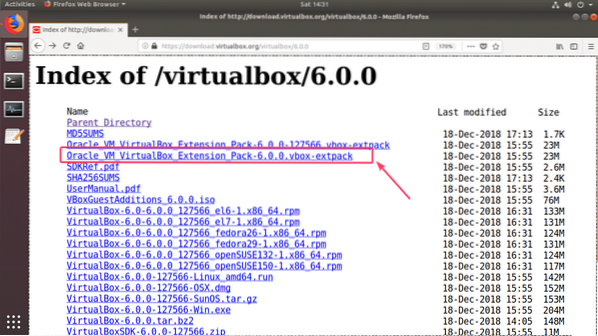
Vaš preglednik trebao bi zatražiti da spremite datoteku. Odaberi Spremiti datoteku i kliknite na u redu.
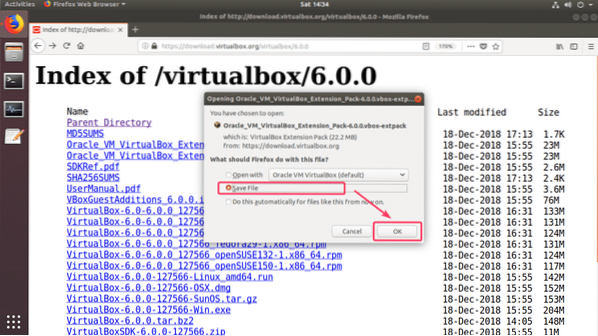
Preuzimanje bi trebalo započeti.
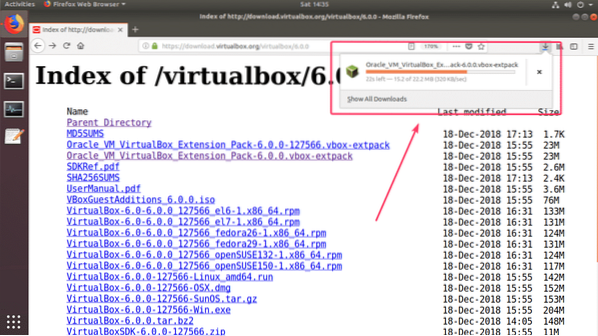
Kada je preuzimanje završeno, pokrenite VirtualBox 6.0 i idite na Datoteka > Postavke ..
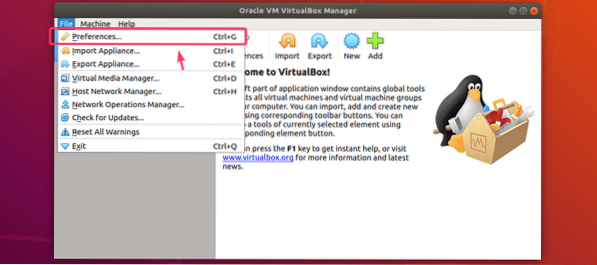
Sada idite na Proširenja tab.
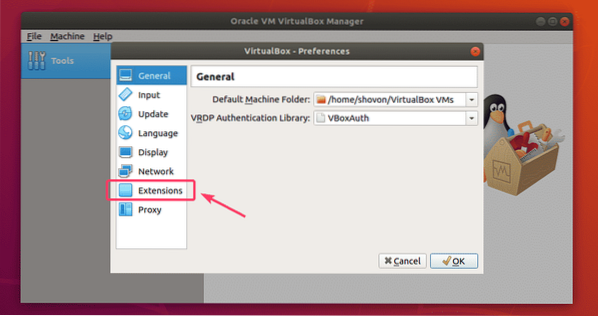
Od Proširenja kliknite ikonu za dodavanje kako je označeno na snimci zaslona u nastavku.
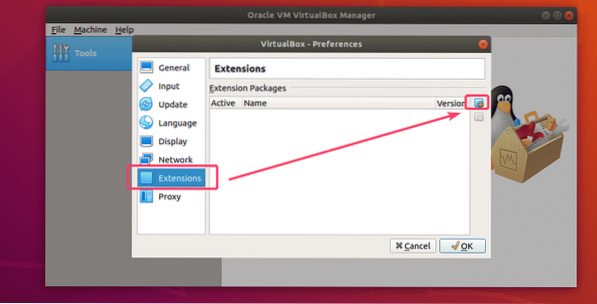
Treba otvoriti alat za odabir datoteka. Sada odaberite datoteku proširenja VirtualBox Extension Pack koju ste upravo preuzeli i kliknite na Otvorena.
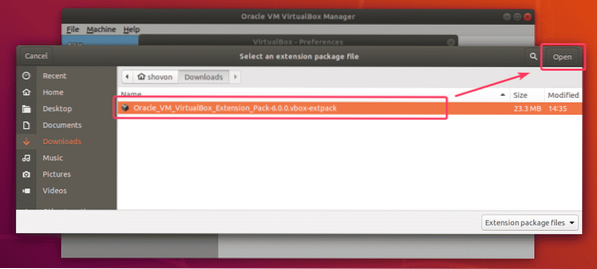
Sada kliknite na Instalirati.
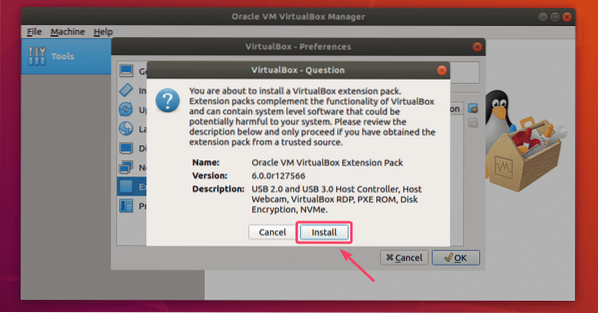
Sada morate prihvatiti licencu VirtualBox. Da biste to učinili, pomaknite se prema dolje i kliknite na Slažem se.
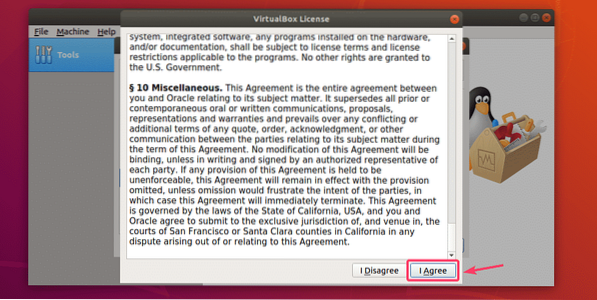
Potrebne su vam privilegije super korisnika da biste instalirali proširenje VirtualBox. Upišite lozinku za korisnika za prijavu i kliknite na Autentičnost.
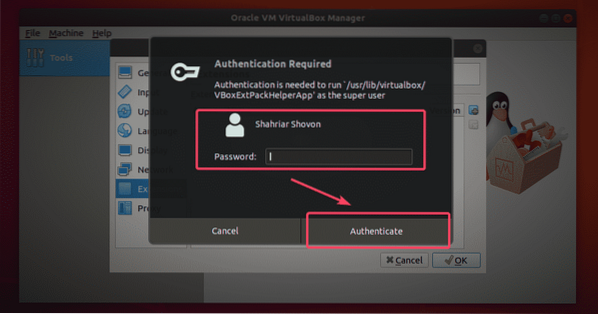
Treba instalirati proširenje VirtualBox.
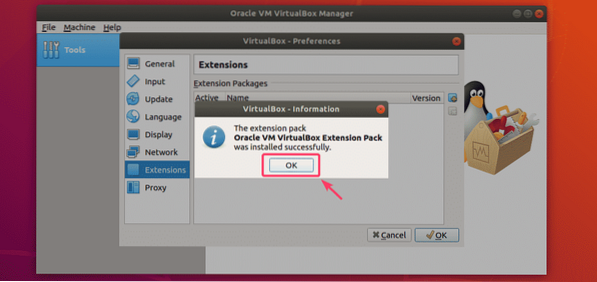
Na kraju, kliknite na u redu.
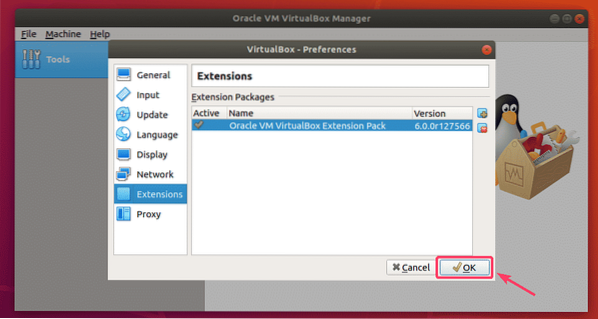
Sada možete početi koristiti VirtualBox 6.0 za stvaranje i pokretanje virtualnih strojeva vaših omiljenih operativnih sustava. Dakle, na taj način instalirate VirtualBox 6.0 na Ubuntu 18.04 LTS. Hvala što ste pročitali ovaj članak.
 Phenquestions
Phenquestions


