U ovom članku pokazat ću vam kako instalirati Ubuntu Core na Raspberry Pi 3 Model B. Pa, krenimo.
Komponente koje su vam potrebne:
Da biste slijedili ovaj članak, trebate:
- Raspberry Pi 2 ili 3 mikroračunalo s jednom pločom.
- MicroSD kartica od 16 GB ili više.
- HDMI kabel.
- USB tipkovnica.
- Ethernet kabel.
- Adapter za napajanje za Raspberry Pi.
- Prijenosno ili stolno računalo za instaliranje / bljeskanje Ubuntu Core na SD kartici.
Postavljanje računa Ubuntu One za Ubuntu Core:
Ako želite koristiti Ubuntu Core na Raspberry Pi 3, tada vam je potreban Ubuntu One račun. Ako nemate Ubuntu One račun, možete ga stvoriti besplatno. Samo posjetite https: // prijavu.ubuntu.com i kliknite na Nemam Ubuntu One račun kako je označeno na snimci zaslona u nastavku.
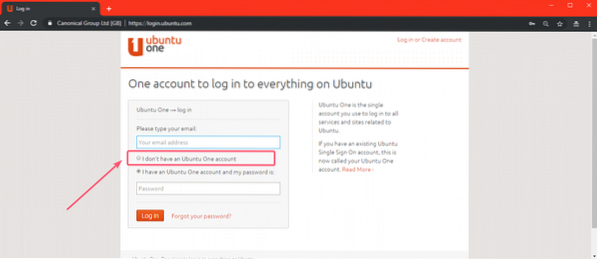
Sada ispunite potrebne detalje i kliknite na Otvori račun.
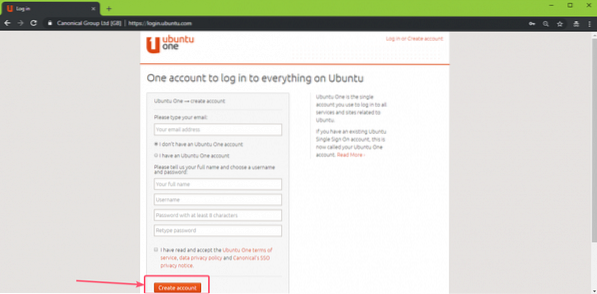
Sada provjerite svoju adresu e-pošte i vaš bi račun trebao biti kreiran. Sada posjetite https: // prijavu.ubuntu.com / i prijavite se na svoj Ubuntu One račun. Sada kliknite na SSH tipke i trebali biste vidjeti sljedeću stranicu. Ovdje morate uvesti SSH ključ uređaja s kojeg ćete se spajati na Ubuntu Core instaliranu na vašem Raspberry Pi 3 uređaju.
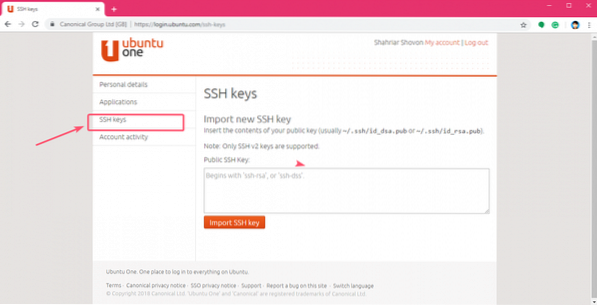
Sljedeću naredbu možete vrlo lako generirati SSH ključ:
$ ssh-keygen
Prema zadanim postavkama, SSH ključevi bit će spremljeni u .ssh / direktorij HOME direktorija vašeg korisnika za prijavu. Ako ga želite spremiti negdje drugdje, samo upišite put na koji ga želite spremiti i pritisnite

Sada pritisnite
BILJEŠKA: Ako želite šifrirati SSH ključ lozinkom, unesite ga ovdje i pritisnite

Pritisnite
BILJEŠKA: Ako ste u prethodnom koraku unijeli lozinku, samo ponovo unesite istu lozinku i pritisnite
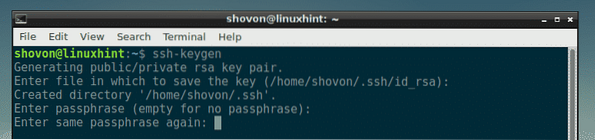
Treba generirati vaš SSH ključ.
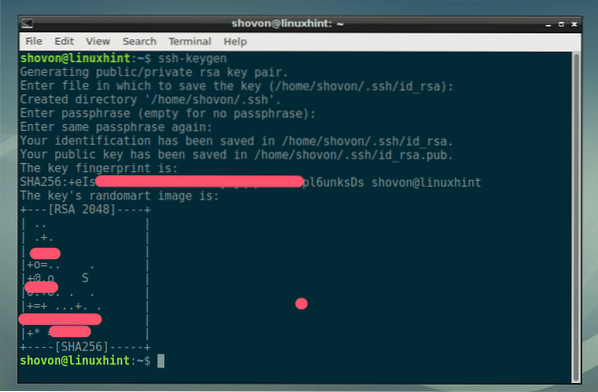
Sada pročitajte SSH ključ sa sljedećom naredbom:
$ mačka ~ /.ssh / id_rsa.pub
Sada kopirajte SSH ključ kako je označeno na snimci zaslona u nastavku.
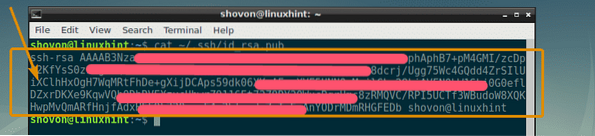
Sada ga zalijepite na Ubuntu One web mjesto i kliknite na Uvezi SSH ključ kako je označeno na snimci zaslona u nastavku.
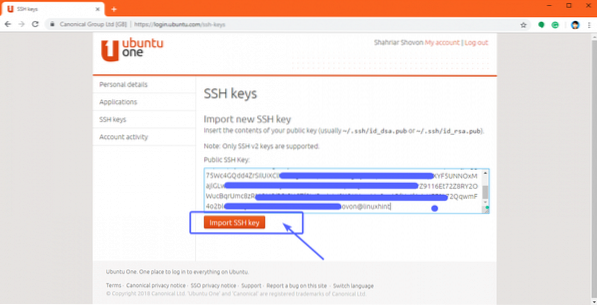
Kao što vidite, dodat je SSH ključ.
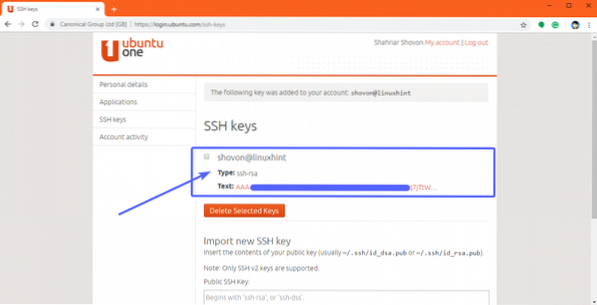
Preuzimanje Ubuntu Core:
Sad kad ste postavili račun za Ubuntu One, vrijeme je da preuzmete Ubuntu Core. Prvo idite na službenu web stranicu Ubuntu-a na https: // www.ubuntu.com / download / iot / raspberry-pi-2-3
Sada se pomaknite dolje do Preuzmite Ubuntu Core odjeljak i kliknite vezu za preuzimanje za Raspberry Pi 2 ili Raspberry Pi 3, ovisno o verziji Raspberry Pi koju imate. Imam Raspberry Pi 3 Model B, pa idem na sliku Raspberry Pi 3.
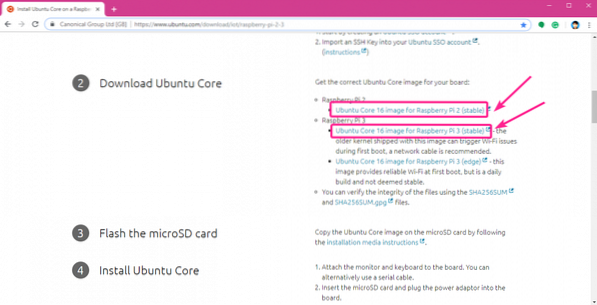
Preuzimanje bi trebalo započeti.
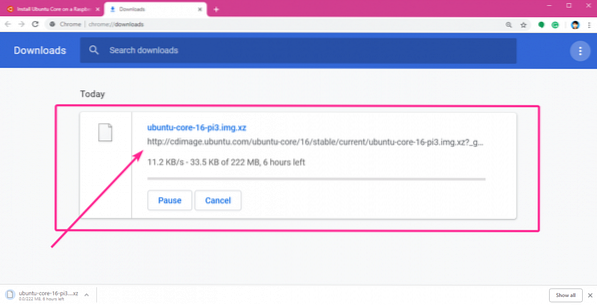
Treperi Ubuntu Core na microSD kartici:
Ubuntu Core možete vrlo lako bljesnuti na microSD kartici u operativnim sustavima Windows, Linux i macOS Bakropisac. Etcher je zaista jednostavan softver za bljeskanje microSD kartica za Raspberry Pi uređaje. Etcher možete preuzeti sa službene web stranice Etchera na https: // etcher.io /
BILJEŠKA: Ne mogu vam pokazati kako instalirati Etcher u ovaj članak, jer je izvan opsega ovog članka. Morali biste sami instalirati Etcher. To je vrlo lako.
Nakon što instalirate Etcher, otvorite Etcher i kliknite na Odaberite sliku.
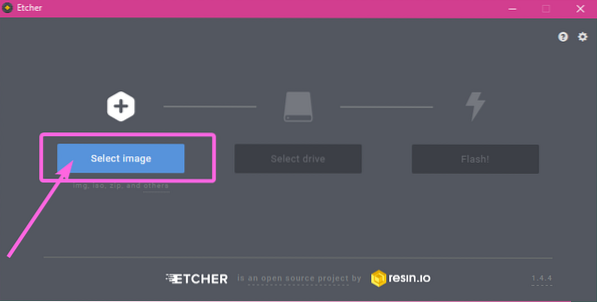
Treba otvoriti alat za odabir datoteka. Sada odaberite sliku Ubuntu Core koju ste upravo preuzeli i kliknite na Otvorena.
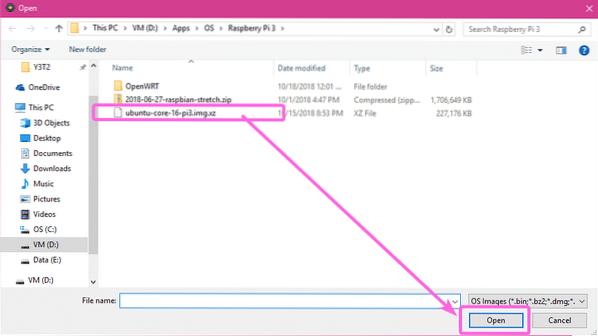
Sada umetnite microSD karticu na računalo i kliknite na Odaberite pogon.
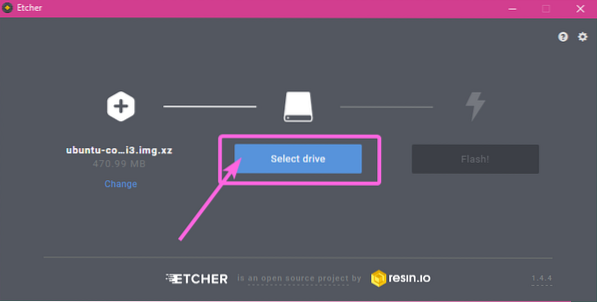
Sada kliknite da biste odabrali svoju microSD karticu i kliknite na Nastaviti.
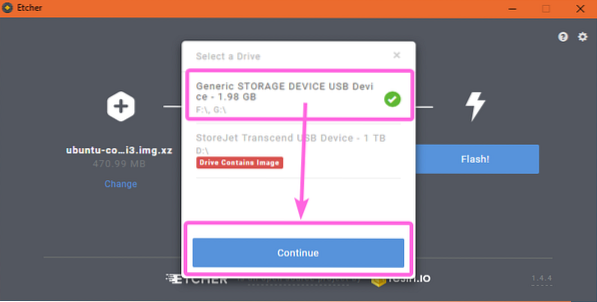
Na kraju, kliknite na Bljesak!
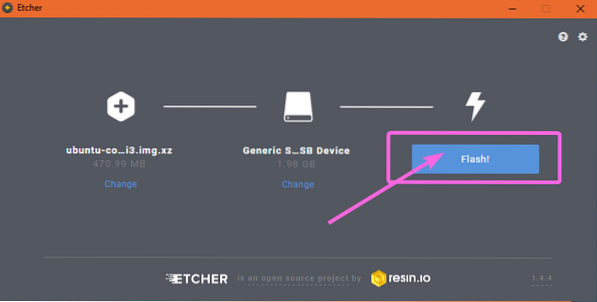
Kao što vidite, vaša microSD kartica bljeska ..
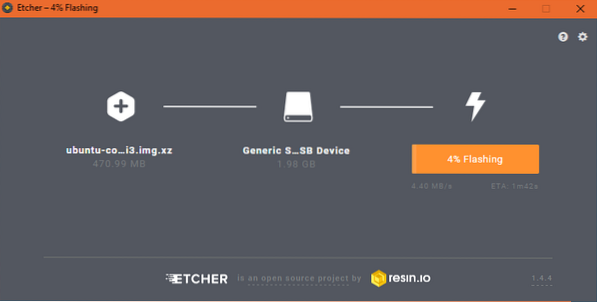
Nakon što je microSD kartica bljesnula, zatvorite Etcher.
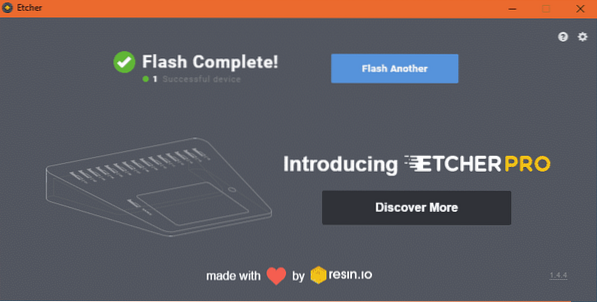
Priprema Raspberry Pi:
Sad kad ste bljesnuli Ubuntu Core na microSD kartici, umetnite je u utor za microSD karticu vašeg Raspberry Pi. Sada spojite jedan kraj Ethernet kabela na RJ45 Ethernet port vašeg Raspberry Pi, a drugi kraj na jedan od priključaka na usmjerivaču ili preklopniku. Sada spojite jedan kraj HDMI kabela na Raspberry Pi, a drugi kraj na monitor. Također, spojite USB tipkovnicu na jedan od USB priključaka vašeg Raspberry Pi. Napokon, priključite adapter za napajanje na Raspberry Pi.
Nakon što sam sve povezao, moj Raspberry Pi 3 Model B izgleda kako slijedi:

Postavljanje jezgre Ubuntu na Raspberry Pi:
Sada uključite svoj Raspberry Pi uređaj i trebao bi se pokrenuti u Ubuntu Core kao što možete vidjeti na snimci zaslona u nastavku.

Ako vidite sljedeći prozor, pritisnite

Prvo morate konfigurirati umrežavanje. Ovo je neophodno za rad Ubuntu Corea. Da biste to učinili, pritisnite
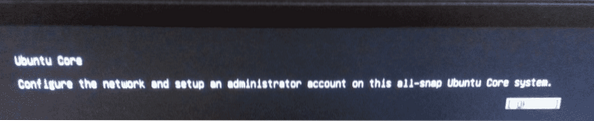
Kao što vidite, Ubuntu Core automatski je konfigurirao mrežno sučelje pomoću DHCP-a. IP adresa je 192.168.2.15 u mom slučaju. Tvoji bi trebali biti drugačiji. Kada završite, odaberite [Gotovo], pritisnite
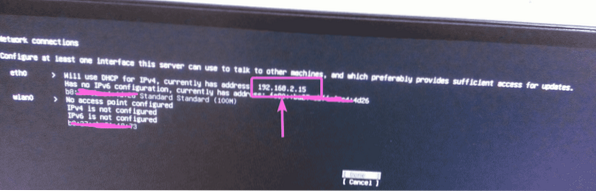
Sada unesite adresu e-pošte koju ste koristili za izradu računa Ubuntu One. Zatim odaberite [Gotovo] i pritisnite
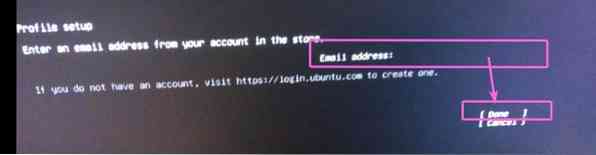
Konfiguracija je dovršena. Sada pritisnite
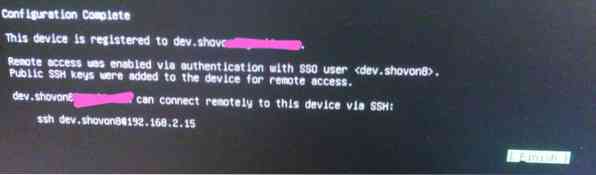
Sada biste trebali vidjeti sljedeći prozor. Možete SSH unijeti u svoj Raspberry Pi naredbom kao što je označeno na snimci zaslona u nastavku.
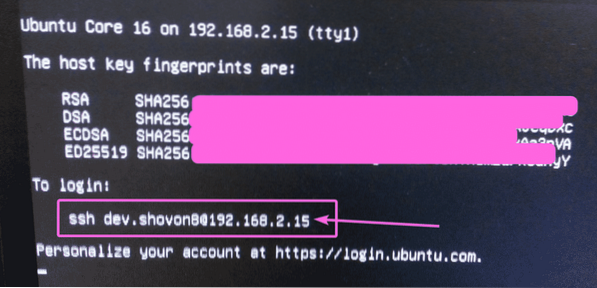
Spajanje na Raspberry Pi pomoću SSH-a:
Sada ubacite SSH u svoj Raspberry Pi uređaj s računala kako slijedi:
$ ssh razv.shovon8 @ 192.168.2.15
Sad upišite Da i pritisnite

Trebali biste biti prijavljeni na svoj Raspberry Pi.
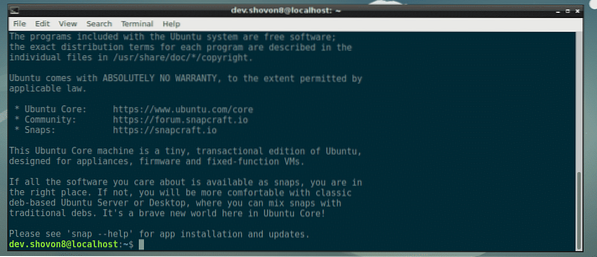
Kao što vidite, pokrećem Ubuntu Core 16.

Koristi samo nekoliko megabajta memorije. Vrlo je lagan kao što sam rekao.

Dakle, tako instalirate Ubuntu Core na Raspberry Pi 2 i Raspberry Pi 3. Hvala što ste pročitali ovaj članak.
 Phenquestions
Phenquestions


