Dopustite mi da vam dam primjer, tada ćete shvatiti zašto je to važno. Recimo da ste vi i vaša obitelj putovali po različitim dijelovima svijeta. Na svakom mjestu koje ste posjetili snimili ste mnogo slika. Vaš je fotoaparat moderan i označava sve fotografije koje je snimila geografskim podacima mjesta s kojeg je snimio fotografije. Kad se vratite kući, možda ćete htjeti sagraditi kartu i pronaći koordinate koje ste posjetili. Pa, to možete učiniti s QGIS-om. Samo preuzmite i instalirajte QGIS, zatim instalirajte dodatak Photo2Shape na QGIS i konačno uvezite sve fotografije s geografskim oznakama u QGIS. Dobro je krenuti.
U ovom članku pokazat ću vam kako instalirati i koristiti dodatak Photo2Shape na QGIS. Započnimo.
Preduvjeti:
U vrijeme ovog pisanja, Photo2Shape dodatak se može instalirati samo na QGIS 2.x LTS (inačica dugotrajne podrške. Dakle, ne možete instalirati Photo2Shape dodatak za QGIS 3, najnovije stabilno izdanje QGIS-a.
Photo2Shape dodatak na QGIS 2.x ovisi o exifread knjižnica. Napisano je na Pythonu. exifread koristi se za izdvajanje EXIF meta podataka iz JPEG i TIFF slikovnih datoteka. Geo podaci su ugrađeni u slikovnu datoteku kao EXIF meta podaci. Tako exifread Python knjižnica mora biti instalirana da bi se Photo2Shape dodatak za rad.
U ovom članku koristim QGIS 2.18 kodno ime Las Palmas na Debianu 9 Stretch za demonstraciju. Ali bilo koji QGIS 2.x inačica instalirana na bilo kojoj Linux distribuciji trebala bi raditi.
Instaliranje PIP-a na Debian 9 Stretch:
Prvo morate instalirati PIP. Na Debian 9 Stretch-u PIP je dostupan u službenom spremištu paketa.
Prije instaliranja PIP-a, pokrenite sljedeću naredbu za ažuriranje predmemorije spremišta APT paketa:
$ sudo apt ažuriranje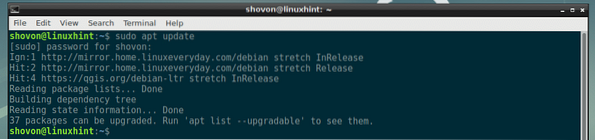
Sada instalirajte PIP pomoću sljedeće naredbe:
$ sudo apt instalirati python-pip
Sada pritisnite g a zatim pritisnite
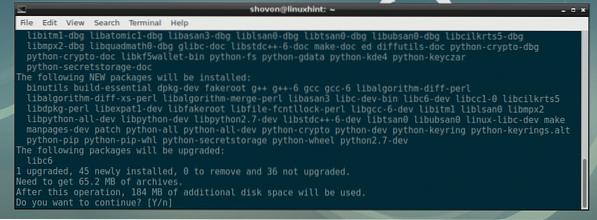
Treba instalirati PIP.
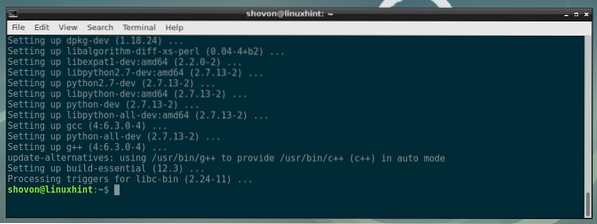
Instaliranje PIP-a na Ubuntu i CentOS 7:
Ako koristite Ubuntu ili CentOS 7, možete pročitati posebne članke koje sam napisao o tome kako instalirati PIP na Ubuntu i CentOS 7. Poveznice su date u nastavku.
- Instalirajte PIP na Ubuntu (https: // linuxhint.com / install-pip-on-ubuntu /)
- Instalirajte PIP na CentOS 7 (https: // linuxhint.com / install-python-pip-centos7 /)
Instaliranje exifreada pomoću PIP-a:
Sad kad je instaliran PIP, možete ga instalirati exifread Python biblioteka sa sljedećom naredbom:
$ pip install exifread
exifread Treba instalirati Python knjižnicu.

Instaliranje dodatka Photo2Shape na QGIS 2.x:
Sad to exifread Python knjižnica je instalirana, spremni ste za instalaciju Photo2Shape dodatak na QGIS 2.x.
Prvo otvorite QGIS 2.x i idite na Dodaci > Upravljanje i instaliranje dodataka .. kao što je prikazano na snimci zaslona u nastavku.
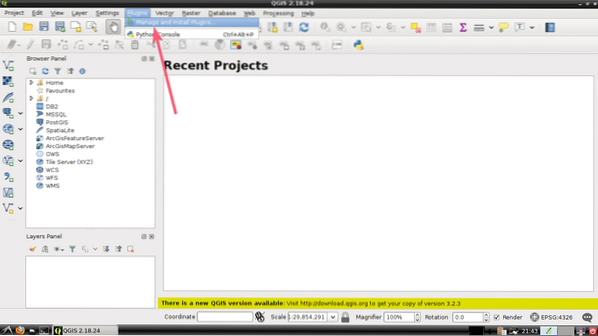
Sada potražite Photo2Shape dodatak ovdje. Morali biste ga pronaći kao što možete vidjeti na snimci zaslona u nastavku.
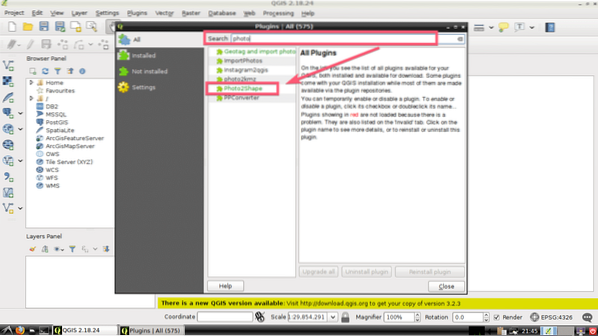
Sada kliknite na Photo2Shape s popisa i kliknite gumb Instaliraj dodatak kako je označeno na snimci zaslona u nastavku.
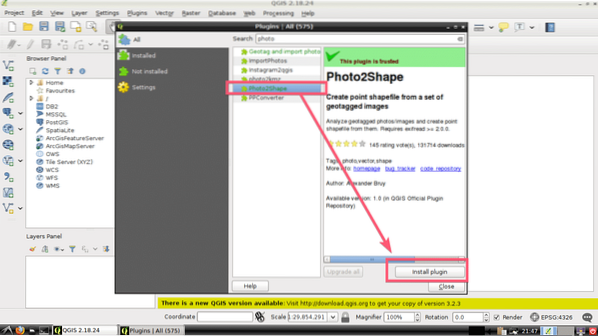
Photo2Shape dodatak treba preuzeti i instalirati. Kad je dovršeno, kliknite na Zatvoriti kako je označeno na snimci zaslona u nastavku.
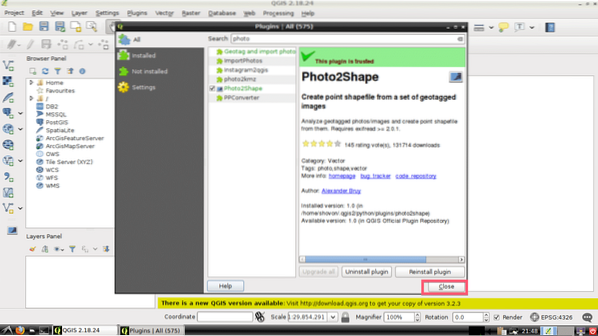
Korištenje dodatka Photo2Shape na QGIS 2.x:
U ovom odjeljku pokazat ću vam kako koristiti QGIS 2.x Photo2Shape uključiti.
Prvo stvorite novi projekt s
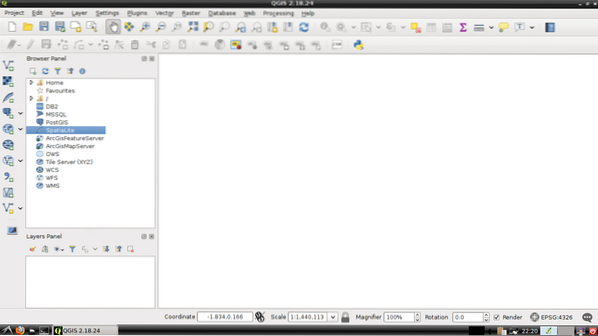
Sada kliknite na Photo2Shape ikona kako je označena na snimci zaslona ispod.
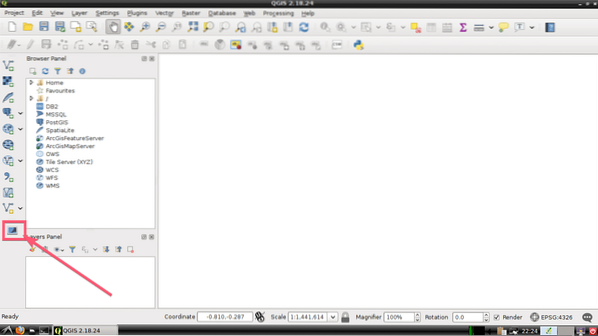
Prozor Photo2Shape trebao bi se otvoriti. Sada morate odabrati direktorij u kojem su dostupne sve vaše slike s geografskim oznakama. Da biste to učinili, kliknite na Pretraživati… kako je označeno na snimci zaslona u nastavku.
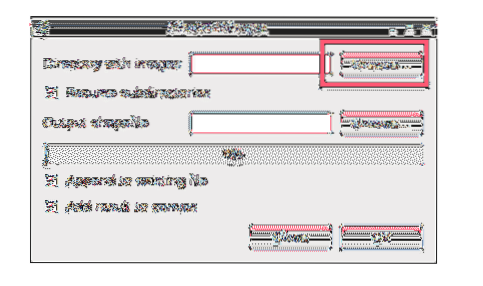
Sada odaberite željeni direktorij i kliknite na Otvorena kako je označeno na snimci zaslona u nastavku.
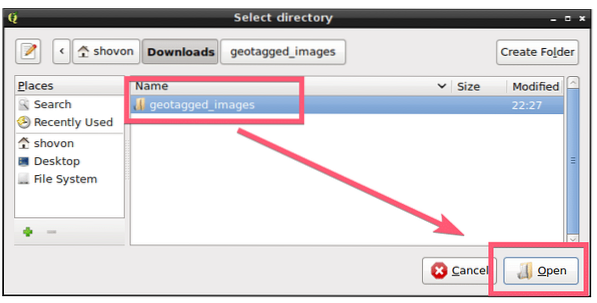
Sada morate odabrati mjesto na kojem želite spremiti generirani Shapefile. Da biste to učinili, kliknite na Pretraživati… gumb kao što je označeno na snimci zaslona ispod.
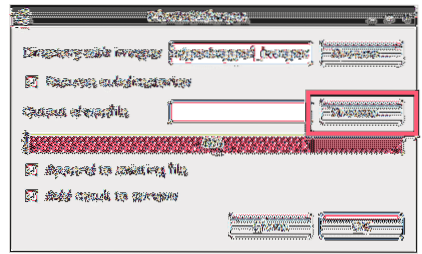
Sada odaberite mjesto direktorija na kojem želite spremiti Shapefile, upišite ime datoteke (u mom slučaju geotagged_images), a nakon što završite, kliknite na Uštedjeti. Cijeli postupak prikazan je na snimci zaslona u nastavku.
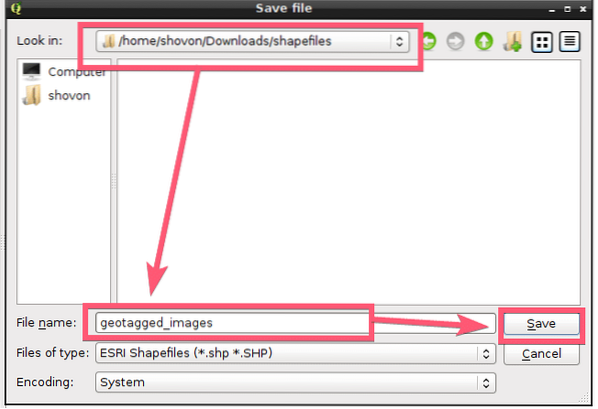
Ako želite rekurzivno pretraživati direktorij (direktorij koji ste odabrali u Imenik sa slikama odjeljak) za geooznačene slike, a zatim ostavite Rekursni poddirektoriji potvrdni okvir potvrđen, u suprotnom ga poništite. Po defaultu je označeno.
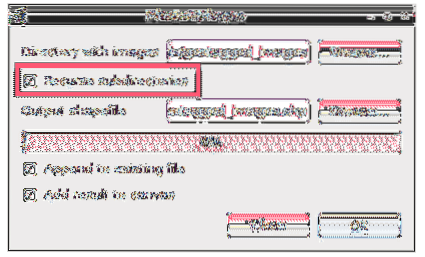
Ako ne zamjenjujete nijedan postojeći Shapefile, samo stvarate novi, zatim poništite Dodaj u postojeću datoteku potvrdni okvir kao što je označeno na snimci zaslona u nastavku. ako je označena dok izrađujete novu Shapefile, možda ćete dobiti pogrešku. Po defaultu je označen. Dakle, pripazite da slučajno ne zamijenite važne Shapefilove.
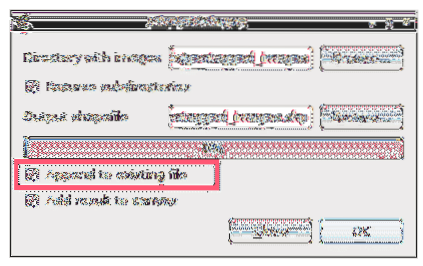
Konačno, ovako je Photo2Shape prozor izgleda kao za mene. Sada kliknite na u redu.
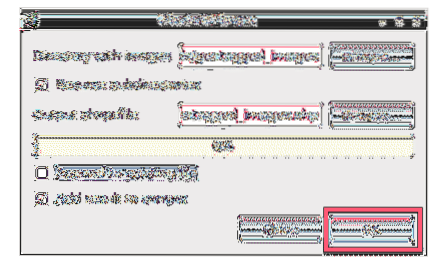
Nakon završetka postupka, kliknite na Zatvoriti dugme.
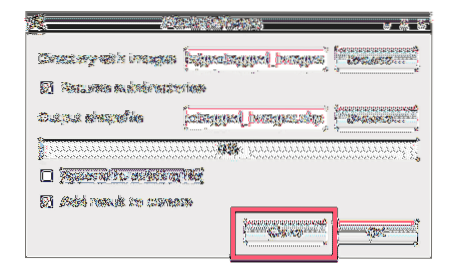
Kao što vidite, oznaka se stavlja na prozor projekta. Ovo je koordinata geooznačene slike koju sam upravo pretvorio u Shapefile pomoću Photo2Shape dodatak u QGIS 2.x.
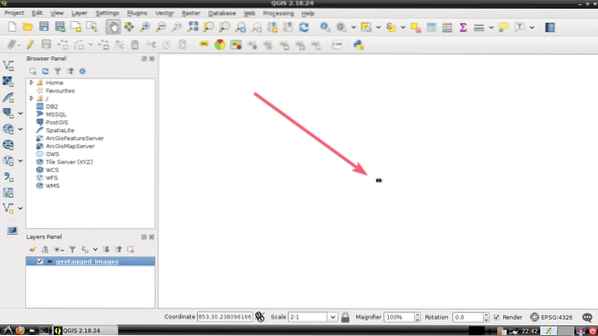
Da biste saznali više o geolokaciji fotografija s geografskim oznakama koje ste uvezli, možete
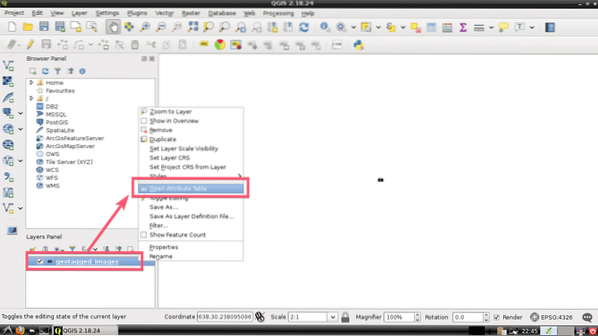
Kao što vidite, otkriva se puno informacija o geotagovima fotografije koju sam uvezao. Uvozio sam samo jednu fotografiju s geografskim oznakama. Tako mi pokazuje samo jedan unos. Ako ste uvezli mnogo fotografija, one će se prikazati ovdje.
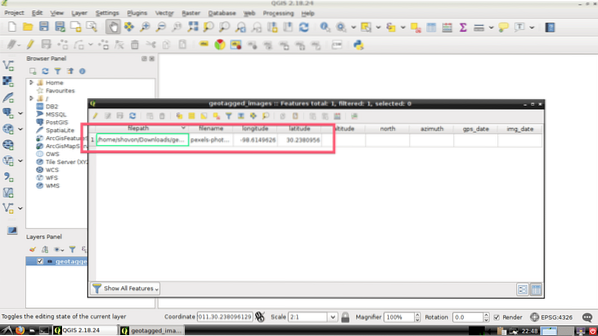
Što je sljedeće:
Možeš koristiti OpenLayers dodatak za dodavanje Google karata i označavanje lokacija na karti prema geo podacima na vašim fotografijama s geografskim oznakama.
Da biste saznali više o dodavanju karata, možete pročitati sljedeće članke o QGIS-u:
- Uvezite podatke programa Google Earth u QGIS za daljnju analizu
- Vodič za QGIS dodatke
Hvala što ste pročitali ovaj članak.
 Phenquestions
Phenquestions


