U ovom ćemo članku naučiti kako ukloniti sukobljene knjižnice i instalirati open office 4.1.7 na Ubuntu 20.04 LTS kroz okruženje naredbenog retka. Počnimo!
Koraci instalacije OpenOfficea na Ubuntu 20.04 LTS
Da biste instalirali OpenOffice na Ubuntu 20.04, trebate slijediti sljedeće korake:
Korak 1: Uklonite LibreOffice ili staru instaliranu verziju ureda
Prije početka instalacije OpenOffice 4 na vašem sustavu, prvo morate ukloniti LibreOffice i njegove knjižnice jer LibreOffice i OpenOffice ne mogu raditi na istom sustavu; oba softvera imaju iste knjižnice koje se sukobljavaju tijekom instalacije. Stoga u potpunosti uklonite LibreOffice iz sustava. Upotrijebite sljedeću naredbu koja će u potpunosti ukloniti LibreOffice:
$ sudo apt ukloni libreoffice-baza-jezgra libreoffice-impresionirati libreoffice-calclibreoffice-math libreoffice-zajednički libreoffice-ogltrans libreoffice-core
libreoffice-pdfimport libreoffice-crtanje libreoffice-style-breeze libreoffice-gnome
libreoffice-style-colibre libreoffice-gtk3 libreoffice-style-basic
libreoffice-pomoć-uobičajena libreoffice-stil-tango libreoffice-help-en-us libreoffice-pisac
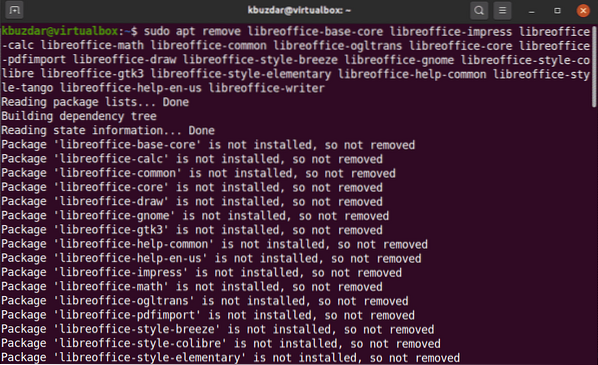
Zatim pokrenite dolje spomenutu naredbu:
$ sudo apt autoremove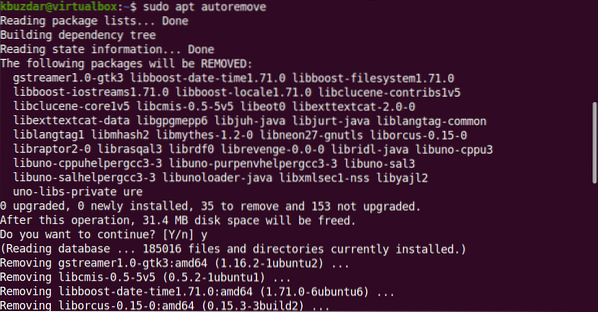
Gornja naredba uklonit će sve biblioteke LibreOffice iz vašeg sustava. Sada je vaš sustav spreman za instalaciju OpenOffice.
Korak 2: Preuzmite OpenOffice
Ovaj paket nije dostupan u spremištu softvera Ubuntu. Stoga, da biste instalirali OpenOffice na Ubuntu 20.04, morate preuzeti ovaj paket sa službenog web mjesta OpenOffice. Ovaj paket nije dostupan u spremištu softvera Ubuntu. Stoga, da biste instalirali OpenOffice na Ubuntu 20.04, morate preuzeti ovaj paket sa službenog web mjesta OpenOffice.
Preuzmite najnoviju verziju OpenOffice s njihove službene web stranice sa spomenute poveznice https: // www.otvoreni ured.org / download / index.html. U vrijeme pisanja ovog članka, OpenOffice 4.1.7 dostupan je kao najnovija verzija. Stoga iz padajućeg dijaloškog okvira odaberite 'Linux 64-bit (x86-64) (DEB)' i odaberite željeni jezik i verziju OpenOfficea, a zatim kliknite opciju 'Preuzmi punu instalaciju'.
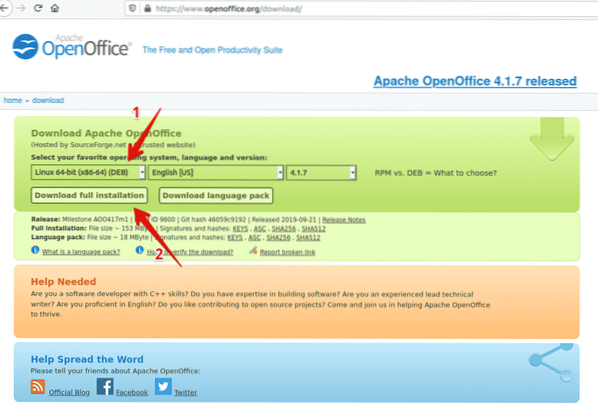
Dijaloški okvir prikazat će se na radnoj površini. Ovdje ćete odabrati 'Spremi datoteku' i postaviti mjesto na kojem ga želite spremiti te kliknuti na U redu. Nakon nekog vremena, postava Apache_OpenOffice_4.1.7_Linux_x86-64_install-deb_en-US.katran.gz će se početi preuzimati na vašem sustavu. Postupak preuzimanja potrajat će dok se ne završi.
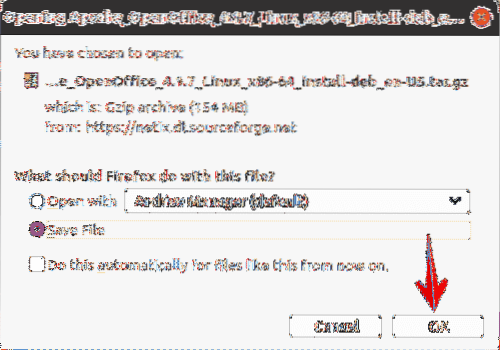
Kada je preuzimanje završeno, otvorit ćete direktorij Preuzimanja i popisati datoteke pomoću sljedeće naredbe:
$ cd Preuzimanja$ ls

Korak 3: Izdvojite tar datoteku
Preuzeta datoteka je tar datoteka, pa je trebate izvući. Stoga, pomoću uslužnog programa tar naredbenog retka, preuzmite preuzetu datoteku na sljedeći način:
$ tar -xvf Apache_OpenOffice_4.1.7_Linux_x86-64_install-deb_en-US.katran.gz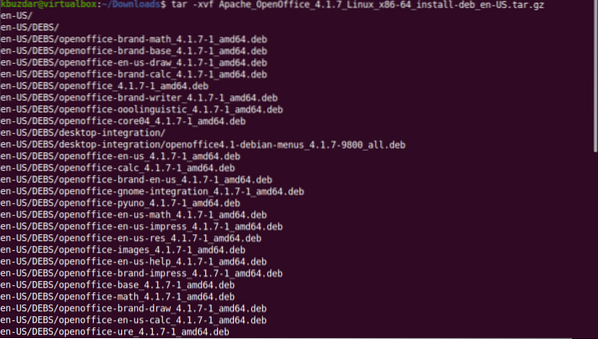
Gornja naredba će izdvojiti preuzetu datoteku. Ovo će stvoriti direktorij pod nazivom 'en-US' u preuzimanjima. Sada ćete pomoću sljedeće naredbe ući u DEBS.
$ cd en-GB / DEBS /Korak 4: Instalirajte deb pakete
Nakon toga izvršavate sljedeću naredbu za instaliranje deb paketa.
$ sudo dpkg -i *.deb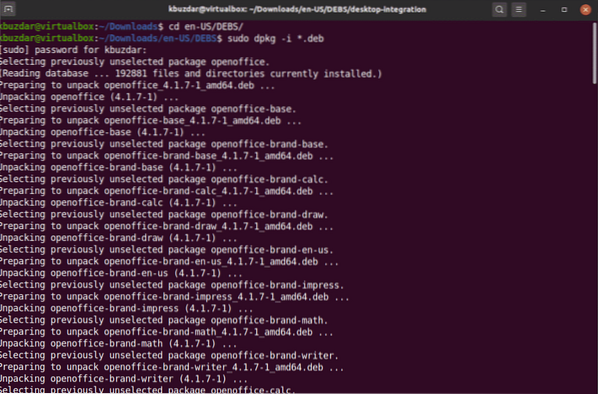
Sada ćete integrirati sve pakete na radnu površinu pomoću sljedeće naredbe:
$ cd integracija radne površine /Instalirajte deb pakete pomoću sljedeće naredbe:
$ sudo dpkg -i *.deb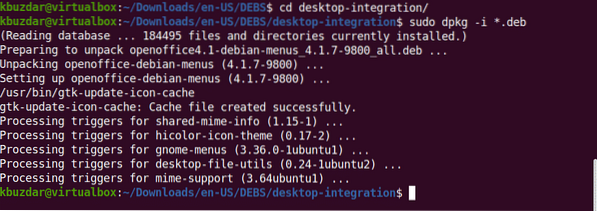
Korak 5: Pokrenite OpenOffice 4.1.7
OpenOffice 4.1.7 je sada instaliran na vaš sustav. Možete ga provjeriti pokretanjem OpenOffice 4 na vašem sustavu bilo pomoću terminala ili sa radne površine.
$ openoffice4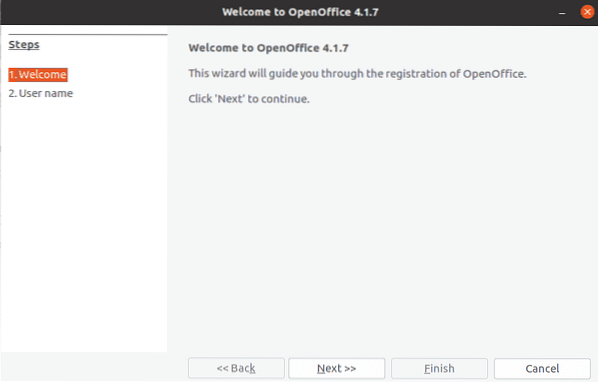
Kada prvi put pokrenete OpenOffice, vidjet ćete gornji prozor za prikaz na vašem sustavu. Kliknite Dalje, a zatim Završi.
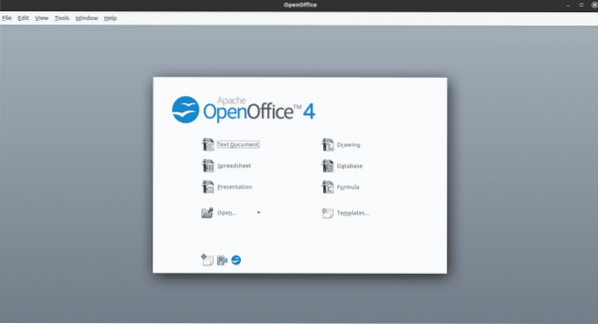
Da biste ga pokrenuli s radne površine, kliknite na Aktivnosti i pretražite 'Openoffice' u traci za pretraživanje aplikacije. Na vašem će se sustavu vidjeti sljedeći rezultati:
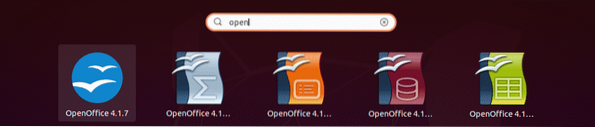
Da biste koristili punu funkcionalnost apache OpenOffice, možda ćete trebati instalirati Java Runtime Environment na svoj sustav Ubuntu 20.04 ako već nije instaliran na vašem sustavu.
Stoga, pomoću sljedeće naredbe, na svoj sustav možete instalirati JDK-8 ili 11 nakon ažuriranja apt-cache.
$ sudo apt ažuriranje$ sudo sudo apt instalirati openjdk-8-jre
Zaključak
U ovom smo članku naučili kako instalirati najnoviju verziju OpenOffice 4.1.7 na Ubuntu 20.04 pomoću naredbenog retka. Štoviše, također smo naučili kako ukloniti sukobljene LibreOffice knjižnice iz vašeg Ubuntu sustava. Sada možete koristiti sve pakete OpenOffice-a na vašem sustavu koji se odnose na crtanje, pisanje, izračunavanje, impresioniranje, matematiku itd. Nadam se da vam se svidio ovaj članak.
 Phenquestions
Phenquestions


