Prema zadanim postavkama, Linux Kernel dolazi s Nouveau pokretačkim programom otvorenog koda za sustave koji koriste Nvidia grafičke kartice. To je rečeno, upravljačkom programu otvorenog koda nedostaje podrška za 3D ubrzanje, što može biti veliki problem za radna opterećenja povezana s 3D grafikom. Također, ako planirate igrati igre na vašem Linux računalu, upravljački program vas može ograničavati.
Kao takvi morate instalirati odgovarajuće Nvidijine upravljačke programe kako biste bili sigurni da vaša grafička kartica može raditi u potpunosti. Imajući ovo na umu, sastavili smo sveobuhvatan vodič o tome kako instalirati Nvidijine upravljačke programe na Ubuntu.
Također, znamo da korisnici Ubuntua imaju svoje postavke. Neki od vas su zadovoljni grafičkim korisničkim sučeljem (GUI), dok se drugi osjećaju ugodnije i moćnije pomoću sučelja naredbenog retka (CLI). Kao takvi, pokazat ćemo vam kako instalirati upravljački program Nvidia na Ubuntu koristeći obje metode - putem GUI-ja kao i naredbenog retka.
Dakle, bez daljnjega, krenimo:
Instaliranje Nvidijinih upravljačkih programa na Ubuntu
Metoda 1: Korištenje GUI-ja
Prvo, prvo moramo provjeriti koju grafičku karticu uopće koristi vaše računalo.
Da biste to učinili, otvorite "Postavke sustava" i idite na "Pojedinosti."
Napomena: "Postavke sustava" razlikuju se od "Postavke.”Obje su dostupne iz izbornika aplikacija.
Prema zadanim postavkama, vaša instalacija Ubuntu prikazat će vam integriranu grafiku koja dolazi s vašim procesorom. Na primjer, ako imate Intelov procesor, pokazat će vam povezanu Intel HD grafiku.
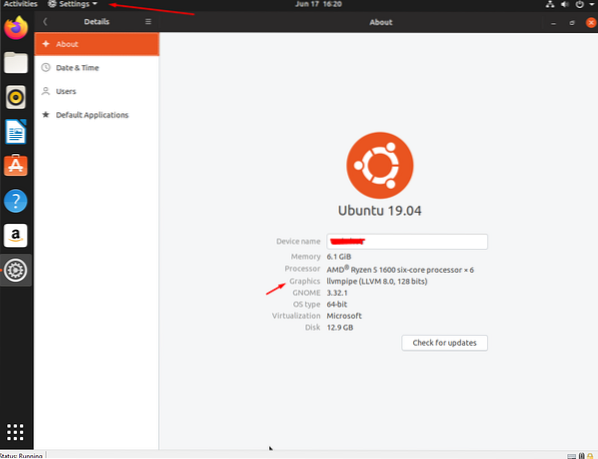
Sad kad znate koja se grafika koristi na vašem stroju, iz izbornika aplikacije morate prijeći na program "Softver i ažuriranja".
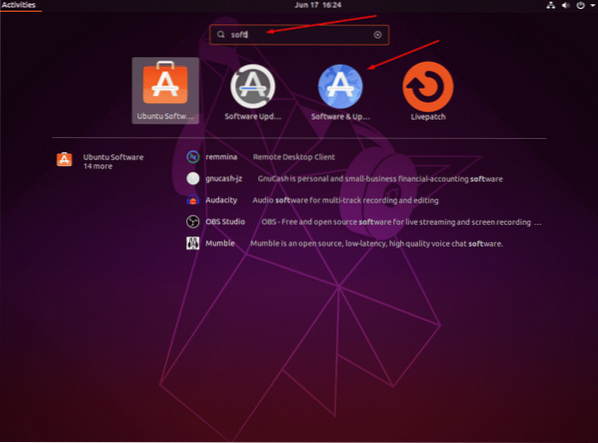
Otvorite ga i idite na karticu "Dodatni upravljački programi".
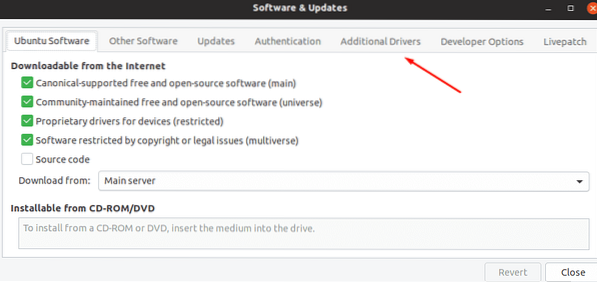
Odavde ćete vidjeti popis vlastitih upravljačkih programa, uključujući zadani upravljački program koji se koristi za vašu Nvidijinu grafičku karticu - Nouveau upravljački program.
Ovisno o Nvidijinoj grafičkoj kartici koju imate na vašem sustavu, zaslon bi vam trebao prikazati različite mogućnosti upravljačkog programa. Odaberite opciju na temelju specifikacija vašeg sustava i kliknite "Primijeni promjene" da biste instalirali taj upravljački program.
Po završetku instalacije morat ćete ponovno pokrenuti sustav da bi novi upravljački program grafike stupio na snagu. Nakon ponovnog pokretanja sustava, vratite se natrag na Postavke sustava> Pojedinosti. Ovdje ćete vidjeti novoinstalirani Nvidijin upravljački program naveden u odjeljku Grafika.
I to je to! Uspješno ste instalirali Nvidijin upravljački program na Ubuntu.
Sada, u slučaju da se želite vratiti na integriranu Intel HD Graphics, otvorite novi program "Nvidia X Server Settings" iz izbornika aplikacije. Odavde kliknite karticu “PRIME Profiles” na lijevoj ploči i odaberite Intel grafiku kao svoj omiljeni izbor.
Slično tome, slijedeći opet iste korake, možete se vratiti korištenju Nvidijine grafike ako i kada je to potrebno.
2. metoda: Korištenje naredbenog retka
Prvo ćete morati otvoriti terminal.
Možete kliknuti desnom tipkom miša na pozadinu radne površine i otvoriti sučelje terminala ili otići na "Izbornik aplikacija" i potražiti program "Terminal". Uz pristup prozoru terminala, upišite sljedeću naredbu:
sudo lshw -c prikaz
ili
sudo lshw -c video
Obje ove naredbe pokazat će vam osnovne detalje o vašoj Ubuntu instalaciji, uključujući koji upravljački program za grafiku koristite. Kao što je ranije spomenuto, prema zadanim postavkama vidjet ćete svoj sustav pomoću upravljačkog programa "Nouveau", koji je spomenut u odjeljku "Konfiguracija".
Dalje, morat ćete upisati sljedeću naredbu:
sudo ubuntu-drivers uređaji
Ovo će dohvatiti popis dostupnih upravljačkih programa za Nvidia karticu izravno iz Ubuntu spremišta. Slično kao i prije, ovisno o tome koju ste grafičku karticu instalirali, pokazat će vam različite mogućnosti upravljačkog programa.
Kao što vidite, neke od upravljačkih programa preporučuje Ubuntu, što je vidljivo iz oznake "preporučeno" koja dolazi s njima. Trebali biste instalirati preporučene upravljačke programe kako biste osigurali da vaš sustav ne naiđe na bilo kakav problem.
Sada, da biste instalirali preporučeni upravljački program, dovoljno je samo upisati ovu naredbu:
sudo ubuntu-vozači automatska instalacija
Međutim, ako želite instalirati određeni upravljački program, tada morate pokrenuti ovaj kôd:
sudo apt instalirati nvidia-driver-version-number
Na primjer,
sudo apt instalirati nvidia-driver-430
Nakon instaliranja upravljačkog programa, morate ponovno pokrenuti sustav da biste dovršili postupak, što će omogućiti “Nvidia-Prime” - tehnologija koja vam omogućuje prebacivanje između grafike Intel i Nvidia.
Sada možete ponovno pokrenuti računalo sa sučelja naredbenog retka pomoću sljedeće naredbe:
sudo shutdown -r sad
Nakon što se sustav ponovno pokrene, ponovo otvorite prozor terminala i upišite "sudo lshw -c display" da provjerite prikazuje li se upravljački program Nvidia u odjeljku za konfiguraciju.
I voila, uspješno ste instalirali upravljački program Nvidia na Ubuntu pomoću naredbenog retka.
Sada, u slučaju da se želite vratiti na Intelovu grafičku karticu, možete jednostavno unijeti sljedeću naredbu u terminal:
sudo prime-select intel
Slično tome, pomoću zadane naredbe možete se vratiti na Nvidijinu karticu.
sudo prime-select Nvidia
Bilješka: Zapamtite, morat ćete ponovno pokrenuti sustav svaki put nakon uvođenja promjena da bi stupio na snagu.
Završavati
To nas dovodi do kraja vodiča o tome kako instalirati upravljački program Nvidia na Ubuntu koristeći i naredbeni redak i GUI. Nadamo se da vam je čitanje bilo korisno i da vam je pomoglo u instaliranju odgovarajućeg upravljačkog programa za vašu Nvidia grafičku karticu na vaš Linux PC.
 Phenquestions
Phenquestions



