U ovom članku pokazat ću vam kako instalirati NextCloud na Ubuntu. Pa, krenimo.
Instaliranje NextCloud na Ubuntu:
Na Ubuntu 16.04 LTS i novije verzije, NextCloud je dostupan u paketu. Dakle, vrlo je jednostavno instalirati.
Da biste instalirali snac paket NextCloud na Ubuntu 16.04 LTS i novije, pokrenite sljedeću naredbu:
$ sudo snap instaliraj nextcloud
Kao što vidite, instalira se snac paket NextCloud.

U ovom trenutku instaliran je snac paket NextCloud.

Izrada korisnika administratora NextCloud:
Sada morate stvoriti administrativnog korisnika za upravljanje NextCloudom. Da biste to učinili, morate pristupiti NextCloudu iz web preglednika.
Prvo doznajte IP adresu vašeg NextCloud poslužitelja sljedećom naredbom:
$ ip aKao što vidite, IP adresa mog poslužitelja NextCloud je 192.168.21.128. Za vas će biti drugačije. Svakako ga od sada zamijenite svojim.
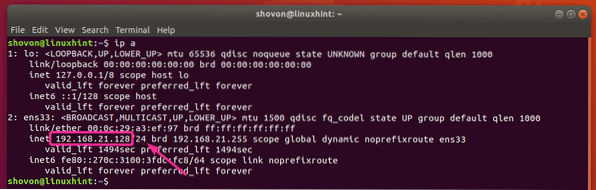
Sada iz bilo kojeg web preglednika posjetite IP adresu 192.168.21.128. Sada upišite svoje korisničko ime i lozinku za administratora i kliknite na Završite postavljanje.
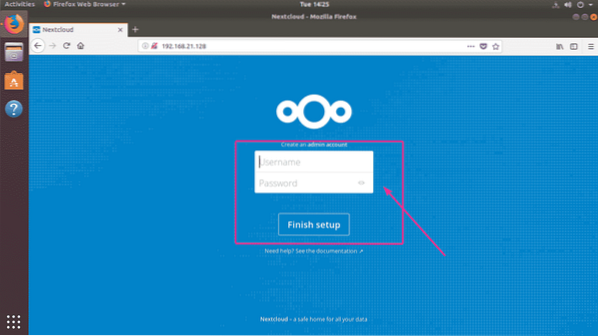
Kao što vidite, prijavljeni ste. Dok prvi put upotrebljavate NextCloud, od vas će se zatražiti da preuzmete aplikaciju Next Cloud za radnu površinu ili pametni telefon. Ako trenutno ne želite preuzeti aplikaciju NextCloud, samo kliknite na x gumb u gornjem desnom kutu.
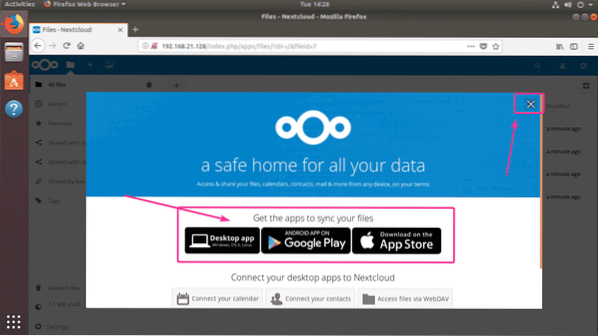
Ovo je nadzorna ploča NextCloud. Sada možete upravljati datotekama iz web preglednika pomoću NextClouda.
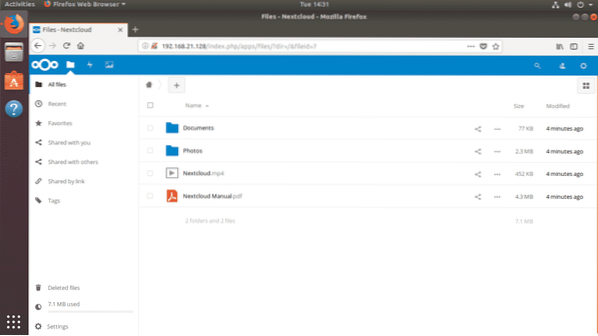
Korištenje namjenske pohrane za NextCloud:
Prema zadanim postavkama, NextCloud pohranjuje datoteke na vašu root particiju na kojoj je instaliran operativni sustav Ubuntu. Većinu vremena to nije ono što želite. Korištenje namjenskog tvrdog diska ili SSD-a uvijek je bolje.
U ovom odjeljku pokazat ću vam kako koristiti namjenski tvrdi disk ili SSD kao podatkovni pogon za NextCloud. Pa, krenimo.
Recimo, na svom Ubuntu NextCloud poslužitelju imate namjenski tvrdi disk koji je prepoznat kao / dev / sdb. Za jednostavnost biste trebali koristiti cijeli tvrdi disk za NextCloud.
Prvo otvorite tvrdi disk / dev / sdb s fdisk kako slijedi:
$ sudo fdisk / dev / sdb
/ dev / sdb treba otvoriti pomoću fdisk uslužnog programa za particioniranje. Sada pritisnite o a zatim pritisnite
BILJEŠKA: To će ukloniti sve vaše particije zajedno s podacima s tvrdog diska.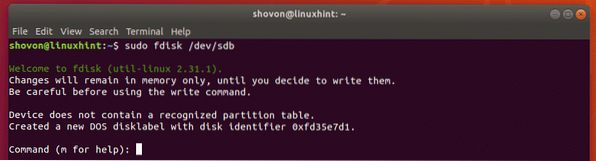
Kao što vidite, kreira se nova particijska tablica. Sada pritisnite n a zatim pritisnite

Sada pritisnite

Sada pritisnite

Pritisnite

Pritisnite

Treba stvoriti novu particiju. Sada pritisnite w i pritisnite

Promjene treba spremiti.

Sada formatirajte particiju / dev / sdb1 sa sljedećom naredbom:
$ sudo mkfs.ext4 / dev / sdb1
Particija bi trebala biti formatirana.
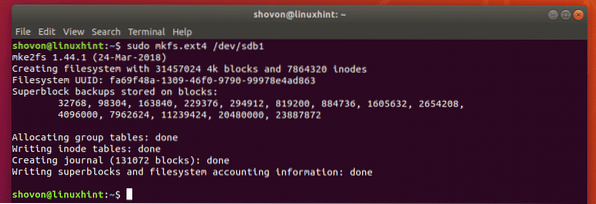
Sada pokrenite sljedeću naredbu za montiranje / dev / sdb1 pregrada na / mnt točka montiranja:
$ sudo mount / dev / sdb1 / mnt
Sada kopirajte sve (uključujući točkice / skrivene datoteke) iz / var / snap / nextcloud / common / nextcloud / data imenik u / mnt direktorij sa sljedećom naredbom:
$ sudo cp -rT / var / snap / nextcloud / common / nextcloud / data / mnt
Sada demontirajte / dev / sdb1 particija iz / mnt točka montiranja sa sljedećom naredbom:
$ sudo umount / dev / sdb1
Sada ćete morati dodati unos za / dev / sdb1 u vašem / etc / fstab datoteku, pa će se automatski montirati na / var / snap / nextcloud / common / nextcloud / data točka montiranja pri pokretanju sustava.
Prvo pokrenite sljedeću naredbu da biste saznali UUID vaše / dev / sdb1 particije:
$ sudo blkid / dev / sdb1Kao što vidite, UUID u mom slučaju je fa69f48a-1309-46f0-9790-99978e4ad863
Za vas će biti drugačije. Dakle, od sada ga zamijenite svojim.

Sada otvorite / etc / fstab datoteka sa sljedećom naredbom:
$ sudo nano / etc / fstab
Sada dodajte redak kako je označeno na snimci zaslona u nastavku na kraju / etc / fstab datoteka. Kada završite, pritisnite
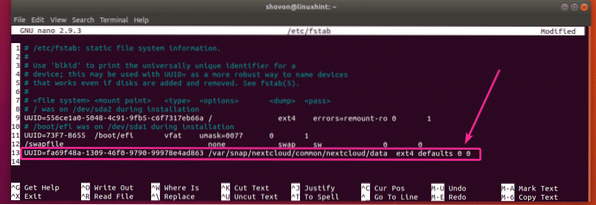
Sada ponovo pokrenite poslužitelj NextCloud pomoću sljedeće naredbe:
$ sudo ponovno pokretanje
Nakon što se računalo pokrene, pokrenite sljedeću naredbu da provjerite je li / dev / sdb1 particija je montirana na ispravno mjesto.
$ sudo df -h | grep nextcloudKao što vidiš, / dev / sdb1 je montiran na ispravnom mjestu. Koristi se samo 70 MB.

Kao što vidite, prenio sam neke datoteke na NextCloud.
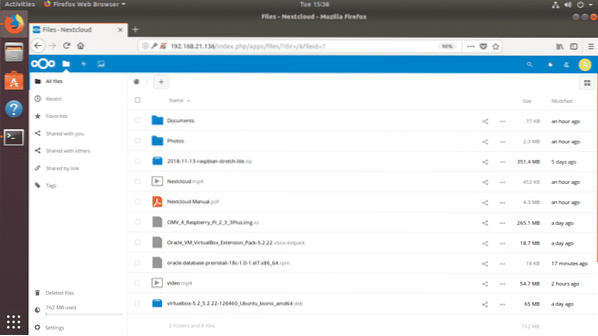
Kao što vidite, podaci se spremaju na tvrdi disk koji sam upravo montirao. Sada se koristi 826 MB. Prije postavljanja novih datoteka bilo je 70 MB. Dakle, uspjelo je.

Tako instalirate NextCloud na Ubuntu. Hvala što ste pročitali ovaj članak.
 Phenquestions
Phenquestions


