Dodavanje spremišta MongoDB paketa:
MongoDB nije dostupan u službenom spremištu paketa CentOS 8. No, lako možete dodati službeno spremište MongoDB-a na CentOS 8 i instalirati ga od tamo.
Prvo stvorite novu konfiguracijsku datoteku spremišta mongodb-org-4.2.repo u / etc / yum.repos.d / direktorij sa sljedećom naredbom:
$ sudo vi / etc / yum.repos.d / mongodb-org-4.2.repo
Trebao bi se pojaviti Vi uređivač teksta.
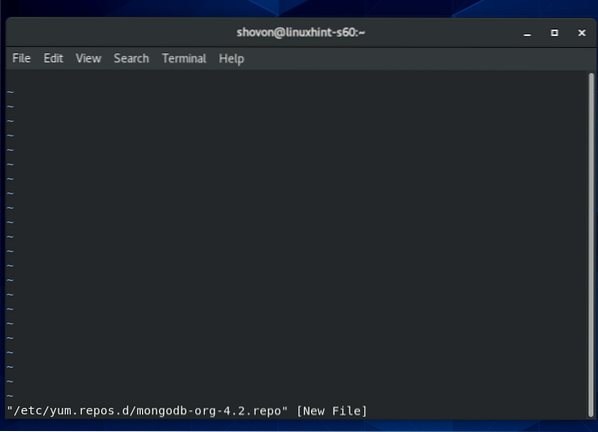
Sada pritisnite Ja promijeniti iz vi Naredbeni način do Način umetanja.
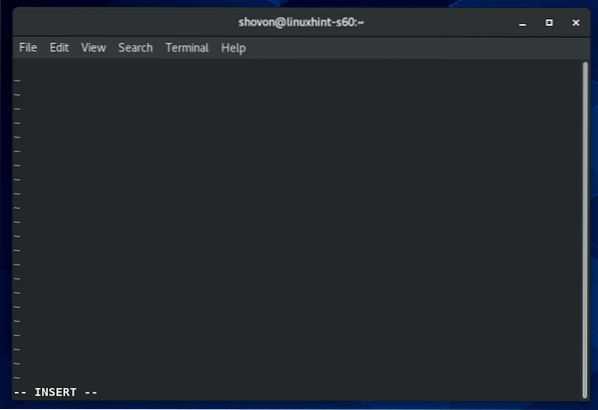
Sada unesite ili kopirajte i zalijepite sljedeće retke u mongodb-org-4.2.repo konfiguracijska datoteka spremišta.
[mongodb-org-4.2]name = MongoDB spremište
baseurl = https: // repo.mongodb.org / yum / redhat / $ releasever / mongodb-org / 4.2 / x86_64 /
gpgcheck = 1
omogućeno = 1
gpgkey = https: // www.mongodb.org / static / pgp / server-4.2.uzlazno
Konačna konfiguracijska datoteka trebala bi izgledati kao što je prikazano na snimci zaslona u nastavku.
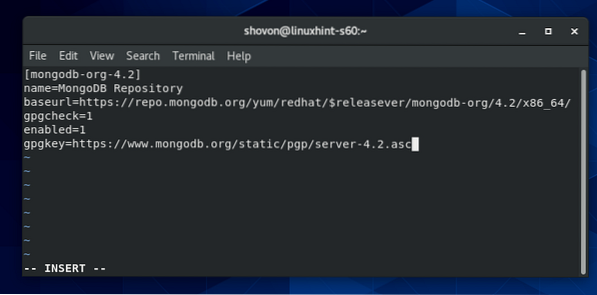
Sada, da biste spremili datoteku, pritisnite
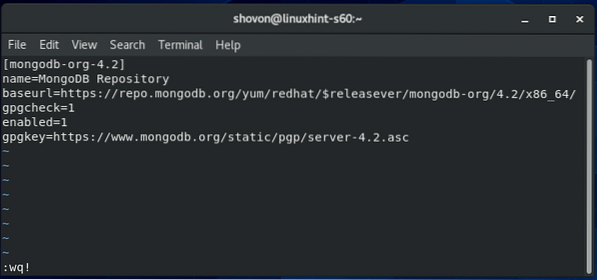
Sada ažurirajte predmemoriju spremišta spremišta CentOS 8 sljedećom naredbom:
$ sudo dnf makecache
Trebala bi se ažurirati predmemorija spremišta paketa CentOS 8.
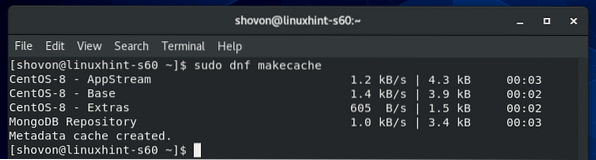
Instaliranje MongoDB 4:
Sada možete instalirati MongoDB 4 pomoću sljedeće naredbe:
$ sudo dnf instalirati mongodb-org
Da biste potvrdili instalaciju, pritisnite Y a zatim pritisnite
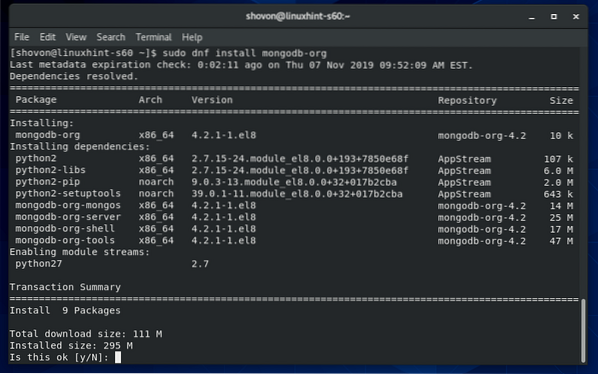
DNF upravitelj paketa trebao bi preuzeti sve potrebne pakete s interneta.
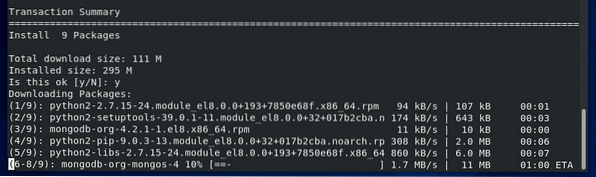
Od vas će se možda zatražiti da dodate GPG ključ službenog spremišta paketa MongoDB. Samo pritisnite Y a zatim pritisnite
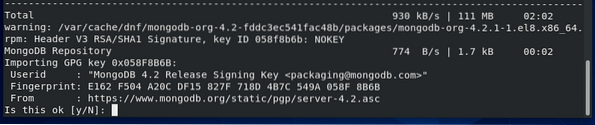
Treba instalirati MongoDB 4.
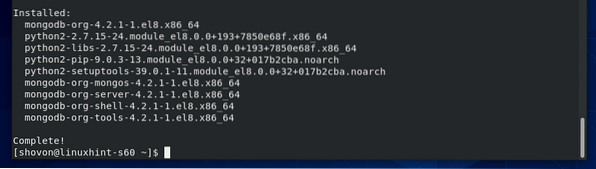
Sada, da potvrdimo je li mongo klijentski program radi, pokrenite sljedeću naredbu:
$ mongo --verzijaGornja naredba trebala bi ispisati broj verzije klijenta MongoDB, kao što možete vidjeti na snimci zaslona u nastavku.
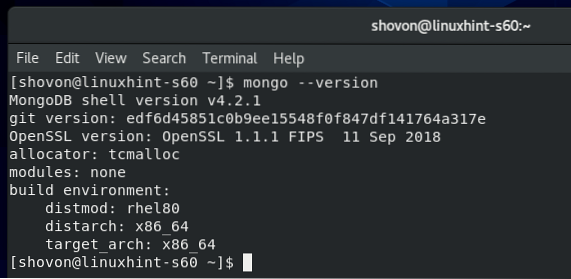
Sada, da potvrdimo je li mongod daemon program radi, pokrenite sljedeću naredbu:
$ mongod --verzijaGornja naredba trebala bi ispisati broj verzije poslužitelja MongoDB, kao što možete vidjeti na snimci zaslona u nastavku.
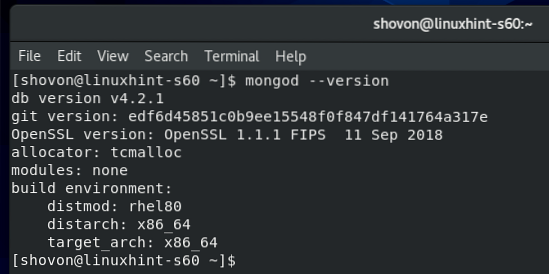
Upravljanje MongoDB uslugom:
Status usluge MongoDB možete provjeriti sljedećom naredbom:
$ sudo systemctl status mongodAko jest neaktivan kao na snimci zaslona u nastavku, usluga MongoDB nije pokrenuta.
Ako jest omogućeno kao na snimci zaslona u nastavku, usluga MongoDB automatski će se pokrenuti prilikom pokretanja sustava.
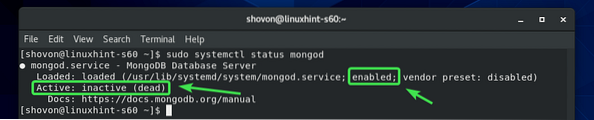
Ako usluga MongoDB nije pokrenuta, tada možete ručno pokrenuti uslugu MongoDB pomoću sljedeće naredbe:
$ sudo systemctl pokreni mongod
Usluga MongoDB trebala bi biti pokrenuta.
$ sudo systemctl status mongod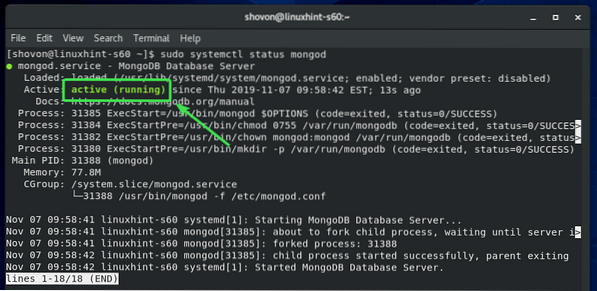
MongoDB uslugu možete zaustaviti i sljedećom naredbom:
$ sudo systemctl zaustavi mongodMožete ponovo pokrenuti uslugu MongoDB pomoću sljedeće naredbe:
$ sudo systemctl ponovno pokrenite mongodPrema zadanim postavkama uslugu MongoDB treba dodati u pokretanje sustava. Dakle, automatski će se pokrenuti prilikom pokretanja sustava. Ako to ne želite, možete ukloniti uslugu MongoDB iz pokretanja sustava pomoću sljedeće naredbe:
$ sudo systemctl onemogući mongodAko se kasnije predomislite i želite da se MongoDB usluga automatski pokreće pri pokretanju sustava, dodajte MongoDB uslugu u pokretanje sustava ponovo sljedećom naredbom:
$ sudo systemctl omogući mongodPovezivanje s MongoDB poslužiteljem iz Mongo Shell-a:
MongoDB poslužitelj po defaultu dolazi s Mongo školjkom. Mongovu ljusku možete koristiti za rad s vašim MongoDB bazama podataka.
Da biste pokrenuli Mongo ljusku, pokrenite sljedeću naredbu:
$ mongo
Mongo ljuska trebala bi se povezati s MongoDB poslužiteljem.
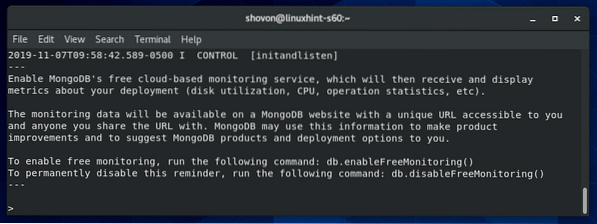
Sada ovdje možete pokrenuti bilo koju valjanu MongoDB naredbu.
Na primjer, možete navesti sve postojeće baze podataka MongoDB na sljedeći način:
> prikaži dbs;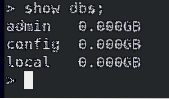
Kada završite s radom s MongoDB bazom podataka, možete izaći iz Mongo ljuske na sljedeći način:
> zatvori ()
Dopusti daljinsko povezivanje s MongoDB poslužiteljem:
Prema zadanim postavkama MongoDB ne dopušta daljinsko povezivanje s bazom podataka. Prihvaća samo vezu od lokalnihost/127.0.0.1.
Ako se želite daljinski povezati s MongoDB poslužiteljem (tj.e iz MongoDB IDE-a kao što su MongoDB Compass, RoboMongo / Robo 3T itd.), morate reći MongoDB-u da sluša mrežna sučelja konfigurirana na vašem CentOS 8 stroju.
Morate dopustiti i MongoDB priključak 27017 (zadano) kroz zaštitni zid CentOS 8.
Ako želite da MongoDB poslužitelj sluša mrežna sučelja vašeg CentOS 8 uređaja, morate unijeti neke promjene u konfiguracijsku datoteku MongoDB / etc / mongod.konf.
Prvo otvorite konfiguracijsku datoteku MongoDB / etc / mongod.konf s vi uređivačem teksta kako slijedi:
$ sudo vi / etc / mongod.konf
Treba otvoriti konfiguracijsku datoteku MongoDB.
Sada se pomaknite malo prema dolje i pronađite liniju bindIp: 127.0.0.1 kako je označeno na snimci zaslona u nastavku. Trebao bi biti u neto odjeljak konfiguracijske datoteke MongoDB.
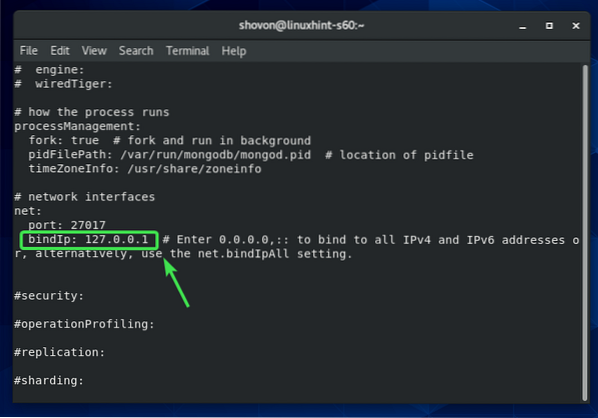
Sada pritisnite Ja promijeniti u vi INSERT način. Zatim se promijenite bindIp: 127.0.0.1 do bindIp: 0.0.0.0 kao što je prikazano na snimci zaslona u nastavku.
Kada završite, pritisnite
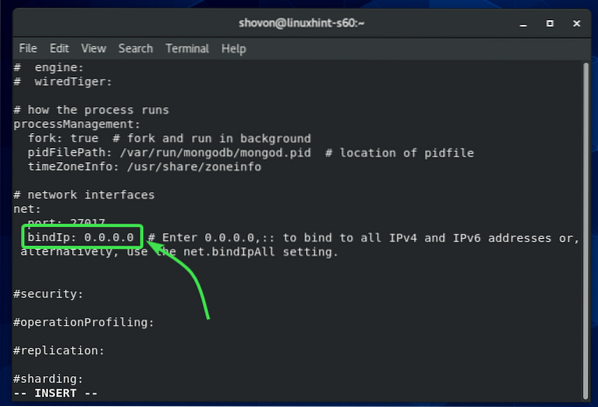
Sada ponovo pokrenite uslugu MongoDB sljedećom naredbom:
$ sudo systemctl ponovno pokrenite mongodSada bi MongoDB poslužitelj trebao preslušati sva mrežna sučelja konfigurirana na vašem CentOS 8 stroju.
Sada otvorite zadani port poslužitelja MongoDB sljedećom naredbom:
$ sudo firewall-cmd --add-service = mongodb - trajni
Kada završite, ponovo učitajte zaštitni zid sljedećom naredbom:
$ sudo firewall-cmd --reload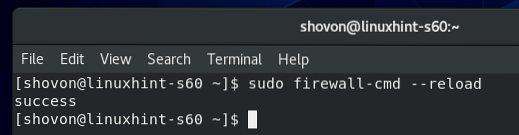
Sada bi MongoDB trebao biti na popisu dopuštenih usluga vatrozida, kao što možete vidjeti na snimci zaslona u nastavku.
$ sudo firewall-cmd --list-all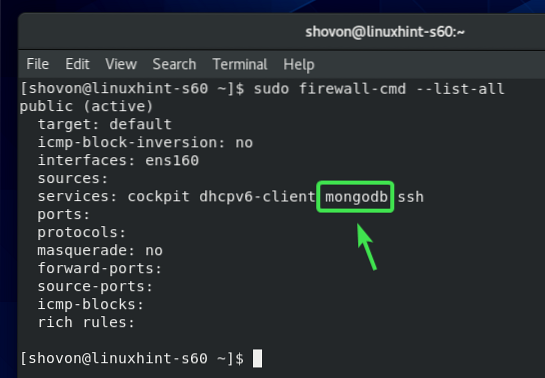
Sada biste trebali biti u mogućnosti daljinski se povezati s MongoDB poslužiteljem instaliranim na vašem CentOS 8 stroju ako znate IP adresu vašeg CentOS 8 stroja.
IP adresu vašeg CentOS 8 uređaja možete pronaći pomoću sljedeće naredbe:
$ nmcli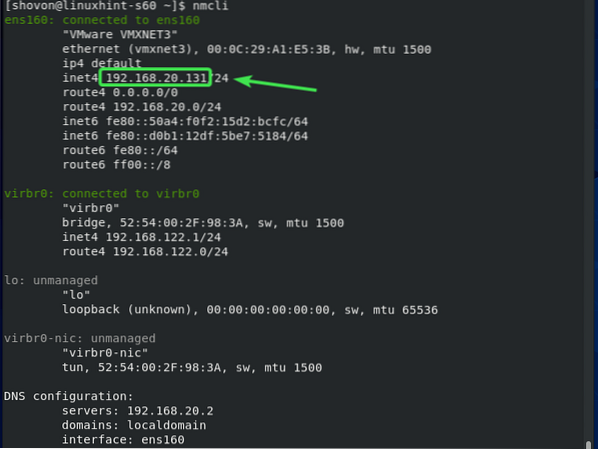
Dakle, na taj način instalirate MongoDB 4 na CentOS 8. Hvala što ste pročitali ovaj članak.
 Phenquestions
Phenquestions


